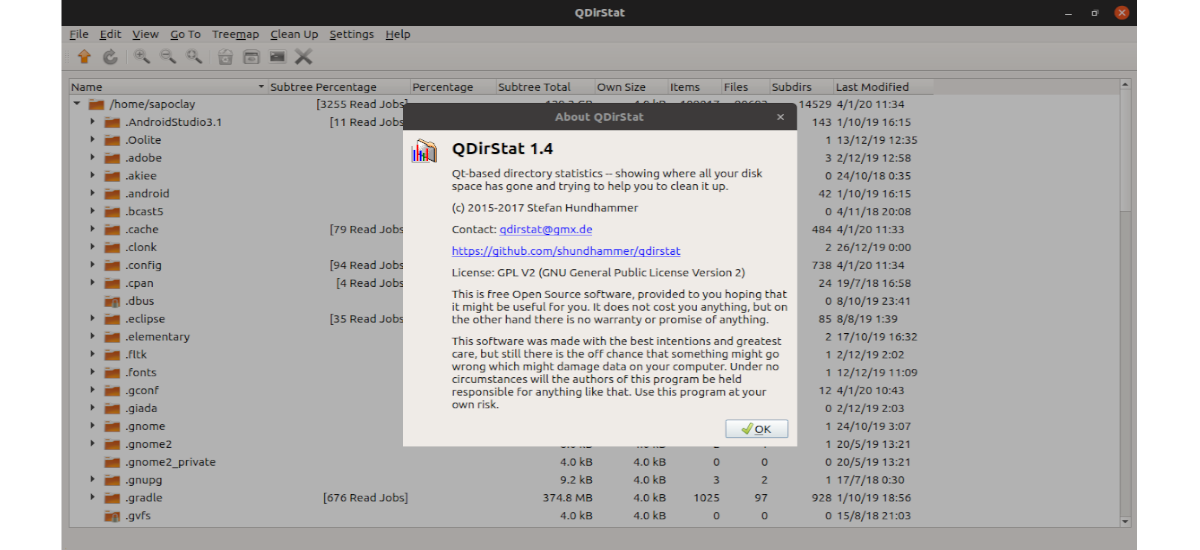
Trong phần tiếp theo, chúng ta sẽ xem xét về QDirStat. Chương trình này là sự phát triển của công cụ KDirStat, cả hai đều được tạo bởi cùng một tác giả, Stefan hundhammer. Hai chương trình tìm cách trình bày thống kê cách lưu trữ thiết bị của chúng tôi được sử dụng một cách thân thiện và dễ hiểu danh cho tât cả.
Chương trình không hiển thị các phát hiện của nó với các con số và tỷ lệ phần trăm thô, mà thay vào đó sử dụng cấu trúc cây phân cấp và một bản đồ đồ họa. Điều này giúp bạn dễ dàng xác định các tệp và thư mục chiếm nhiều dung lượng nhất. Ngoài ra, chúng tôi cũng sẽ có thể loại bỏ các tệp không cần thiết.
QDirStat bao gồm một số các chức năng hữu ích trong việc giành lại không gian cho nhóm của chúng tôi. Ứng dụng không chỉ hiển thị số liệu thống kê về các tệp mà còn cho phép bạn thực hiện hành động đối với chúng. Nó sẽ cho phép chúng tôi loại bỏ chúng thông qua ứng dụng, làm sạch phần còn lại của đồng bộ hóa GIT hoặc thực hiện các quá trình thực thi và loại bỏ các tệp rác. Một tính năng thú vị khác là bạn có thể tùy chỉnh hoặc thêm các tình huống dọn dẹp tập quán. Tất cả các đặc điểm của nó được giải thích chi tiết có thể được tham khảo từ trang trên GitHub Từ dự án này.
Cài đặt QDirStat trên Ubuntu
Để cài đặt chương trình này trong Ubuntu, chúng tôi sẽ chỉ phải mở một thiết bị đầu cuối (Ctrl + Alt + T) và viết lệnh:
sudo apt install qdirstat
Sau khi cài đặt, bây giờ chúng ta có thể tìm kiếm trình khởi chạy chương trình trên máy tính của mình:
Sử dụng cơ bản
Chọn đường dẫn để phân tích với QDirStat
Khi QDirStat được thực thi, nó sẽ hỏi chúng ta đường dẫn nguồn nào mà nó sẽ quét. Chúng tôi sẽ có thể chọn bất kỳ đường dẫn nào có thể truy cập được thông qua trình quản lý tệp, có thể là đường dẫn cục bộ hoặc từ xa.
Sau khi chọn một tuyến đường và mở nó, hãy chuyển sang cửa sổ QDirStat chính.
Chế độ xem dạng cây và bản đồ trực quan
Ngay sau khi bạn bắt đầu, chương trình sẽ bắt đầu phân tích nội dung của tuyến đường đã chọn. QDirStat sẽ trình bày những phát hiện của mình theo hai cách khác nhau trong cửa sổ chính.
Đầu tiên là một 'quang cảnh cây cối'không khác nhiều so với các trình quản lý tệp thông thường. Sự khác biệt là QDirStat sắp xếp nó theo mặc định dựa trên kích thước của mỗi mục nhập. Trong nháy mắt, bạn có thể kiểm tra xem một thư mục chiếm bao nhiêu phần trăm sử dụng, kích thước thực của nó theo byte, v.v. Giống như chế độ xem dạng cây của trình quản lý tệp, bất kỳ thư mục nào có thể được mở rộng để xem nội dung của nó.
Ở cuối cửa sổ, bạn có thể thấy chế độ xem đồ họa của mọi thứ được tìm thấy trên tuyến đường đã chọn. Mỗi hình chữ nhật đại diện cho một tệp khác nhau và hình chữ nhật càng lớn, thì tệp mà nó đại diện sẽ chiếm nhiều dung lượng hơn.
Thùng rác và xóa tệp
Khi chúng tôi tìm thấy một tệp hoặc thư mục mà chúng tôi muốn xóa, chúng tôi chỉ cần nhấp chuột phải và chọn “Di chuyển vào thùng rác" hoặc chọn nó rồi nhấn “Xóa bỏ"trên bàn phím. Tệp hoặc thư mục sẽ vẫn nằm trong thư mục thùng rác của hệ điều hành cho đến khi nó bị xóa.
Chúng tôi cũng sẽ có sẵn tùy chọn xóa vĩnh viễn. Sẽ chỉ có chọn tùy chọn "Xóa (không có cách nào để khôi phục! ')" hoặc nhấn "Ctrl + Del"trên bàn phím.
Nén và làm sạch
Bằng cách chọn thư mục thay vì tệp, chúng ta sẽ có nhiều tùy chọn hơn để khôi phục dung lượng lưu trữ. Bằng cách nhấp chuột phải vào một thư mục, chúng tôi sẽ có thể nén nội dung của nó để giảm không gian mà chúng chiếm dụng.
Bạn cũng có thể xóa mọi dấu vết hoặc đồng bộ hóa GIT còn lại khỏi menu ngữ cảnh.
Cuối cùng, 'Xóa các tập tin rác'xóa các tệp nằm trong đường dẫn đã chọn mà chương trình nhận ra là thùng rácđến. Chúng tôi có thể chỉ định những cái nào trong cấu hình QdirStat.
Tùy chỉnh làm sạch
Chúng tôi sẽ có thể chọn 'Cài đặt → Cấu hình QDirStat'để thực hiện cấu hình QDirStat. Chương trình nhóm các tùy chọn tùy chỉnh của nó trong ba tab.
- các hành động làm sạch Chúng sẽ cho phép chúng tôi xác minh các chức năng hiện có mà chương trình có thể thực thi trong các tệp và thư mục đã chọn. Mặc dù tên của họ cho thấy rằng họ chỉ phải làm với việc xóa dữ liệu, tại đây bạn cũng có thể tìm thấy các tùy chọn 'Mở trình quản lý tệp tại đây'và'Mở thiết bị đầu cuối tại đây'. Chúng tôi cũng có thể tổ chức lại các hành động và thêm những hành động mới.
- Danh mục MIME là nơi bạn có thể xác định các nhóm tệp khác nhau dựa trên các mẫu.
- Chúng tôi có thể hình thành danh sách các tệp và thư mục mà chương trình sẽ không chạm vào. Có lẽ sẽ tốt hơn nếu thêm các tệp và thư mục quan trọng ở đây.
Nó có thể biết thêm về chương trình này của anh ấy trang web trên GitHub.
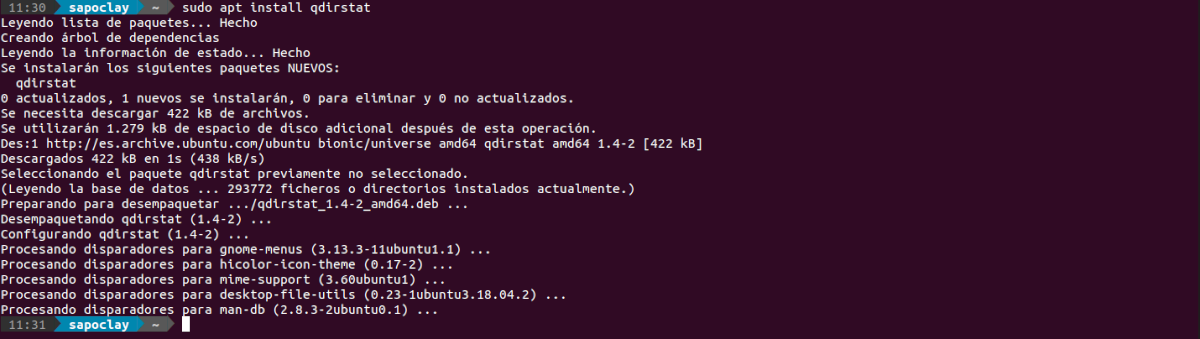

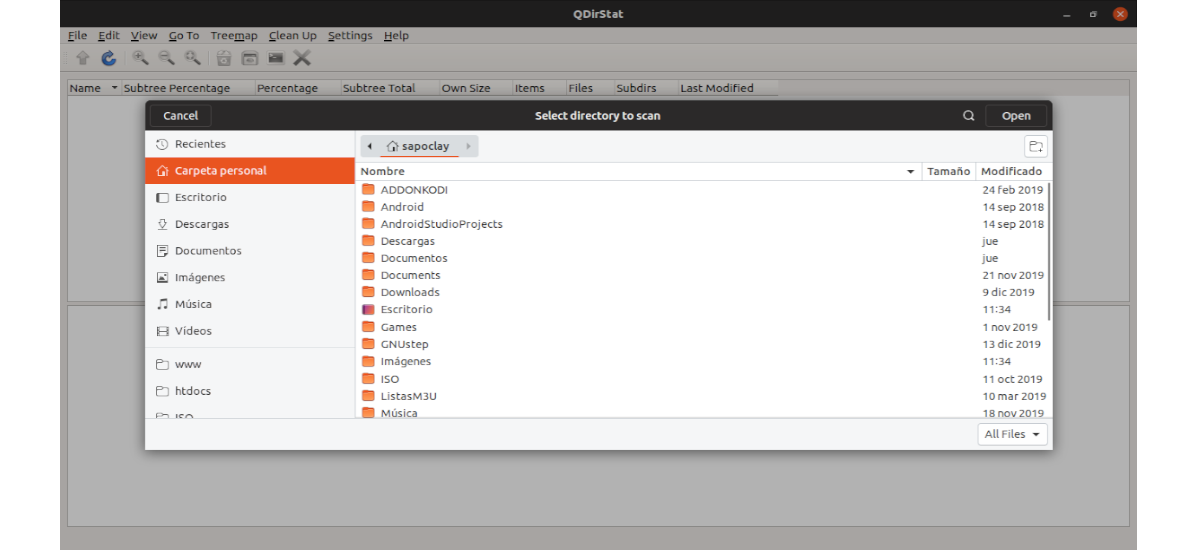
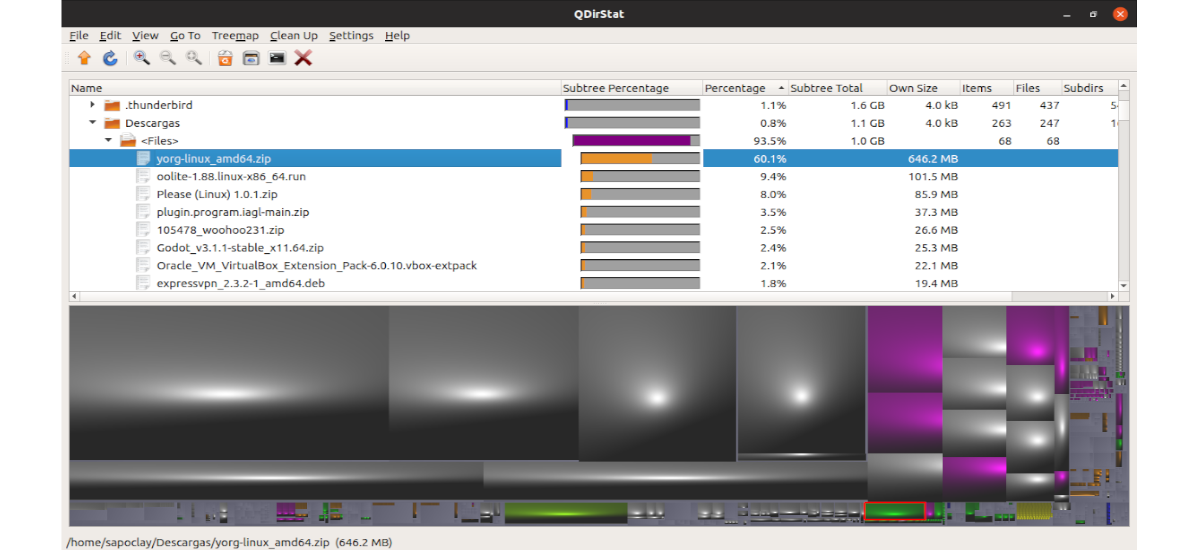
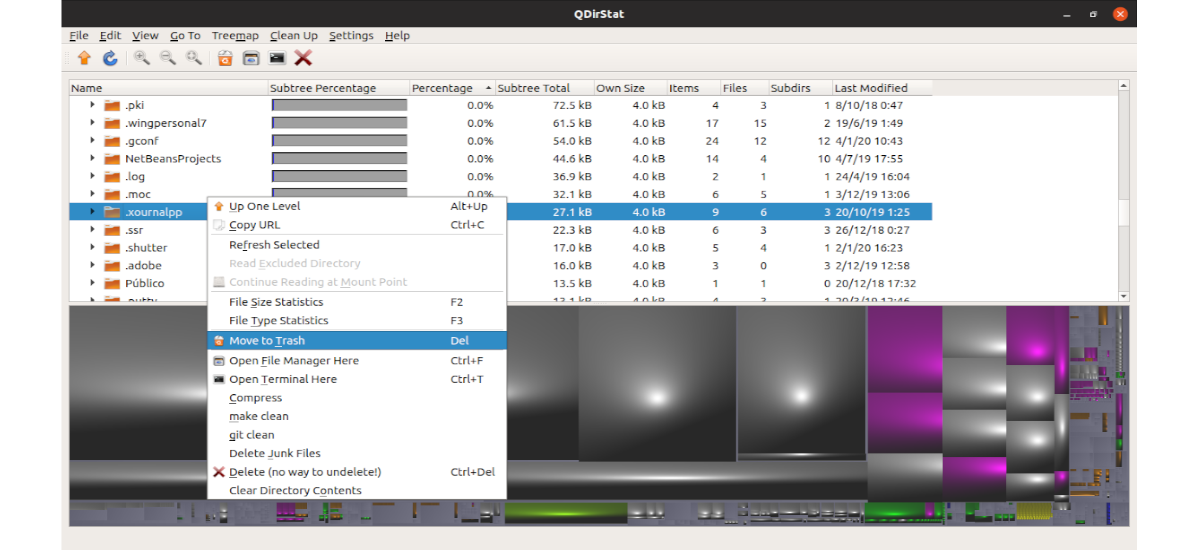
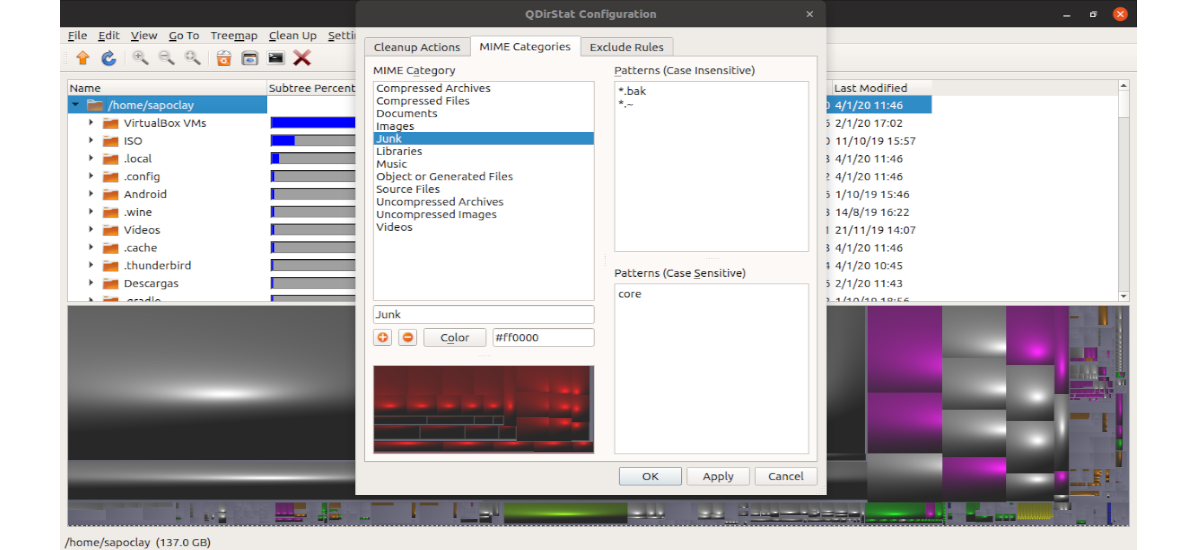
Tôi thích BleachBit hơn
filelight để hiển thị, cli để xóa.