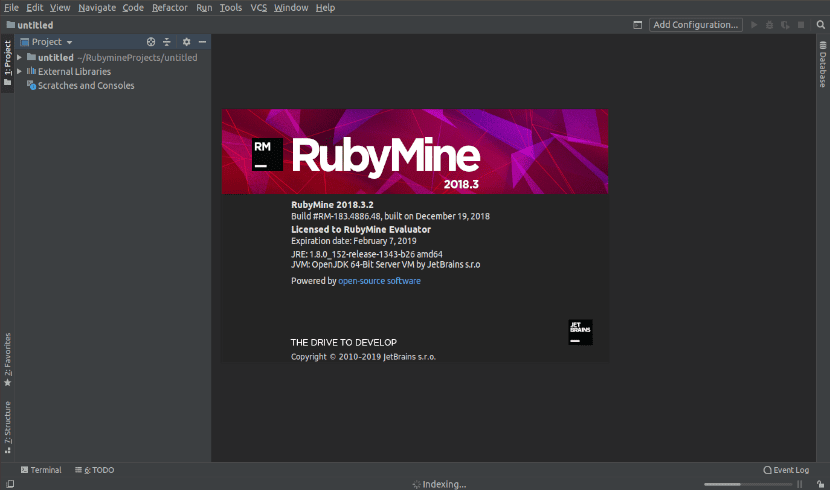
Trong phần tiếp theo, chúng ta sẽ xem xét về RubyMine. Đây là một IDE mạnh mẽ cho Ruby của JetBrains. Giống như mọi người khác JetBrains IDE, RubyMine cũng có tính năng tự động hoàn thành thông minh và nhiều công cụ khác để giúp người dùng viết và gỡ lỗi ứng dụng Ruby của họ một cách nhanh chóng.
Trong bài viết này, chúng ta sẽ xem cách cài đặt IDE này trong Ubuntu. Đối với ví dụ này, tôi sẽ sử dụng Ubuntu 18.04 LTS với một giấy phép mẫu. Điều này là do RubyMine không miễn phí. Cho phép bạn sử dụng phiên bản dùng thử trong 30 ngày, sau đó bạn phải trả tiền cho giấy phép tương ứng của nó để có thể sử dụng nó.
Cài đặt RubyMine
Cài đặt ngôn ngữ lập trình Ruby
Để chạy các chương trình Ruby, chúng ta sẽ phải cài đặt ngôn ngữ lập trình Ruby trên máy mà chúng tôi định sử dụng. Trong Ubuntu, bạn có thể cài đặt ngôn ngữ này bằng lệnh sau trong terminal (Ctrl + Alt + T):
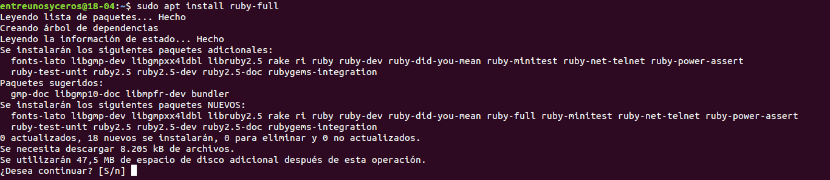
sudo apt install ruby-full
Cài đặt IDE RubyMine
Trên Ubuntu 16.04 LTS và các phiên bản mới hơn, RubyMine có sẵn dưới dạng gói SNAP. Nhờ đó bạn có thể cài đặt phiên bản mới nhất của nó trên Ubuntu từ kho gói SNAP Ubuntu chính thức.
Để bắt đầu cài đặt, chỉ cần mở một thiết bị đầu cuối (Ctrl + Alt + T) và cài đặt gói RubyMine SNAP chạy lệnh sau:
sudo snap install rubymine --classic
Gói snap tương ứng sẽ bắt đầu tải xuống và cài đặt.

Thiết lập ban đầu của RubyMine
Bây giờ bạn có thể bắt đầu RubyMine từ menu ứng dụng Ubuntu, như có thể thấy trong ảnh chụp màn hình sau.

Vì bạn sẽ chạy RubyMine lần đầu tiên, nên có lý do là bạn không có bất kỳ cài đặt nào để nhập. Chỉ cần chọn "Không nhập cấu hình”Và nhấp vào“Ok".
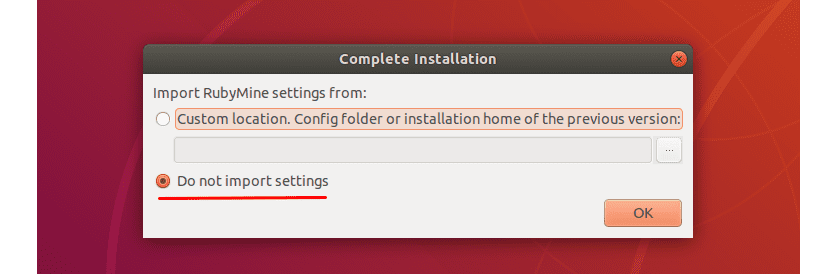
Màn hình tiếp theo sẽ là màn hình mà bạn phải chấp nhận Thỏa thuận người dùng JetBrains. Để làm như vậy, bạn sẽ phải xác nhận rằng bạn đã đọc nó và bạn chấp nhận các điều khoản bằng hộp kiểm này của Thỏa thuận Người dùng. Tiếp tục bằng cách nhấp vào «Tiếp tục".
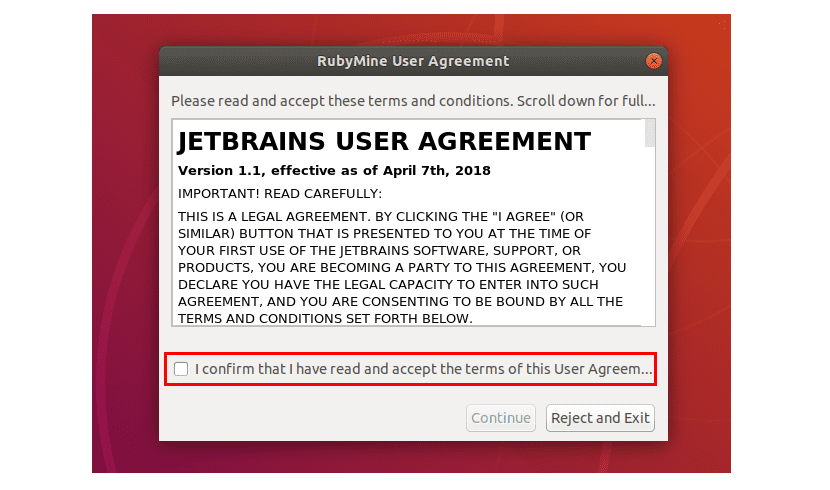
Bây giờ hãy chọn một Chủ đề giao diện người dùng và nhấp vào «tiếp theo".

Chúng ta tiếp tục chọn sơ đồ bàn phím mà bạn cảm thấy thoải mái. Bấm vào "tiếp theo".
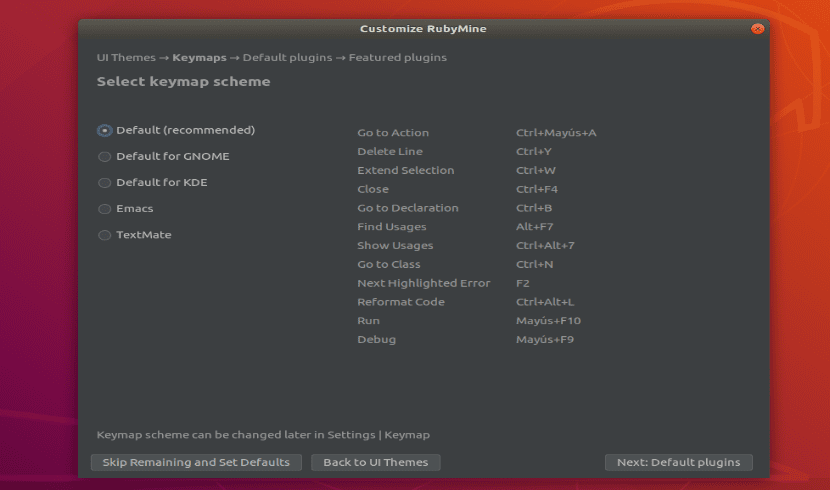
Bây giờ chúng ta sẽ có khả năng bật / tắt một số chức năng theo nhu cầu của bạn. Khi bạn đã hoàn tất, hãy nhấp vào «tiếp theo".

Lúc này JetBrains sẽ gợi ý một số các plugin phổ biến cho RubyMine. Nếu bạn quan tâm đến bất kỳ cái nào trong số chúng, chỉ cần nhấp vào «Cài đặt»Để cài đặt nó. Khi bạn đã hoàn tất, hãy nhấp vào «Bắt đầu với RubyMine".
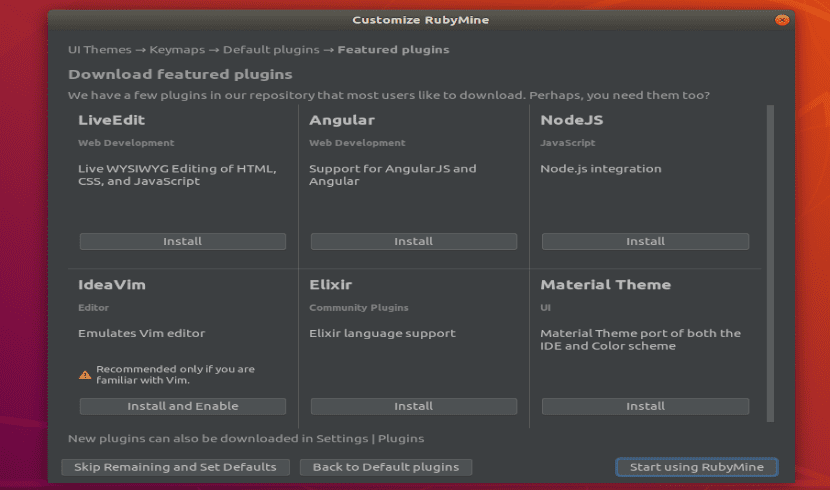
Bây giờ, bạn phải kích hoạt IDE. RubyMine không miễn phí. Để sử dụng nó, bạn phải mua giấy phép JetBrains. Khi bạn có thông tin đăng nhập hoặc quyết định sử dụng phiên bản để dùng thử miễn phí trong 30 ngày, bạn có thể kích hoạt RubyMine từ cửa sổ này.
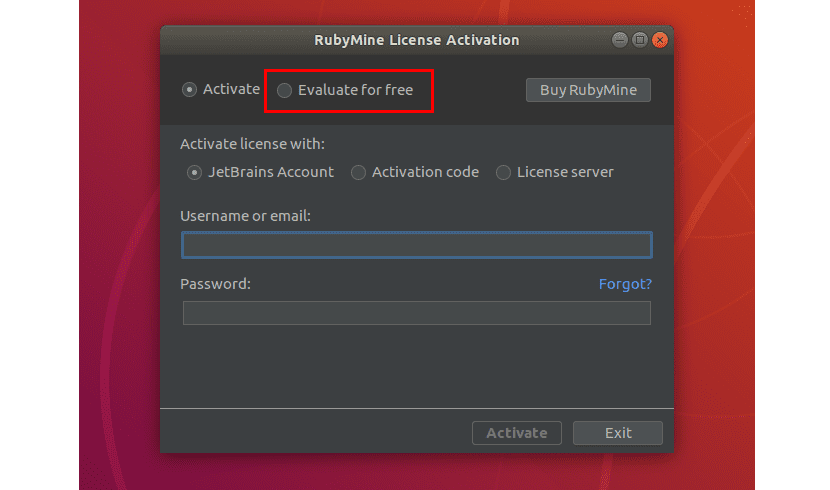
Sau khi cấu hình ban đầu, chúng ta sẽ thấy cửa sổ RubyMine đầu tiên. Từ đây, nó sẽ là nơi bạn có thể tạo các dự án mới và quản lý các dự án hiện có.
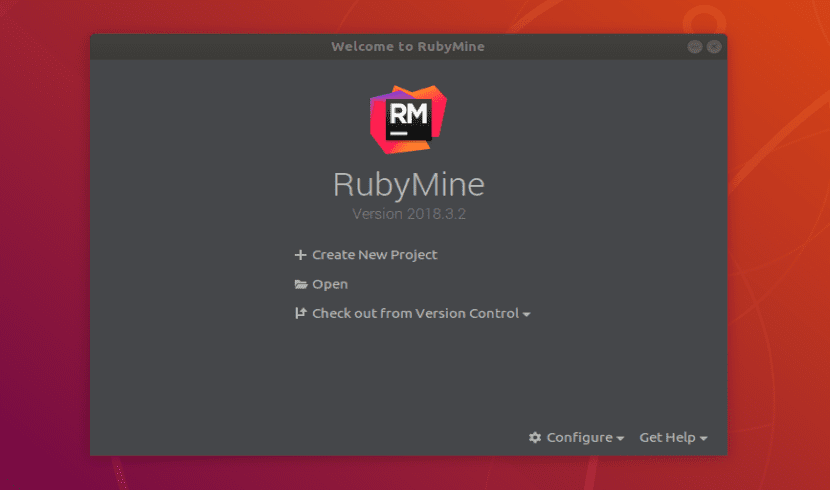
Tạo một dự án Ruby cơ bản với RubyMine
Như một ví dụ về việc sử dụng, hãy xem cách tạo một dự án mới để có thể chạy một chương trình Ruby đơn giản. Đầu tiên, chúng ta khởi động RubyMine. Bạn chỉ cần nhấp vào “Tạo dự án mới".
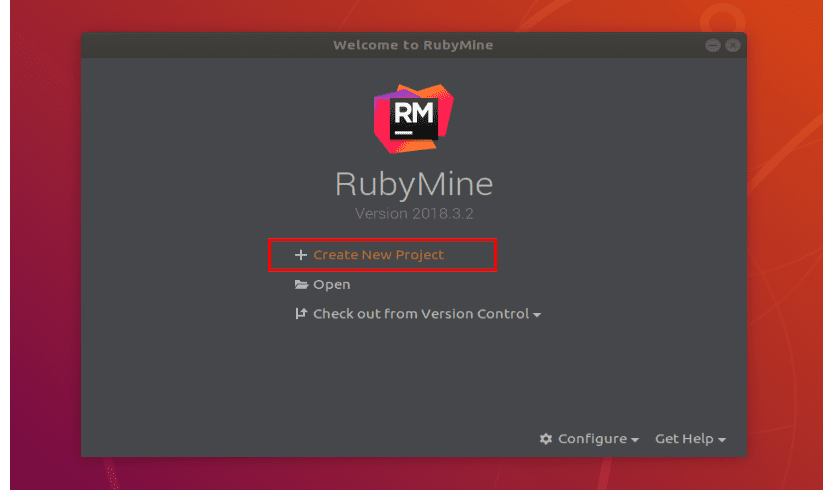
Bây giờ, chọn loại dự án. Đối với ví dụ này, tôi sẽ chọn "Dự án trống rỗng”. Chúng tôi sẽ phải đặt vị trí dự án và đảm bảo Ruby SDK là chính xác. Khi bạn đã hoàn tất, hãy nhấp vào «Tạo".

Khi tham gia chương trình, chúng tôi sẽ tạo một tệp mới có tên hello.rb. Bên trong, chúng tôi sẽ viết những dòng sau:
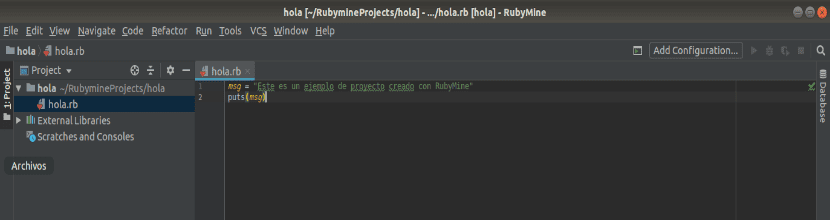
msg = “Esto es un ejemplo de proyecto creado con RubyMine” puts(msg)
Sau khi bạn hoàn tất, hãy nhấp vào nút "chơi”, Như được chỉ ra trong ảnh chụp màn hình sau, để chạy chương trình ví dụ hello.rb.
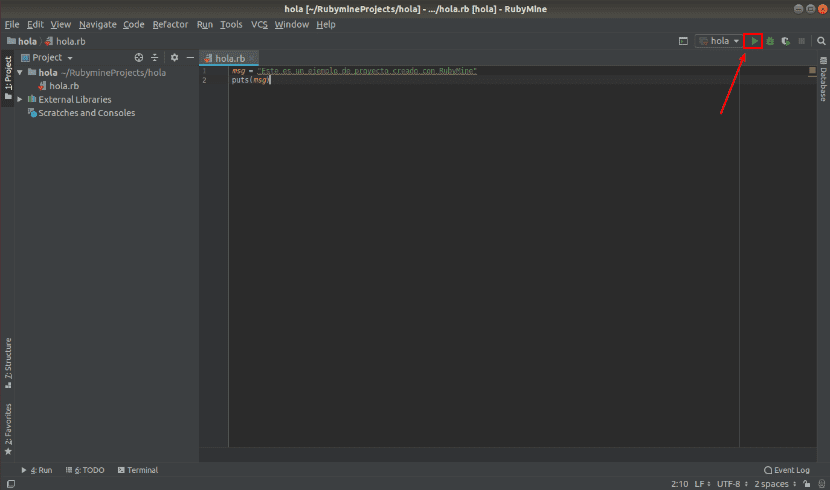
Nếu khi bạn muốn chạy chương trình, nút "Play" sẽ chuyển sang màu xám. Đừng lo lắng, bạn cũng có thể chạy chương trình từ menu «Chạy → Chạy«.

Bây giờ, chọn chương trình Ruby của bạn từ danh sách.

Chương trình sẽ chạy và hiển thị đầu ra chính xác như bạn có thể thấy trong ảnh chụp màn hình sau.
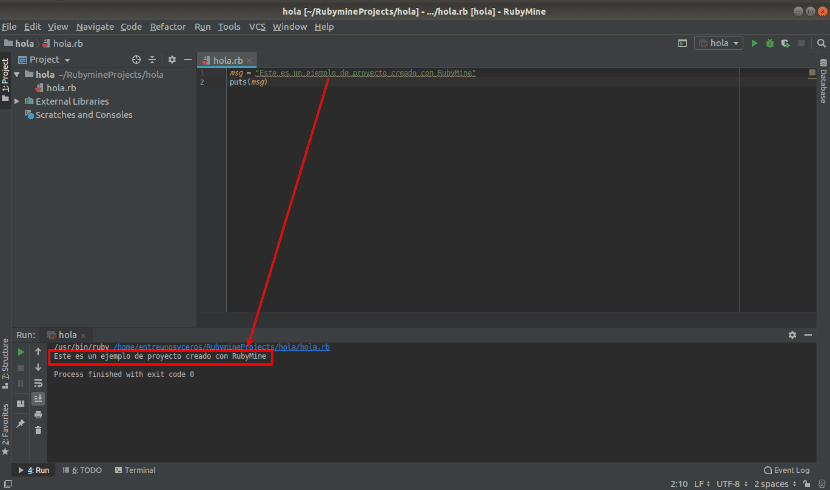
Gỡ cài đặt RubyMine
Nếu sau khi thử chương trình, nó không thuyết phục được bạn và bạn muốn xóa nó khỏi hệ thống của mình. Bạn chỉ cần mở một thiết bị đầu cuối (Ctrl + Alt + T) và trong đó viết:
sudo snap remove rubymine
Nếu bạn quan tâm đến IDE này, bạn có thể tham khảo thêm thông tin trong trang web của dự án.