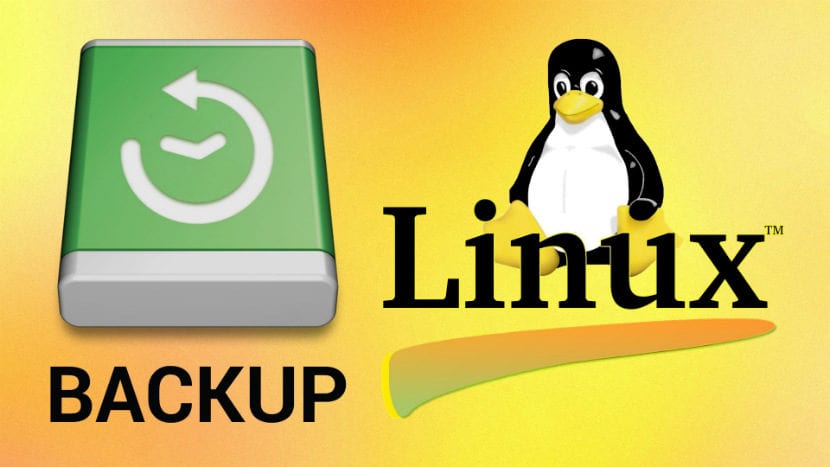
Si bạn là một trong những người dùng nghĩ rằng trong Linux không có công cụ nào để tạo bản sao lưu bảo mật hãy để tôi nói với bạn rằng bạn hoàn toàn sai. Đúng là không nhiều người có thói quen sao lưu (bản sao lưu) thông tin quan trọng nhất của bạn hoặc thậm chí của chính hệ thống.
Trong bài viết này, chúng tôi sẽ giới thiệu cho bạn một số công cụ phổ biến nhất để bạn có thể sao lưu thông tin của mình và những gì chúng tôi có thể cài đặt trên đó. Chúng tôi sẽ bắt đầu với công cụ phổ biến nhất mà bạn có thể đã nghe nói đến.
Deja Dup
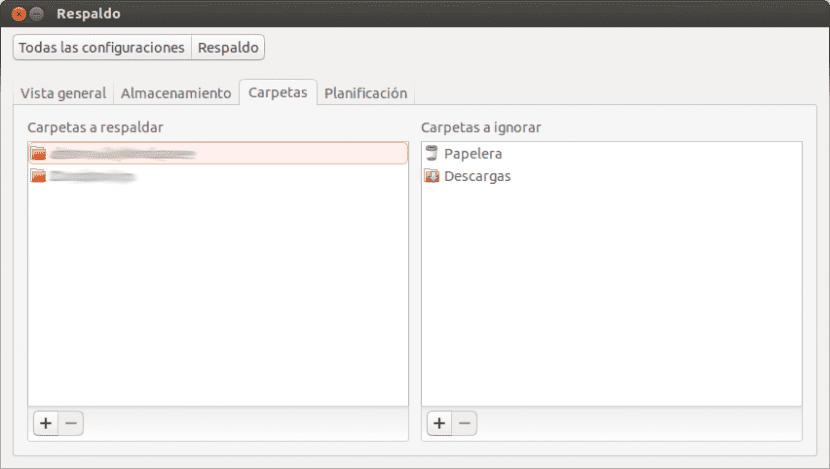
Điều này là một ứng dụng cho phép chúng tôi thực hiện các bản sao lưu của mình một cách đơn giản và theo lịch trình Chà, nó chịu trách nhiệm thực hiện mọi thứ có thể phức tạp trong quá trình sao lưu thông tin, chẳng hạn như phương pháp mã hóa, đồng bộ hóa, tần suất chúng sẽ được thực hiện và trên hết, những bản sao lưu này hữu ích trong bao lâu, loại bỏ những cái đã lỗi thời.
Deja Dup là một công cụ được tích hợp vào môi trường máy tính để bàn Gnome và cho phép chúng tôi sử dụng các loại bộ nhớ khác nhau để sao lưu.
Để cài đặt công cụ này, chúng ta chỉ cần mở một thiết bị đầu cuối và thực hiện lệnh sau:
sudo apt install deja-up
Aptik
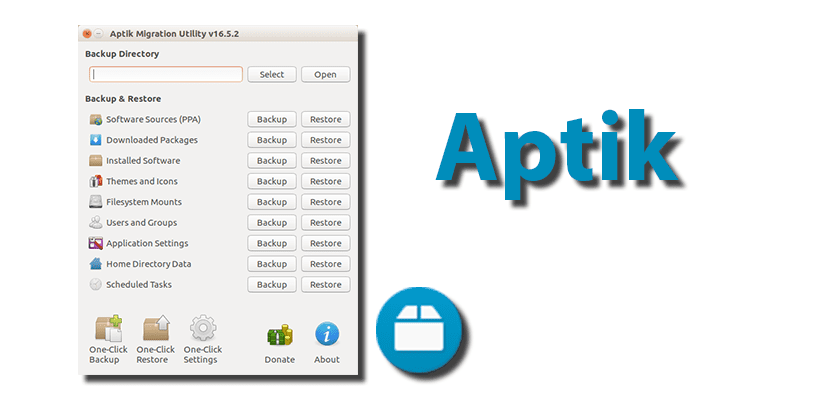
Ứng dụng này cho phép chúng tôi sao lưu kho, gói, chủ đề và biểu tượng được cài đặt trên hệ thống của chúng tôi. Phần thú vị của công cụ này là sự đơn giản hóa nhiệm vụ cài đặt lại các gói này trong phiên bản sạch của Ubuntu hoặc các dẫn xuất của nó, khiến nó trở thành một lựa chọn tuyệt vời cho những ai muốn cập nhật hệ thống của họ thông qua cài đặt sạch.
Để cài đặt Aptik trong hệ thống của chúng tôi, chúng tôi phải mở một thiết bị đầu cuối và thực hiện:
sudo apt-add-repository -y ppa:teejee2008/ppa sudo apt-get update sudo apt-get install aptik
Sao lưu đơn giản
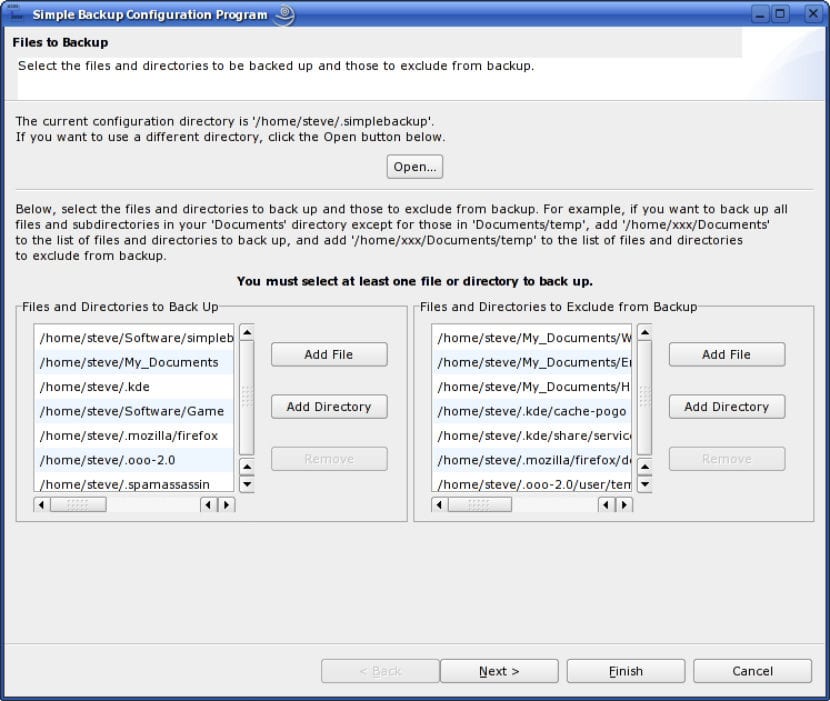
điều này nó là một chương trình rất đơn giản để sử dụng và nó cho phép chúng tôi tạo bản sao lưu của những dữ liệu và thư mục hệ thống mà người khác muốn. Sao lưu đơn giản cho phép chúng tôi trong giao diện đơn giản của nó để có thể chọn những thư mục trong hệ thống của chúng tôi mà chúng tôi sẽ đưa vào trong bản sao lưu của chúng tôi cũng như những thứ mà nó sẽ loại trừ, cũng như các loại tệp sẽ không được bao gồm trong bản sao lưu.
Trong số các tùy chọn mà ứng dụng này cho phép chúng tôi lập trình, chúng tôi tìm thấy:
- Đích sao lưu (trong một thư mục trên đĩa, ftp, ssh)
- Kích thước dự phòng.
- Lập trình các ngày trong tháng hoặc tuần tại thời điểm sao lưu sẽ diễn ra.
- Xóa các bản sao lưu cũ.
Để cài đặt ứng dụng này, chúng ta phải viết trên thiết bị đầu cuối:
sudo apt-get install sbackup
Bản sao
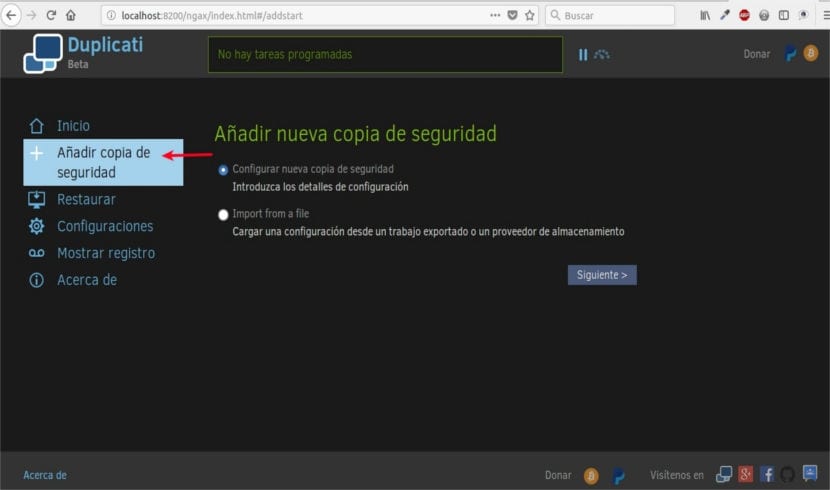
Điều này là một ứng dụng đa nền tảng và mã nguồn mở mà cho phép chúng tôi tạo các bản sao lưu của chúng tôi không chỉ trong một đơn vị vật lý, mà còn có khả năng lưu trữ trên các dịch vụ đám mây khác nhau, ngoài sử dụng mã hóa AES để mã hóa dữ liệu của chúng tôi và do đó có sự bảo mật cao hơn từ chúng.
Nếu bạn muốn biết thêm một chút về công cụ này, bạn có thể truy cập bài viết một trong những đồng nghiệp của tôi đã viết.
Để cài đặt nó, chúng ta phải truy cập trang web chính thức của nó, tải xuống gói deb, liên kết là đây.
aPTonCD

Đây là một công cụ miễn phí cho phép chúng tôi tạo một bản sao lưu các gói đã cài đặt của chúng tôi trong hệ thống. Ứng dụng này cung cấp cho chúng tôi khả năng chọn các gói mà chúng tôi sẽ hỗ trợTương tự như vậy, nếu nó chỉ là gói thuần túy hoặc chúng tôi cũng sẽ bao gồm các phụ thuộc của nó trong bản sao lưu.
Cuối cùng, chúng tôi có khả năng xuất bản sao lưu sang định dạng hình ảnh ISO.
Để cài đặt ứng dụng này, chúng ta phải nhập thông tin sau vào terminal:
sudo apt install aptoncd
backupninja
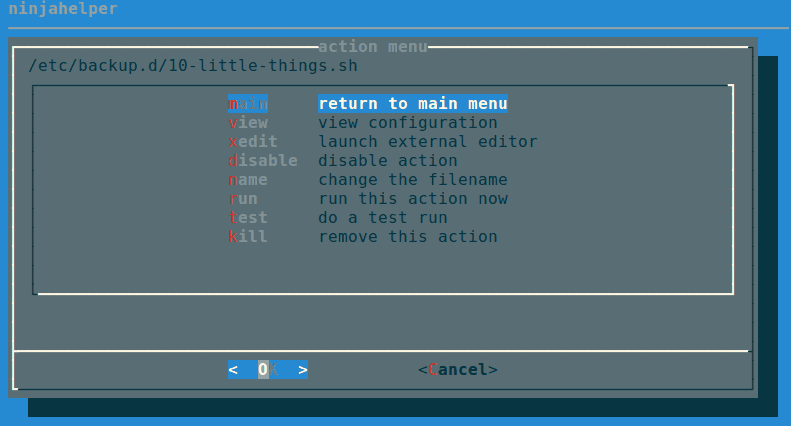
Nó là một công cụ được định hướng để sử dụng trong các máy chủ mà nó cho phép chúng tôi sao lưu thông tin của mình, cũng như sao lưu cơ sở dữ liệu và những thứ khác. Công cụ này cho phép chúng tôi định cấu hình nó để không chỉ thực hiện sao lưu cục bộ mà còn từ xa.
Để cài đặt công cụ này, chúng ta phải gõ như sau
sudo apt install backupninja
Chà, đây là một số tùy chọn phổ biến nhất mà chúng tôi tìm thấy cho tất cả các loại, từ sao lưu tệp thông thường đến có thể sao lưu cấu hình hệ thống và ppa của chúng tôi. Nếu bạn biết về bất kỳ công cụ nào khác mà chúng tôi có thể đưa vào, đừng ngần ngại chia sẻ với chúng tôi trong phần bình luận.
tar
Tôi khuyên bạn cũng nên thêm FreeFileSync vào danh sách, thực sự tốt và với cách sử dụng rất chuyên nghiệp. Các chế độ sao chép, phản chiếu, đồng bộ hóa sang hai băng tần khác nhau, v.v. Các phiên bản dành cho windows, linux và mac. https://www.freefilesync.org Tôi đã sử dụng nó trong nhiều năm và nó cho phép tôi đồng bộ hóa các tệp với NAS trên cả máy tính Linux và Windows, ở chế độ nhân bản, trong trường hợp của tôi là chế độ lý tưởng và sau đó trên NAS, tôi sử dụng openmediavault, đây là một giải pháp rất mạnh mẽ. gắn kết NAS của riêng bạn ở cấp độ chuyên nghiệp. Vì vậy, mọi thứ đều tốt khi có một số công cụ như mọi khi trong Linux. Nếu bạn nghi ngờ vì chương trình này không đọc phân vùng SMB mà bạn có trên NAS trước, tôi khuyên bạn nên gắn phân vùng NAS theo cách cũ, như sau:
mount -t cifs $ address $ folder -o username = $ user, password = $ password, uid = $ user, gid = $ user, forceuid, forcegid, domain = $ domain, vers = 2.0 –verbose
tên người dùng và mật khẩu sudo: và đó là quyền truy cập vào NAS về cơ bản. Người dùng này, lời khuyên của tôi rằng bạn chỉ giới hạn nó ở bản sao trong thư mục bạn sử dụng nếu bạn quản lý nhiều máy tính.
địa chỉ: đó là ip của mạng của bạn nơi chứa NAS và đĩa công cộng của các bản sao lưu.
miền: là miền hoặc nhóm làm việc mà chúng tôi tạo trong SMB
thư mục: thư mục trên hệ thống Linux của bạn, nơi chúng tôi sẽ gắn thư mục này. Thông thường, mọi người để tạo thư mục này trước tiên trong thư mục / mnt
sau đó với FreeFileSync bạn đồng bộ hóa và cuối cùng bạn ngắt kết nối phân vùng.
thư mục sudo umount $
Nó là một vấn đề của việc tạo ra hai tập lệnh, một để gắn kết và một để tháo gỡ. Ngoài ra FreeFileSync cho phép sử dụng nó với thiết bị đầu cuối. Nhưng trên hết, và với kinh nghiệm của mình, HÃY LÀM SAO LƯU BẢN SAO !!! mà thông thường, các nhà khoa học máy tính của chúng ta không thể khôi phục, theo một cách kỳ diệu, những bức ảnh không thể thay thế của cuộc đời, nếu ổ cứng bị chết. Và nếu có khả năng xảy ra, chi phí khôi phục nó trong nhiều trường hợp là rất cao với rất ít khả năng khôi phục thậm chí là 70%
Xin chào và duy trì nó. Những bài báo rất hay.
Một gui rất tốt khác sử dụng rsync, mạnh mẽ và đơn giản là backintime.