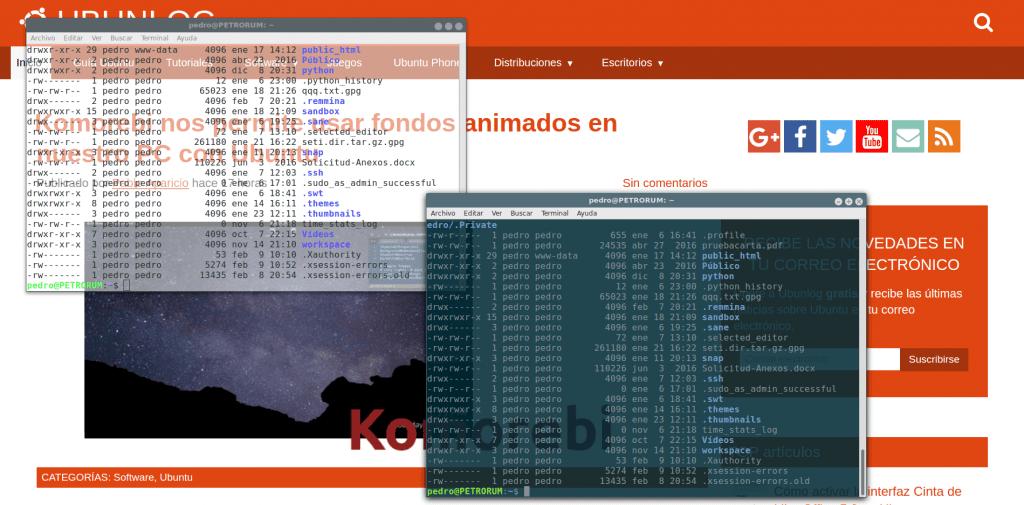
Đối với tôi, thiết bị đầu cuối Linux là công cụ quan trọng nhất đó là trong hệ điều hành. Tôi biết rằng nó thể hiện quá nhiều, và, sự thật là tôi không làm gì để che giấu nó. Biết cách tùy chỉnh thiết bị đầu cuối của bạn trong Ubuntu là điều cần thiết để giúp công việc của chúng ta thoải mái hơn. Đặc biệt là khi tôi có thể xử lý nhiều hồ sơ. Bởi vì nó cho phép, trong số những thứ khác, có thể biết trong nháy mắt liệu một cửa sổ đầu cuối có đang đợi hay không. Thay vào đó, thực hiện một tác vụ dài trong nền, hoặc một quy trình gốc hoặc một số trường hợp khác khuyên bạn không nên đóng cửa sổ.
Nhưng chúng ta hãy đi từng phần, cửa sổ đầu cuối giao diện giữa người dùng và hệ điều hành. Nếu chúng tôi muốn phân phối với môi trường đồ họa, chúng ta có thể làm điều đó bằng cách nhấn đồng thời "Control + alt + f1", v.v. cho đến f6, là sáu giao diện mà Linux cung cấp cho chúng ta khi chúng ta muốn phân phối với môi trường đồ họa. Đây là lịch sử. Hầu như không ai làm việc như thế này nữa.
Ngày nay, cách tự nhiên để làm việc là môi trường đồ họa ("control + alt + f7"). Hầu hết các bản phân phối Linux đều có môi trường đồ họa tuyệt đẹp nơi bạn có thể gọi các chương trình, bằng cách giao tiếp trực tiếp, để giải quyết một số lượng lớn các trường hợp. Nhưng Linux thực sự luôn ở trong một thiết bị đầu cuối nơi chúng ta có thể lập trình và quản lý hệ thống của mình sản xuất, nếu cần thiết, các công cụ phù hợp với chúng tôi. Cửa sổ thiết bị đầu cuối đồ họa là đồng minh của chúng tôi, vì vậy việc tùy chỉnh nó là điều quan trọng để làm việc theo cách thoải mái nhất có thể.
Cá nhân
Các tùy chọn trong tab Chung
Hầu hết tất cả các tùy chọn tùy chỉnh đều có sẵn thông qua «Chỉnh sửa-> Tùy chọn Tiểu sử» từ cửa sổ dòng lệnh, cửa sổ sau sẽ xuất hiện:
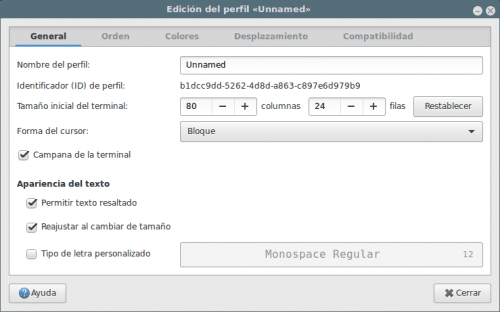
Trong "Tab chung, được bật theo mặc định, hiển thị tùy chọn để thiết lập kích thước ban đầu của thiết bị đầu cuối (về cột và dòng, không phải pixel)và cũng có thể thay đổi chế độ con trỏ theo mặc định là "Chặn", cũng như văn bản xuất hiện bao gồm cả phông chữ được sử dụng trong thiết bị đầu cuối. Ví dụ: bạn có thể tăng kích thước của phông chữ Monospace Regular 12 thành một giá trị khác. Ngoài ra, hãy thử các phông chữ khác. Một lời khuyên: cảnh giác với các phông chữ quá rococo vì họ không thoải mái trong danh sách.
Tab lệnh
Thật kỳ lạ, nhưng đôi khi, bạn có thể cần «Thực thi một lệnh tùy chỉnh thay vì trình thông dịch của tôi»Như một biểu mẫu để gửi một lệnh đến cửa sổ đầu cuối khi được gọi. Tôi khuyên bạn nên mở một thiết bị đầu cuối khác để thay đổi nó trong trường hợp thảm họa. Hãy suy nghĩ về những gì bạn làm đặc biệt là khi bạn sử dụng tùy chọn "thoát khỏi thiết bị đầu cuối" ở cuối đơn đặt hàng. Các tùy chọn có thể là:
- Ga ra
- Khởi động lại lệnh
- Giữ thiết bị đầu cuối luôn mở (đây là cách an toàn nhất)
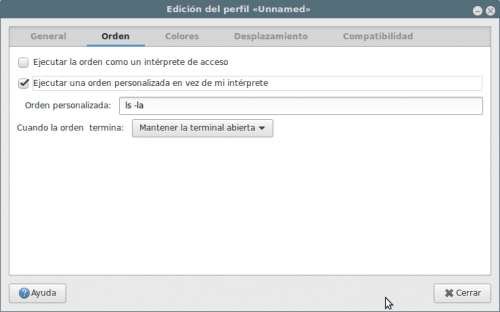
Tùy chọn "Thực thi lệnh như một trình thông dịch truy cập»Nó được sử dụng để thiết bị đầu cuối thực thi tệp«~ / .bash_profile"Hoặc là"~ / .profile"Thay vì đọc"~ / .bashrc" lúc bắt đầu, cái nào là mặc định.
Tab màu sắc

Nếu bạn vô hiệu hóa tùy chọn "Sử dụng màu chủ đề hệ thống" bạn có thể chọn từ "Các lược đồ được bao gồm" ví dụ "Solarized dark". Theo mặc định, "Sử dụng màu từ chủ đề hệ thống" được kích hoạt. Ví dụ: chọn "Đen trên Vàng nhạt" và kiểm tra kết quả.
Một tính năng mà tôi yêu thích là "Sử dụng nền trong suốt". Bằng cách kích hoạt nó bạn có thể chỉ định mức độ trong suốt phù hợp nhất với sở thích của mình, đặc biệt là Thú vị khi bạn có tsai sót trên một trang web có chứa các hướng dẫn Những gì bạn nên làm theo: theo cách này, bạn không phải thay đổi cửa sổ, vì nền có thể nhìn thấy từ thiết bị đầu cuối.
Tab cuộn
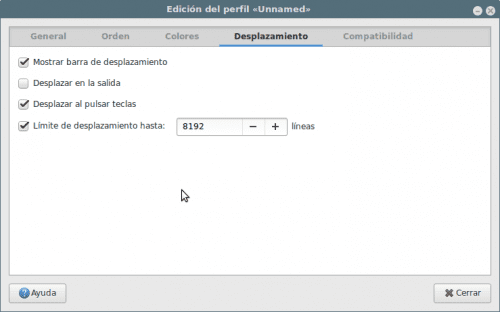
Chứa tất cả các thông tin cần thiết cho điều khiển cuộn và các tùy chọn liên quan của nó, cũng là tùy chọn của hiển thị / ẩn thanh cuộn trong cửa sổ đầu cuối và, rất quan trọng, "Giới hạn dịch chuyển" bao gồm số dòng mà chúng ta có thể quay lại.
Tab tương thích
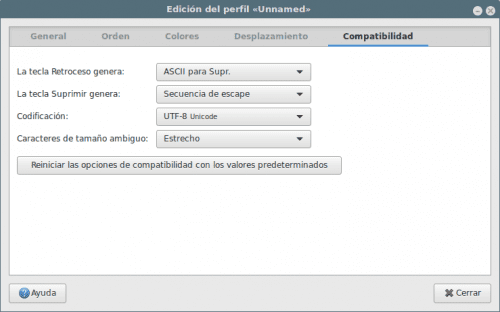
Trong tab này, chúng tôi có thể kiểm soát những gì ký tự chúng tôi gửi đến thiết bị đầu cuối khi chúng tôi nhấn các phím nhất định rằng trong Linux là các biến tùy thuộc vào môi trường và bản phân phối đang chạy, cũng như nếu chúng ta đang giao tiếp bằng ssh với máy Unix và những thứ tương tự. Các tùy chọn mặc định của Ubuntu là hợp lệ đối với tôi.
Cuối cùng, nếu chúng tôi quay lại «tab Chung» của chúng tôi và chúng tôi đặt tên cho hồ sơ của mình, chúng ta có thể kích hoạt nó trong «Terminal -> Change profile» bất cứ khi nào chúng ta muốn.
Tôi sử dụng terminator xD
Terminal rất tốt.
cá nhân hóa không tùy chỉnh không biết tiếng Tây Ban Nha ?????????????
Xin lỗi vì sự thiếu hiểu biết của chúng tôi, bạn có thể vui lòng giải thích chi tiết hơn về "Command Tab" không?
Cảm ơn. 😎
Xin chào,
Tôi có một hồ sơ được tạo trong thiết bị đầu cuối và tôi cần chạy một tập lệnh nhưng với hồ sơ cụ thể đó, tôi nên đặt gì vào shellcript của mình để nó bắt đầu với hồ sơ đó?
Liên quan