
Trong phần tiếp theo, chúng ta sẽ cùng tìm hiểu về Koha. Đó là về một hệ thống quản lý thư viện mã nguồn mở tích hợp được sử dụng trên khắp thế giới bởi các thư viện, trường học, trường đại học, v.v. Nó được tạo ra vào năm 1999 bởi Katipo Communications cho Horowhenua Library Trust ở New Zealand. Nó được viết bằng PERL và được phát hành theo Giấy phép Công cộng GNU V3 hoặc mới hơn.
Để cài đặt koha trên Ubuntu 18.04 LTS, chúng ta sẽ phải trải qua hai quá trình. Điều đó có nghĩa là, cài đặt giao diện người dùng bằng thiết bị đầu cuối và cài đặt từ giao diện người dùng đồ họa, sử dụng trình duyệt web. Trong các dòng tiếp theo, chúng ta sẽ chỉ thấy cài đặt từ thiết bị đầu cuối. Trong quá trình từ giao diện đồ họa nó khá trực quan.
Các tính năng chung của Koha
Koha có tất cả các tính năng cần thiết trong một chương trình quản lý thư viện tích hợp, trong đó chúng ta có thể tìm thấy:
- một giao diện đơn giản và rõ ràng cho thủ thư và khách hàng quen.
- Tìm kiếm có thể định cấu hình.
- Chúng ta sẽ có người dùng đọc danh sách.
- Hoàn thiện hệ thống mua sắm, bao gồm thông tin ước tính và thẩm định.
- Chúng tôi sẽ tìm thấy một hệ thống mua sắm có sẵn đơn giản hơn, cho các thư viện nhỏ.
- Hệ thống báo và tạp chí.
- Koha dựa trên web, vì vậy có thể được sử dụng trên các thiết bị đầu cuối câm (thiết bị đầu cuối không có đĩa cứng hoặc phần cứng chuyên dụng) để tham vấn và quản lý thư viện.
- Thủ thư có thể quản lý thư viện từ xa, sử dụng điện thoại di động hoặc trợ lý cá nhân.
- Phần mềm này xử lý một kho báo cáo, báo cáo và thống kê phong phú được ưa chuộng bởi việc sử dụng cơ sở dữ liệu quan hệ.
Cài đặt Koha trên Ubuntu 18.04
Chúng tôi sẽ bắt đầu cài đặt hệ thống tích hợp này bằng cách mở một thiết bị đầu cuối (Ctrl + Alt + T) và cập nhật phần mềm có sẵn trong kho:
sudo apt-get update; sudo apt-get upgrade
Cài đặt máy chủ MySQL
Chúng tôi tiếp tục cài đặt Máy chủ MySQL với lệnh:
sudo apt-get install mysql-server
Sau khi cài đặt, chúng tôi có thể kiểm tra phiên bản:
mysql --version
Chúng tôi đăng nhập vào mysql:
sudo mysql -u root -p
Bây giờ chúng tôi thiết lập:
SET GLOBAL sql_mode=''; exit;
Thêm kho lưu trữ Koha
Sau đó chúng ta có thể thêm kho lưu trữ và khóa tương ứng của nó. Để làm điều này, chúng tôi sử dụng các lệnh trong terminal:
wget -q -O- http://debian.koha-community.org/koha/gpg.asc | sudo apt-key add -
echo 'deb http://debian.koha-community.org/koha stable main' | sudo tee /etc/apt/sources.list.d/koha.list
Một lần nữa, chúng tôi sẽ cập nhật hệ thống bằng cách nhập vào thiết bị đầu cuối:
sudo apt-get update; sudo apt-get upgrade
Cài đặt Koha
Tại thời điểm này, chúng tôi có thể tiến hành cài đặt Koha sử dụng apt:
sudo apt-get install koha-common
Định cấu hình koha-site
Để tiếp tục, hãy thay đổi số cổng quản lý thành 8001. Chúng tôi sẽ làm điều đó chỉnh sửa tệp koha-sites.conf bằng cách sử dụng lệnh sau:
sudo vim /etc/koha/koha-sites.conf
Đối với ví dụ này, tôi sử dụng trình soạn thảo Vim. Bên trong tệp, bạn phải tìm các dòng INTRAPORT và OPACPORT sau trong tệp và thực hiện các thay đổi.
INTRAPORT="8001" OPACPORT="8000"
Sau khi các thay đổi được thực hiện, chúng tôi lưu và thoát.
Cấu hình Apache
Chúng ta sắp sử dụng lệnh a2enmod để bật các mô-đun trên máy chủ web Apache.
sudo a2enmod rewrite sudo a2enmod cgi
Sau đó chúng ta có thể khởi động lại máy chủ với lệnh:
sudo service apache2 restart
Tạo một phiên bản Koha cho thư viện tên
sudo koha-create --create-db library
Cài đặt bảo mật cho MySQL
Trong thời gian tới, chúng tôi sẽ thực hiện cài đặt bảo mật MySQL. Điều này có thể được thực hiện bằng cách gõ:
sudo mysql_secure_installation
Khi chạy tập lệnh này, ví dụ này, tôi đã trả lời n (không) cho câu hỏi đầu tiên. Sau đó tôi trả lời Và nếu) cho tất cả những người khác.
Thêm cổng
Trước khi chúng tôi chỉ định cổng 8001 cho nhân viên Koha và 8000 cho OPAC. Bây giờ chúng ta sẽ mở tệp cấu hình:
sudo vim /etc/apache2/ports.conf
Bên trong, chúng tôi sẽ bao gồm các dòng sau, chúng tôi sẽ phải sao chép sau dòng cho biết Nghe 80:
Listen 8001 Listen 8000
Sau khi thực hiện các thay đổi, chúng tôi lưu và đóng.
Bật mô-đun
sudo a2dissite 000-default sudo a2enmod deflate sudo a2ensite library
Khởi động lại apache
Chúng ta phải khởi động lại lần nữa apache:
sudo service apache2 restart
Lệnh xây dựng lại ngựa vằn
Bước tiếp theo sẽ là xây dựng lại Cơ sở dữ liệu Zebra cho một phiên bản Koha với lệnh:
koha-rebuild-zebra -v -f library
Mật khẩu cho tệp cấu hình Koha
sudo xmlstarlet sel -t -v 'yazgfs/config/pass' /etc/koha/sites/library/koha-conf.xml
Thay đổi mật khẩu cho cơ sở dữ liệu koha_library
Chúng ta có thể thay đổi mật khẩu cơ sở dữ liệu theo ý muốn của mình bằng cách chỉnh sửa tệp sau:
sudo vim /etc/koha/sites/library/koha-conf.xml
Định cấu hình MySQL cho Koha
sudo su
mysql -uroot -p
use mysql;
SET PASSWORD FOR 'koha_library'@'localhost' = PASSWORD('library');
flush privileges;
quit;
Đối với ví dụ này, mật khẩu sử dụng là 'thư viện'. Nó phải giống với cái mà chúng ta đã đặt trong tệp đã chỉnh sửa ở điểm trước.
Khởi động lại memcached
sudo service memcached restart
Với điều này, chúng tôi sẽ có đã hoàn thành phần đầu tiên của quá trình cài đặt.
Tiếp tục cài đặt từ môi trường đồ họa
Để tiếp tục cài đặt từ môi trường đồ họa, chỉ cần mở trình duyệt web và viết dưới dạng URL:
http://127.0.1.1:8001
Despué chúng tôi sẽ phải điền vào các cửa sổ cấu hình khác nhau mà chúng tôi sẽ tìm thấy trong trình duyệt.
Sau khi cài đặt xong, chúng tôi sẽ có thể truy cập danh mục mà chúng tôi định cấu hình từ URL:
http://127.0.1.1:8000
đến thông tin thêm về cài đặt phần mềm này, các lỗi có thể xảy ra khi thực thi nó hoặc để tiến hành gỡ cài đặt, người dùng có thể tham khảo Wiki sẵn.
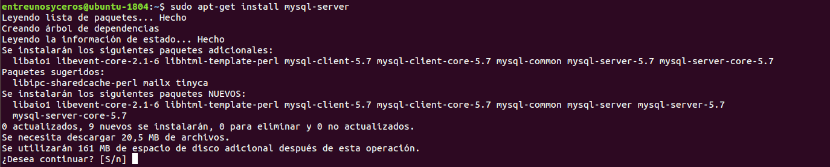
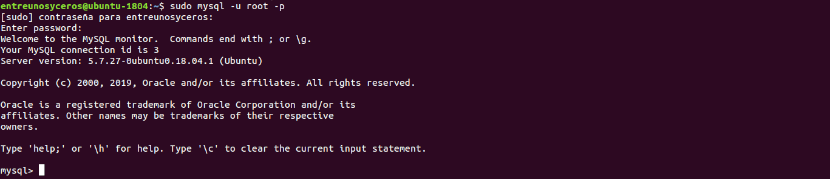





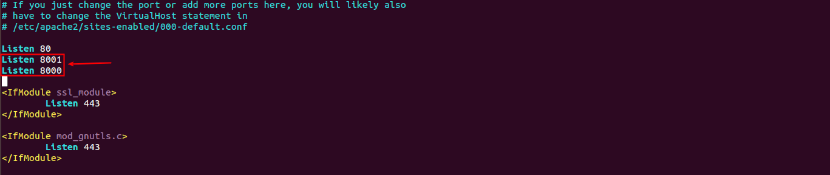

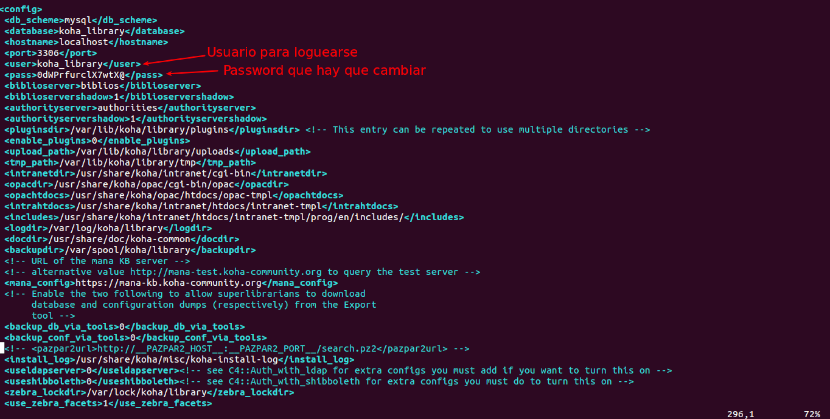
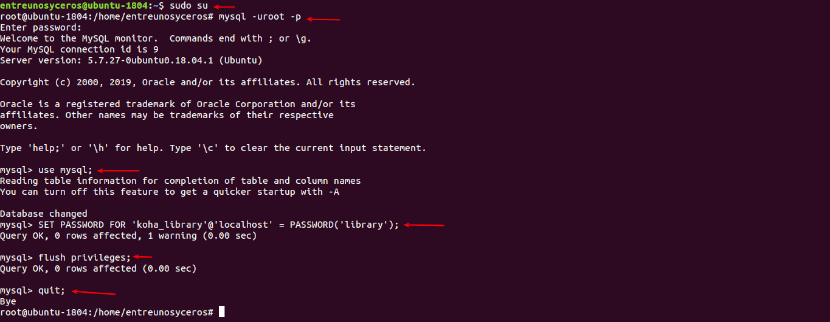

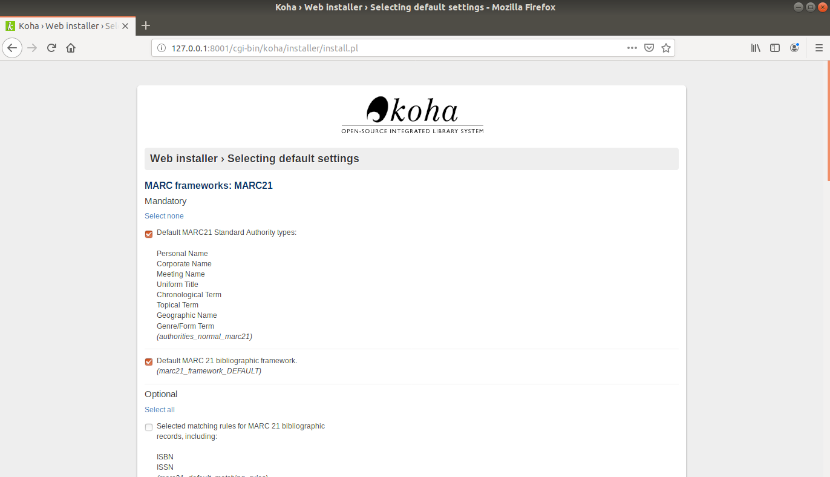
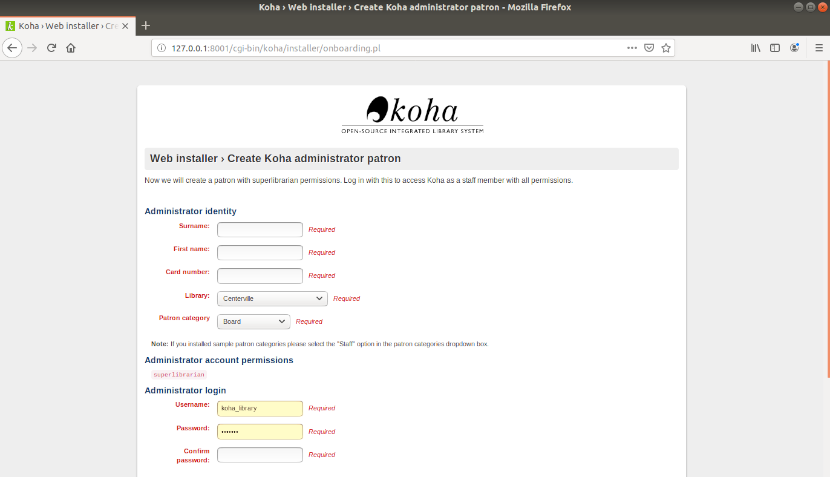
Tuyệt vời, tôi đã tìm kiếm nó, cảm ơn bạn rất nhiều, yêu thích.
Thông minh! Cảm ơn rất nhiều
Hướng dẫn ấn tượng. Phần Apache sẽ bị thiếu, vì nó gây ra lỗi cho tôi. Nó sẽ là tuyệt vời để thêm nó! Cảm ơn
Xin chào. Nếu bạn cần cài đặt apache, bạn có thể xem bài báo mà một đồng nghiệp đã viết cách đây ít lâu trên blog này về cách cài đặt apache trong Ubuntu. Salu2.
Chào buổi sáng: làm cách nào để khôi phục mật khẩu?
Cảm ơn bạn!
Xin chào. Tôi khuyên bạn nên xem Wiki chương trình. xin chào2.
Tôi vẫn ở bước «Định cấu hình MySQL cho koha», khi tôi nhập lệnh để thay đổi mật khẩu, nó đã báo cho tôi một lỗi cú pháp, rằng một cái gì đó trong lệnh đã bị sai chính tả
tôi đang sử dụng Ubuntu 20
Có giải pháp nào không?
H
nó, tôi gặp lỗi này:
mysql> ĐẶT MẬT KHẨU CHO 'koha_library' @ 'localhost' = MẬT KHẨU ('koha.123');
LỖI 1064 (42000): Bạn có lỗi trong cú pháp SQL của mình; kiểm tra hướng dẫn sử dụng tương ứng với phiên bản máy chủ MySQL của bạn để biết cú pháp phù hợp để sử dụng gần 'MẬT KHẨU (' koha.123 ′) 'tại dòng 1
Xin hãy giúp đỡ, điều gì là sai? Tôi đang sử dụng ubuntu 20.04 THX
Xin chào. Bạn đã thay đổi mật khẩu trong tệp cấu hình Koha chưa?
Mọi thứ diễn ra rất tốt cho đến khi tôi bắt đầu cài đặt từ môi trường đồ họa.
Khi mở trình duyệt để vào http://127.0.1.1:8001 Tôi nhận được thông báo lỗi sau:
Server Error
Các máy chủ gặp phải lỗi nội bộ hoặc năm sai và WS Không thể để hoàn thành yêu cầu của bạn.
Vui lòng liên hệ với quản trị viên máy chủ tại [không cung cấp địa chỉ] để thông báo cho họ về thời gian xảy ra lỗi này và các hành động bạn đã thực hiện ngay trước lỗi này.
Thông tin thêm về lỗi này có thể có sẵn trong bản ghi lỗi máy chủ.
Ngoài ra, lỗi 500 Internal Server Error đã gặp phải khi cố gắng sử dụng ErrorDocument để xử lý yêu cầu.
Máy chủ Apache / 2.4.41 (Ubuntu) tại 127.0.1.1 Cổng 8001
Chào bạn. Có vẻ như bạn đã nhập sai điều gì đó trong cài đặt. Hãy cẩn thận khi sao chép và dán các cài đặt hoặc khoảng trắng. Nếu bạn không nhìn vào nhật ký lỗi apache, nó sẽ cung cấp cho bạn thêm thông tin về lỗi. Salu2.