Ubuntu có hình nền xấu xí mà bạn sử dụng (Ý tôi là màu tím) làm hình nền mặc định cho Giáo dục, nhưng sự thật là tôi không thích thậm chí nhìn thấy nó trong khoảnh khắc ngắn ngủi khi tôi đăng nhập vào máy tính xách tay của mình.
Đó là lý do tại sao chúng ta sẽ tìm hiểu hai cách để thay đổi hình nền này cho một hình nền mà chúng ta thích hơn hoặc phù hợp hơn với hình nền chúng ta sử dụng trên màn hình.
Trước hết, chúng ta phải hiểu rằng Ubuntu xử lý sự xuất hiện của Giáo dục với các chủ đề, vì vậy thông thường không thể thay đổi giao diện của cái này mà không thay đổi toàn bộ chủ đề, nhưng chủ đề Tuyệt Nó khá đẹp và tôi không nghĩ rằng họ muốn thay đổi nó.
Chủ đề này sử dụng hình nền mặc định
/usr/share/backgrounds/warty-final-ubuntu.png
, đó là hình ảnh chúng ta thấy làm nền mặc định trong Ubuntu (vâng, màu tím gớm ghiếc đó).
Vì vậy, theo logic đơn giản, một trong những phương pháp để sử dụng để thay đổi hình nền GDM mặc định là thay đổi hình ảnh này thành hình ảnh mà chúng ta thích và muốn xem hàng ngày khi chúng ta khởi động máy tính của mình. Vì vậy, hãy thực hiện các bước sau để đạt được sự thay đổi.
- Hãy làm một BackUp của chất nôn màu tím của Canonical:
sudo cp /usr/share/backgrounds/warty-final-ubuntu.png /usr/share/backgrounds/warty-final-ubuntu-bak.png
- Hãy sao chép nền mới mà chúng ta muốn sử dụng vào thư mục
backgrounds
có cùng tên với hình ảnh trước đó:
sudo mv /image-path/image-name.png /usr/share/backgrounds/warty-final-ubuntu.png
- Chúng tôi đóng phiên để xem những thay đổi được thực hiện.
Lưu ý: Điều này có thể được sử dụng trong bất kỳ phiên bản Ubuntu nào, bạn chỉ cần chắc chắn về tên được sử dụng bởi hình nền mặc định được sử dụng bởi Ubuntu của bạn.
Vậy là xong, xem có dễ không?
Bây giờ chúng ta đi với phương pháp khó ...
Một ứng dụng cho phép chúng tôi thực hiện hầu hết mọi thay đổi trong GDM cho Ubuntu, là Tinh chỉnh UbuntuỞ đây tôi sẽ chỉ cho bạn cách thay đổi cụ thể hình nền mặc định cho GDM, nhưng hãy thoải mái di chuyển nó cho đến khi bạn làm hỏng hệ thống và bạn phải quay lại blog để tìm cách khắc phục.
- Chúng tôi sẽ cài đặt Ubuntu Tweak theo hướng dẫn được mô tả trong mục này.
- Chúng tôi mở Ubuntu Tweak mà chúng tôi có thể tìm thấy trong menu Ứng dụng> Công cụ hệ thống> Ubuntu Tweak.
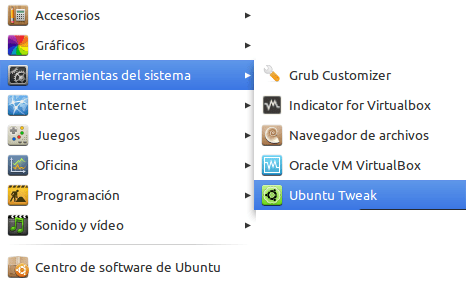
- Khi ở trên màn hình chính của Ubuntu Tweak, hãy nhấp vào tùy chọn Đăng nhập Preferences mà chúng tôi tìm thấy trong menu ở phía bên trái.
- Khi ở trong màn hình Tùy chọn đăng nhập, chúng ta phải mở khóa để có thể sử dụng nó, chúng ta thực hiện việc này bằng cách nhấp vào nút Mở khóa ở phần dưới bên phải của cửa sổ.
- Bây giờ chúng ta có thể chọn hình nền để sử dụng, chúng ta thực hiện việc này bằng cách nhấp vào hình ảnh nhỏ có hình nền trên màn hình Ubuntu.
- Trong cửa sổ lựa chọn, chúng tôi chọn hình ảnh mà chúng tôi sẽ sử dụng và nhấn nút Mở.
Lưu ý: lưu ý rằng GDM chỉ có thể sử dụng hình ảnh nằm trong thư mục
/usr/share/backgrounds/
, vì vậy nếu bạn muốn sử dụng hình ảnh tùy chỉnh hoặc tải xuống từ Internet, trước tiên bạn phải lưu hoặc sao chép chúng trong thư mục này.
- Vì hình nền GMD đã được thay đổi, bây giờ chúng ta có thể thoát Ubuntu Tweak và đăng xuất để xem các thay đổi được thực hiện.
Khuyến nghị:
Trên cơ sở cá nhân, tôi khuyên bạn nên sử dụng các hình nền Kim loại nặng Ubuntu, kết hợp lại, chúng đạt được hiệu ứng tốt đẹp khi thành lập nhóm của chúng tôi.
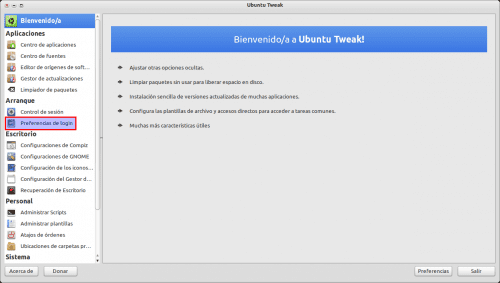
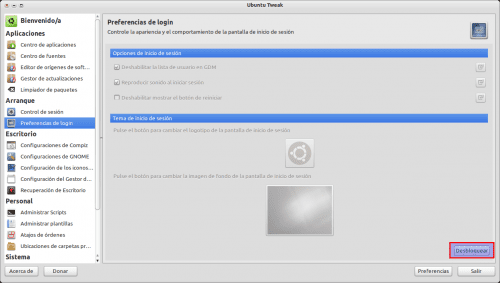
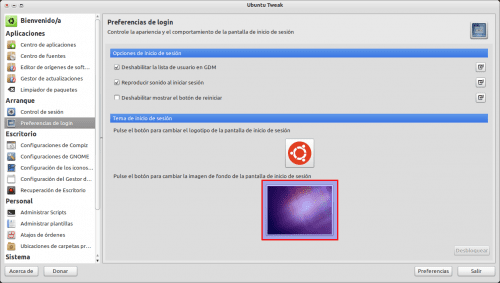
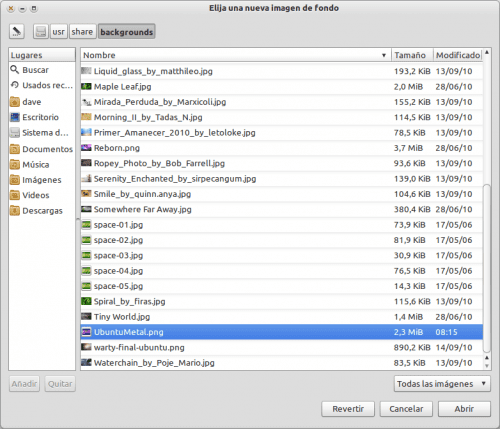
Tại sao lựa chọn thứ hai khó hơn? nó có vấn đề gì không? Bạn đã khiến tôi lo lắng về việc liệu tôi có sử dụng tùy chọn đó hay không ...
Đó là vì đầu tiên là 2 dòng nhanh trong thiết bị đầu cuối, trong khi dòng còn lại yêu cầu cài đặt ứng dụng và làm theo một số bước để thực hiện thay đổi.
Tôi đã thử phương pháp thứ hai trước đây, nhưng muốn sao chép thêm hình nền trong / usr / share / backgrounds / vẫn chưa để lại cho tôi, bất kỳ ý tưởng tại sao không?
Có thể bạn không làm điều đó với tư cách là Root, hãy nhớ rằng thư mục
usr/nó là một thư mục hệ thống và cần quyền của quản trị viên.vâng, nhìn tốt, thiết bị đầu cuối
sao chép tệp với nhấp chuột phải
bạn đi đến thiết bị đầu cuối và đặt
sudo mv imagedirection / usr / share / backgrounds
Rất tốt bài viết.
Tôi sẽ thay đổi cái nền kinh khủng đó ngay bây giờ.
Một chi tiết: lưu ý rằng các tuyến đường (trong phần sao lưu và trong bản sao) mà bạn đặt bằng cách đặt sudo trước nó, không thể được hiển thị đầy đủ bởi người đăng facebook. Nhưng như ở trên bạn đã đề cập, sau đó mọi thứ là hoàn hảo. XD