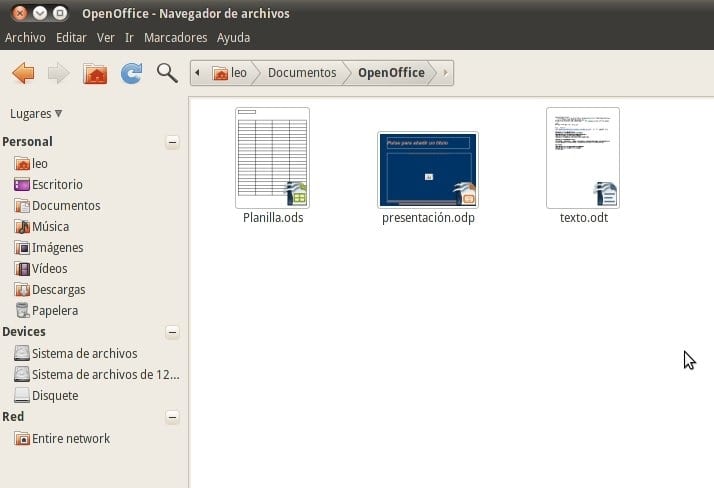
Đây là một hướng dẫn nhỏ để tìm hiểu cách thay đổi vị trí của các nút phóng to, thu nhỏ và đóng trong cửa sổ Ubuntu của chúng tôi, mặc dù nó cũng có thể hợp lệ cho bất kỳ bản phân phối nào dựa trên Debian hoặc Ubuntu. Bạn biết rõ một trong những điều hoặc sở thích khiến người dùng đến từ Windows lo lắng nhất là vị trí của các nút trong cửa sổ Ubuntu. Điều này rất dễ thay đổi với hướng dẫn này và ngay cả khi chúng ta muốn, trong một số bản phân phối có các nút ở cùng vị trí với Windows, chúng ta có thể thay đổi chúng để phân biệt với Windows.
Gconf, một công cụ để cấu hình các nút
Để thực hiện thay đổi này trong các nút, những gì chúng ta sẽ phải làm đầu tiên là cài đặt chương trình trình soạn thảo gconf, một công cụ tuyệt vời cho phép chúng tôi thực hiện các sửa đổi của chuyên gia về mặt đồ họa mà không cần phải sử dụng thiết bị đầu cuối, mặc dù để cài đặt nó, tốt nhất là bạn nên thực hiện thông qua thiết bị đầu cuối. gconf-editor có sẵn trong Kho lưu trữ hợp quy vì vậy chúng ta có thể sử dụng Trung tâm phần mềm Ubuntu hoặc chúng ta có thể mở thiết bị đầu cuối và viết
sudo apt-get cài đặt gconf-editor
Sau khi cài đặt công cụ mạnh mẽ này, chúng tôi đi đến menu hoặc gạch ngang và chúng tôi mở nó. Một cửa sổ sẽ xuất hiện với hai hộp, một hộp đứng sẽ có cây thư mục và một hộp khác hình chữ nhật không chiếm toàn bộ phần bán và hiển thị thư mục mà chúng ta đánh dấu, chúng ta đi như hình sau:
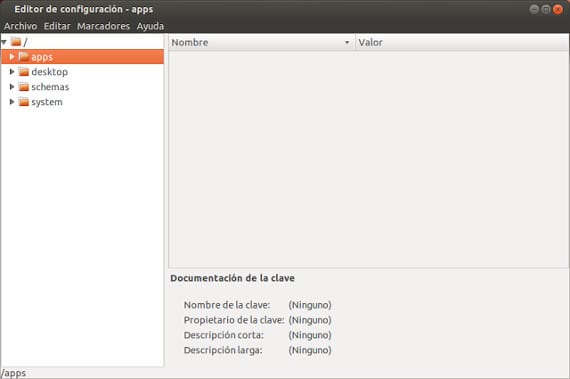
Trong cây, chúng ta sẽ phải đi đến Ứng dụng–> Metacity -> Chung và trong cửa sổ bên phải, hãy tìm dòng có nội dung «button_layout: thu nhỏ, phóng to, đóng«. Chúng tôi đánh dấu nó và nhấp đúp vào phần của «: thu nhỏ, tối đa, đóng»Sẽ nhấp nháy để chúng tôi sửa đổi nó.

Tại thời điểm này, chúng tôi sẽ sửa đổi các từ tùy thuộc vào cách chúng tôi muốn có vị trí của các nút. A) Có, "giảm thiểu»Sửa đổi vị trí của nút thu nhỏ,«Tối đa hóa»Sửa đổi vị trí của tối đa hóa và«gần»Sửa đổi vị trí đóng. Nếu chúng ta muốn đặt nó dưới dạng cửa sổ, chúng ta sẽ phải để nó như thế này «: thu nhỏ, tối đa hóa, đóng«. Rất quan trọng: Bạn phải thêm «:» vào đầu hoặc cuối, tùy thuộc vào phía bạn muốn các nút trên, vì «:»Đánh dấu vị trí của các nút ở đầu cửa sổ. Sau khi chúng tôi sửa đổi nó, chúng tôi lưu nó và đóng nó và chúng tôi sẽ có vị trí của các nút được thay đổi theo ý muốn của chúng tôi. Dễ dàng và đơn giản.
Thêm thông tin - Thay đổi mặt đồng hồ trong Gnome
Nguồn và Hình ảnh - Thực hiện trên Linux
Tôi muốn thay đổi vị trí của các nút cửa sổ từ trái sang phải. Tại điểm «metacity> general> tôi chỉ thấy một dòng« trình quản lý tổng hợp ». Tôi không có những người khác. Tôi sử dụng Ubuntu 14.04 với máy tính để bàn Unity.
Xin chào, làm cách nào để thay đổi nó trong Ubuntu 16.04 ?, Cảm ơn bạn rất nhiều.
Xin chào! Làm cách nào để thay đổi nó trong Ubuntu 17.04 với Unity? Cảm ơn!
Xin chào! Làm cách nào để thay đổi nó trong Ubuntu 17.04 với Unity? Cảm ơn!
trong ứng dụng, tôi chỉ thấy gconf-editor và gksu, độ mờ không xuất hiện những gì tôi làm
Điều tương tự cũng xảy ra với tôi. Metacity không xuất hiện ...
Điều tương tự cũng xảy ra với tôi. Metacity không xuất hiện ...