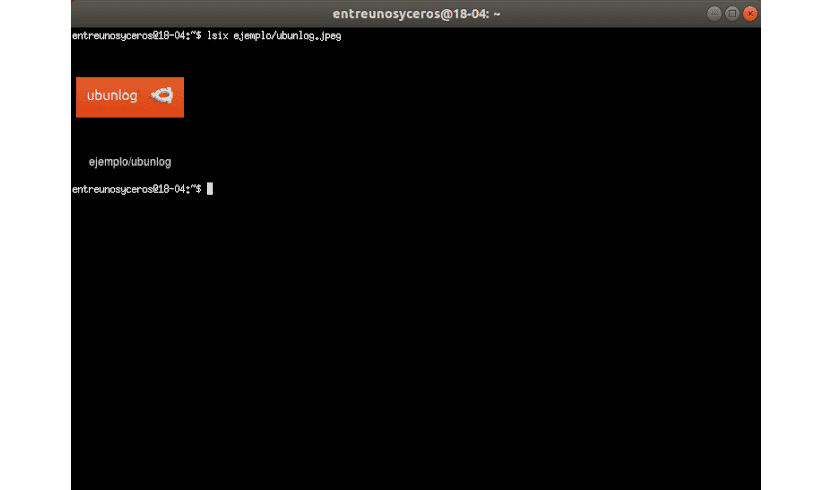Trong phần tiếp theo, chúng ta sẽ xem xét về Lsix. Trong blog này một lúc trước đã được nói về Kết thúc. Đây là một ứng dụng hoạt động như một Trình xem hình ảnh CLI nhẹ. Ứng dụng mà chúng ta sẽ thấy hôm nay là một cái gì đó tương tự. Nó giống như lệnh 'ls' trên các hệ thống giống Unix.
Lsix là một tiện ích CLI đơn giản được thiết kế để hiển thị hình ảnh thu nhỏ trong thiết bị đầu cuối bằng đồ họa Sixel. Đối với những người tự hỏi nó là gì lục bát, Ý tôi là đó là chữ viết tắt của sáu pixel. Nó là một loại định dạng đồ họa bitmap. Nó sử dụng ImageMagick, vì vậy hầu như tất cả Các định dạng tệp được hỗ trợ imagemagick sẽ hoạt động tốt.
Đặc điểm chung của lsix
- Tự động phát hiện xem thiết bị đầu cuối của bạn có hỗ trợ đồ họa Sixel hay không hay không. Nếu thiết bị đầu cuối của bạn không tương thích với Sixel, nó sẽ thông báo cho bạn.
- Bạn sẽ có thể tự động phát hiện màu nền của thiết bị đầu cuối. Sử dụng trình tự thoát thiết bị đầu cuối để cố gắng tìm ra màu nền trước và màu nền của thiết bị đầu cuối của bạn và hiển thị hình thu nhỏ rõ ràng.
- lsix sẽ hiển thị các hình ảnh trong một hàng mọi lúc, nếu có thể. Vì lý do này, bạn sẽ không cần phải đợi lâu để tạo toàn bộ phần dựng phim.
- Hoạt động tốt với SSH. Tiện ích này sẽ cho phép người dùng thao tác với hình ảnh được lưu trữ trên máy chủ web từ xa của bạn mà không có nhiều biến chứng.
- Es hỗ trợ đồ họa không phải bitmap, dưới dạng tệp: .svg, .eps, .pdf, .xcf, v.v.
- Điều này được viết bằng BASH, vì vậy nó hoạt động trên hầu hết các bản phân phối Gnu / Linux.
Có thể xem tất cả các tính năng của nó chi tiết hơn trong dự án trang GitHub.
Cài đặt Lsix
Vì lsix sử dụng ImageMagick, chúng tôi sẽ phải đảm bảo rằng chúng tôi đã cài đặt nó trên hệ thống của mình. Nó có sẵn trong kho lưu trữ mặc định của hầu hết các bản phân phối Gnu / Linux. Trong Debian, Ubuntu, Linux Mint, bạn chỉ cần mở một thiết bị đầu cuối (Ctrl + Alt + T) và nhập:
sudo apt install imagemagick
Tiện ích sau đây không không yêu cầu cài đặt. Chỉ có tải xuống và chuyển nó đến $ PATH của bạn.
Tải xuống phiên bản mới nhất của lsix từ trang Github của dự án. Trong cùng một thiết bị đầu cuối, viết:

wget https://github.com/hackerb9/lsix/archive/master.zip
Giải nén tệp zip đã tải xuống:
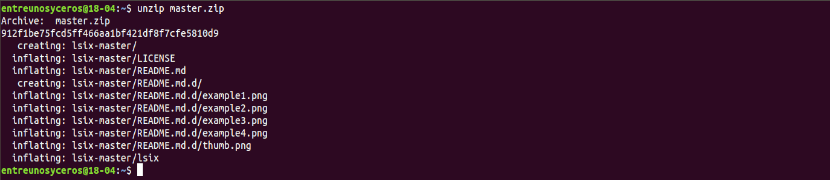
unzip master.zip
Lệnh trên sẽ trích xuất tất cả nội dung trong một thư mục có tên là 'lsix-master'. Sao chép nhị phân lsix từ thư mục này vào $ PATH của bạn, ví dụ / usr / local / bin /.
sudo cp lsix-master/lsix /usr/local/bin/
Cuối cùng, làm cho tệp nhị phân có thể thực thi được:
sudo chmod +x /usr/local/bin/lsix
Bây giờ là lúc để hiển thị hình thu nhỏ trong thiết bị đầu cuối. Trước khi bạn bắt đầu sử dụng lsix, đảm bảo thiết bị đầu cuối của bạn hỗ trợ đồ họa Sixel.

Tập lệnh này đã được phát triển trong Xterm ở chế độ giả lập vt340. Tuy nhiên, nhà phát triển của nó tuyên bố rằng lsix sẽ hoạt động trên bất kỳ thiết bị đầu cuối nào tương thích với Sixel. Xterm hỗ trợ đồ họa Sixel, nhưng chúng không được bật theo mặc định.
Anh khởi động Xterm với chế độ Sixel được bật bằng cách sử dụng lệnh sau từ một thiết bị đầu cuối khác:
xterm -ti vt340
Một khả năng khác là đặt vt340 làm loại thiết bị đầu cuối mặc định cho Xterm. Chúng ta có thể đạt được điều này chỉnh sửa tệp .Xresources. Nếu không có sẵn, chỉ cần tạo nó:
vi .Xresources
Thêm dòng sau:
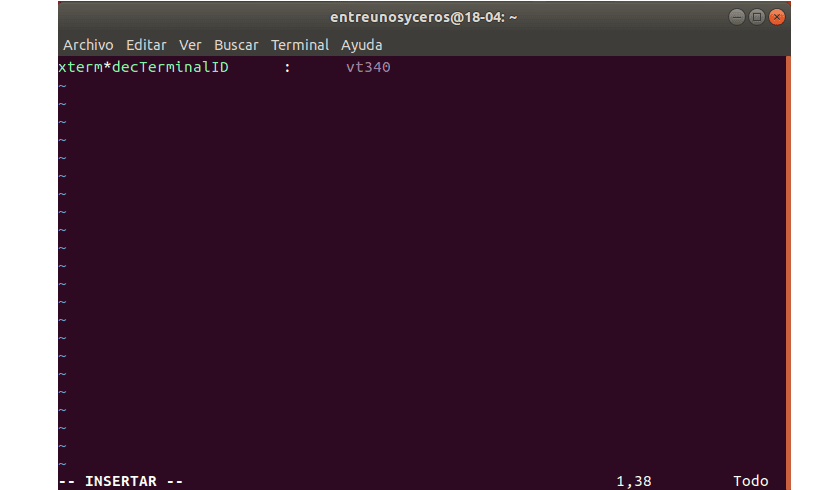
xterm*decTerminalID : vt340
Đối với thiết bị đầu cuối, nhấn ESC và gõ: wq để lưu và đóng tệp.
Kết thúc bằng cách chạy lệnh sau để áp dụng những thay đổi:
xrdb -merge .Xresources
Xterm bây giờ sẽ bắt đầu với chế độ Sixel được bật trên mọi lần khởi chạy theo mặc định.
Xem hình ảnh thu nhỏ trong thiết bị đầu cuối
Khởi chạy Xterm bằng chế độ vt340, đây là giao diện của Xterm trên hệ thống của tôi.
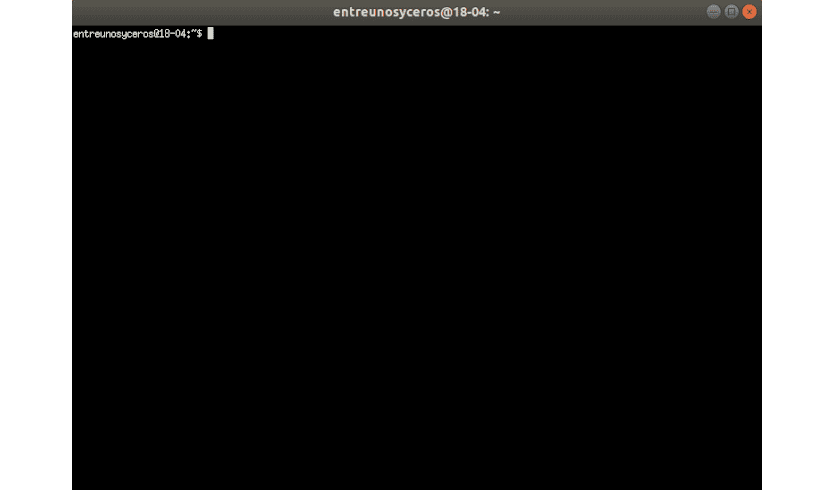
Đây là một tiện ích rất đơn giản. Nó không có bất kỳ cờ dòng lệnh hoặc tệp cấu hình nào. Tất cả những gì bạn phải làm là chuyển đường dẫn của tệp của bạn làm đối số.
lsix ejemplo/ubunlog.jpg
Nếu nó bạn chạy mà không có con đường, nó sẽ hiển thị cho bạn các hình ảnh thu nhỏ của thư mục làm việc hiện tại.

lsix
Như bạn có thể thấy trong ảnh chụp màn hình ở trên, hình thu nhỏ của tất cả các tệp trong thư mục được hiển thị rõ ràng trong thiết bị đầu cuối. Nếu bạn sử dụng lệnh 'ls', bạn sẽ chỉ thấy tên tệp, không thấy hình thu nhỏ.
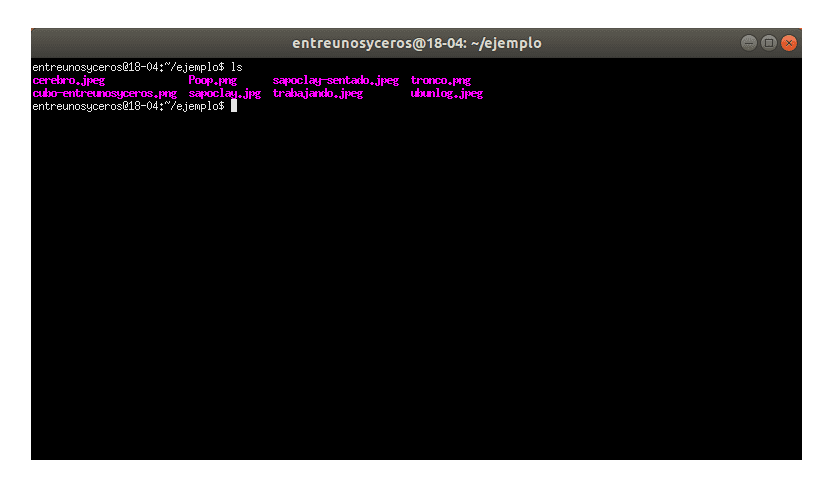
Chúng tôi sẽ có thể xem một nhóm hình ảnh của một loại cụ thể bằng cách sử dụng các ký tự đại diện. Để hiển thị tất cả hình ảnh của một loại cụ thể, chẳng hạn như JPG, ký tự đại diện có thể được sử dụng như hình dưới đây:
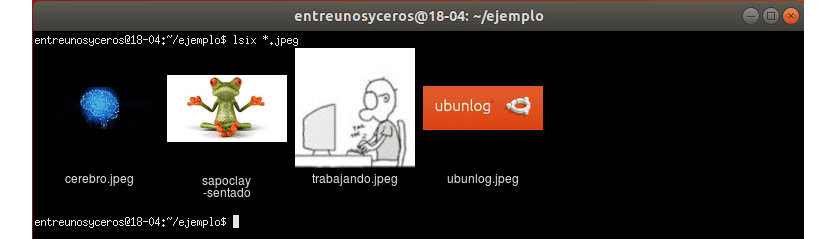
lsix *.jpg
Nếu chúng tôi chỉ muốn xem hình ảnh hình ảnh PNG, chúng tôi sẽ phải thay đổi phần mở rộng:
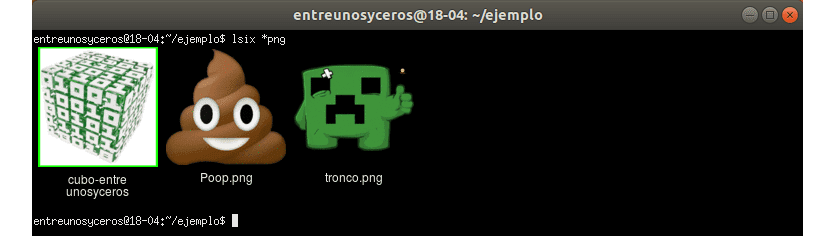
lsix *png
Chất lượng hình ảnh thu nhỏ tốt một cách đáng ngạc nhiên. Các hình thu nhỏ có thể nhìn thấy rõ ràng. Tôi hy vọng nó đã được rõ ràng rằng lsix rất giống với lệnh 'ls', nhưng chỉ để hiển thị hình thu nhỏ. Nếu bạn làm việc với nhiều hình ảnh, lsix có thể khá hữu ích cho bạn.