
Trong phần tiếp theo, chúng ta sẽ xem xét cách chúng ta có thể thu nhỏ cửa sổ bằng một cú nhấp chuột vào ứng dụng đang mở, bằng cách nhấp vào biểu tượng dock. Đây là hành vi mà hầu hết các hệ điều hành thực hiện. Nhấp để thu nhỏ luôn bị tắt theo mặc định trong Ubuntu, vì một lý do nào đó mà tôi không biết. Trong những dòng tiếp theo, chúng tôi sẽ giải thích cách bật chức năng "Nhấp để thu nhỏ trong Ubuntu 18.04".
Với Ubuntu 18.04, Unity đã bị loại bỏ hoàn toàn cho GNOME 3. Canonical bao gồm một phiên bản sửa đổi trong GNOME, vì vậy người dùng vẫn có thanh công cụ bên trái theo mặc định. Cũng theo mặc định, tùy chọn "Nhấp để thu nhỏ" vẫn bị tắt. Vì Ubuntu 18.04 sử dụng GNOME, không còn có sẵn các cài đặt trong tầm nhìn. Hành vi này có thể được thay đổi thông qua một phần mở rộng GNOME được gọi là lao tới bến tàu, trực tiếp từ thiết bị đầu cuối hoặc sử dụng Dconf Editor.
Vì Ubuntu đã sửa đổi dấu gạch ngang GNOME để xuất hiện dưới dạng một thanh công cụ trên màn hình, cài đặt tiện ích mở rộng dash to dock có thể tạo ra một số xung đột.

Để sử dụng nó, chúng tôi sẽ cần GNOME Tweaks Tool hoặc Extensions để quản lý và kích hoạt tính năng này. Để bắt đầu, chúng ta phải đi tới cài đặt Dash để kích hoạt điều này "Nhấn hành động".
Trong cửa sổ, chúng ta sẽ tìm thấy Tab hành vi. Trong đó chúng ta sẽ thấy tùy chọn «hành động nhấn«. Trong số tất cả các khả năng có sẵn, chúng tôi có thể chọn giữa Thu nhỏ, Chuyển đổi giữa các cửa sổ và Nâng cao cửa sổ và các cửa sổ khác có sẵn.
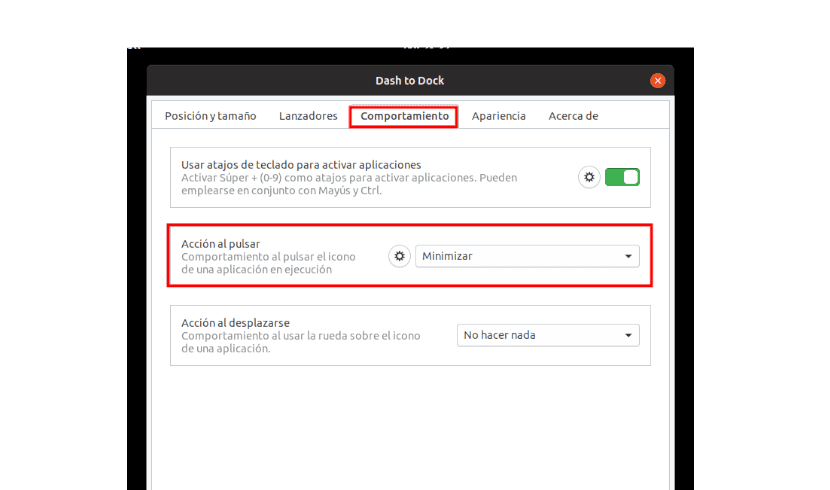
Ngoài việc có thể sử dụng tiện ích mở rộng dấu gạch ngang để gắn, chúng tôi sẽ có một số cách khác để cho phép nhấp để thu nhỏ mà không cần cài đặt tiện ích mở rộng. Chúng tôi sẽ chỉ phải kích hoạt các thuộc tính theo cách thủ công trong thiết bị đầu cuối của thiết bị của mình.
Bật từ thiết bị đầu cuối tùy chọn thu nhỏ cửa sổ bằng một cú nhấp chuột
Đây là cách dễ nhất và được khuyến nghị nhất để kích hoạt nhấp chuột để thu nhỏ trong Ubuntu. Nó cực kỳ đơn giản và cũng không yêu cầu một ứng dụng khác được cài đặt mà bạn sẽ không bao giờ sử dụng lại sau đó.
Tất cả những gì chúng ta sẽ phải làm là sao chép một dòng lệnh duy nhất và dán nó vào cửa sổ dòng lệnh.
Để bắt đầu, chúng tôi sẽ khởi động thiết bị đầu cuối (Ctrl + Alt + T) trong hệ thống Ubuntu 18.04 của chúng tôi. Chúng ta tiếp tục sao chép lệnh sau và chúng tôi sẽ dán nó vào thiết bị đầu cuối mà chúng tôi vừa mở. Để thực hiện nó, tất cả những gì bạn phải làm là nhấn phím Giới thiệu. Tất nhiên, bạn có thể nhập tất cả vào thiết bị đầu cuối.

gsettings set org.gnome.shell.extensions.dash-to-dock click-action 'minimize'
Nếu vì bất kỳ lý do gì bạn sẽ không thích hành vi của hệ thống khi bạn kích hoạt tùy chọn "Nhấp để thu nhỏ", chúng tôi cũng sẽ có thể loại bỏ nó một cách dễ dàng. Chúng tôi sẽ chỉ phải sao chép và dán hoặc viết lệnh sau trong một thiết bị đầu cuối (Ctrl + Alt + T) và nhấn Enter để thực thi nó:
gsettings reset org.gnome.shell.extensions.dash-to-dock click-action
Kích hoạt tính năng nhấp để thu nhỏ cửa sổ bằng một lần nhấp trong Ubuntu 18.04 thông qua Dconf Editor
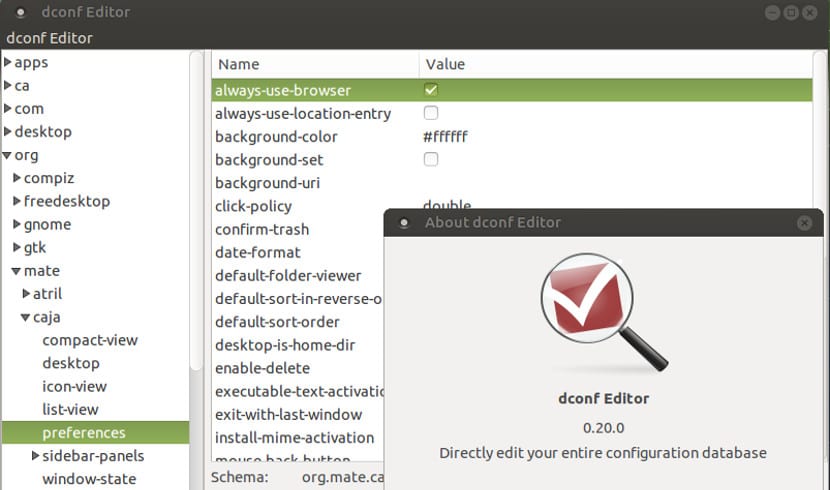
Trình chỉnh sửa Dconf tương đương với trình chỉnh sửa sổ đăng ký trong môi trường đồ họa. Khi người dùng không cảm thấy thoải mái với thiết bị đầu cuối, họ cũng có thể chọn thực hiện việc này thông qua trình chỉnh sửa Dconf. Phải nói rằng việc sử dụng chương trình này có thể gặp nhiều rủi ro hơn là làm từ thiết bị đầu cuối nếu bạn không cẩn thận.
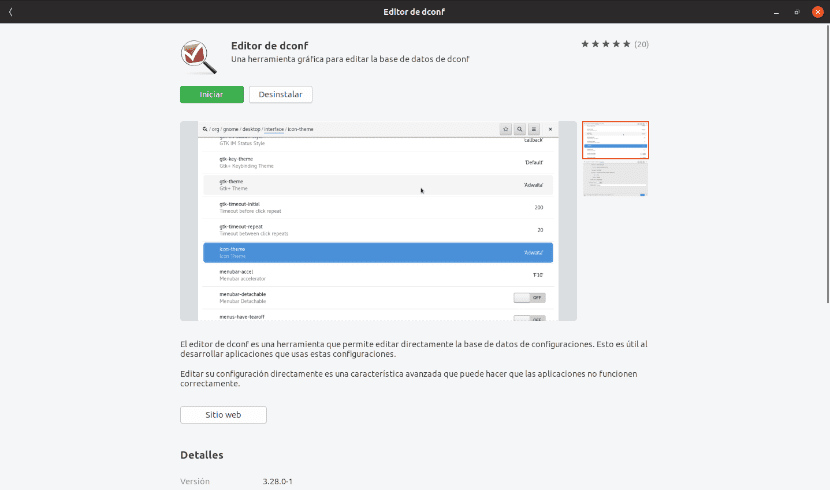
Trình chỉnh sửa Dconf sẽ không yêu cầu chúng tôi xác nhận bất kỳ và các thay đổi được áp dụng ngay sau khi bạn nhấp vào. Bởi vì các nhấp chuột chúng tôi thực hiện là cảm xúc, điều quan trọng là phải rõ ràng về chúng. Chương trình này có thể được tìm thấy trong tùy chọn phần mềm Ubuntu, từ đó nó có thể được cài đặt dễ dàng.
Để kích hoạt tùy chọn "Bật nhấp để thu nhỏ", chúng tôi sẽ chỉ phải mở trình chỉnh sửa Dconf khi nó được cài đặt. Khi đã ở trong đó, chúng tôi sẽ điều hướng đến org → gnome → shell → extension → dash-to-dock.
Khi ở trong tùy chọn, chúng tôi sẽ cuộn xuống và tìm kiếm tùy chọn hành động nhấp chuột để nhấp vào nó. Chúng tôi sẽ phải hủy kích hoạt tùy chọn "giá trị mặc định" và thay đổi giá trị tùy chỉnh thành 'thu nhỏ'.
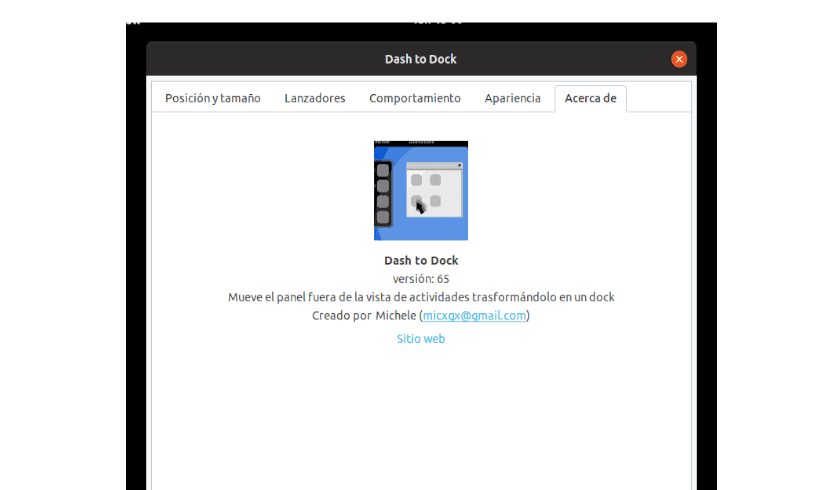
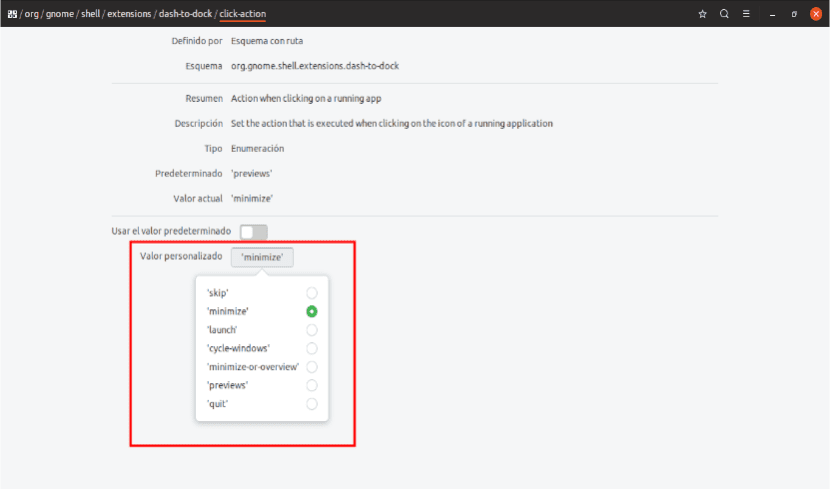
Tôi muốn tối đa hóa doanh số bán hàng và giảm thiểu mua hàng. Nhưng để thưởng thức, có những màu sắc.
Ok, tôi thấy bạn đã sửa nó. Tất cả những gì tốt nhất
Cảm ơn vì đã cảnh báo. Salu2.
Cảm ơn, tùy chọn thiết bị đầu cuối đã giúp tôi trong Ubuntu 20.04 LTS
Cảm ơn, tôi đã rất khó chịu khi không thể thu nhỏ và tối đa bằng một cú nhấp chuột, và với lệnh này chạy trong thiết bị đầu cuối, nó đã phù hợp với tôi. Tôi đã thử các bản phân phối và dẫn xuất của Ubuntu và một người muốn có những lợi ích của tất cả trong một và đây là một trong những điều tôi muốn có trong Ubuntu 20.04.
Cảm ơn, tùy chọn thứ 2 đã phục vụ tôi trong thiết bị đầu cuối và nó hoạt động với tôi trong hệ điều hành pop dựa trên ubuntu