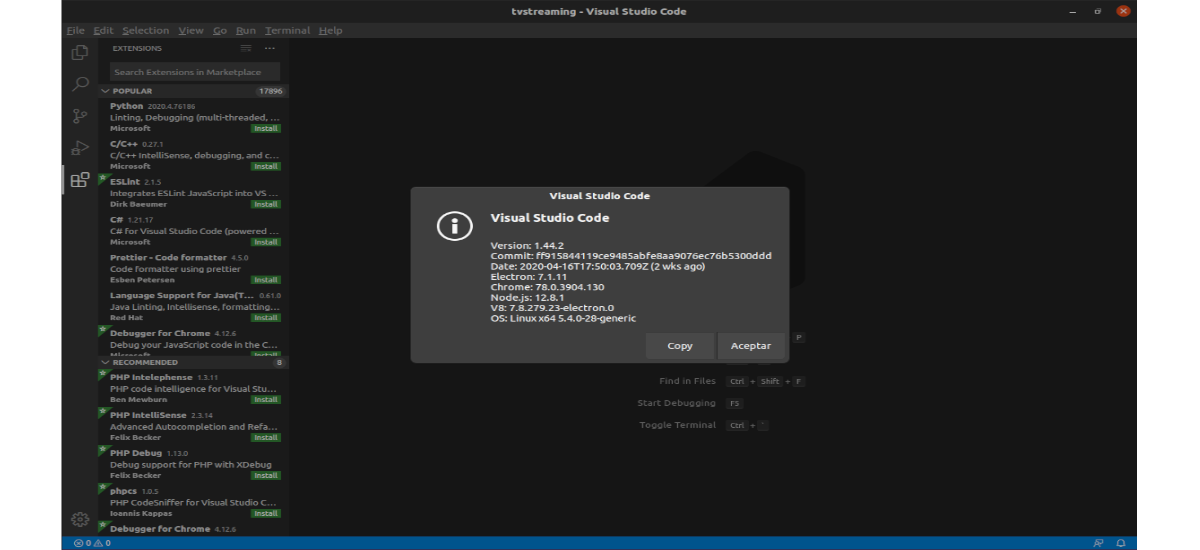
Trong bài viết sau, chúng ta sẽ xem xét hai cách để cài đặt Visual Studio Code trên Ubuntu 20.04. Đối với những người dùng vẫn chưa biết chương trình này, chúng tôi phải cho họ biết rằng Visual Studio Code là một trình soạn thảo mã nguồn mở và miễn phí được phát triển bởi Microsoft và nó được phân phối theo giấy phép MIT.
Visual Studio Code là đa nền tảng, vì vậy chúng tôi có thể tìm thấy nó có sẵn cho Gnu / Linu, Windows và macOS. Nó dựa trên Electron và NodeJS cho máy tính để bàn và chạy trên công cụ thiết kế Blink.
Trình chỉnh sửa này cũng có thể tùy chỉnh, vì vậy người dùng có thể đặt cấu hình của chúng tôi thay đổi chủ đề trình chỉnh sửa, phím tắt và tùy chọn. Nó có hỗ trợ gỡ lỗi tích hợp, điều khiển Git tích hợp, tô sáng cú pháp, hoàn thành mã, thiết bị đầu cuối tích hợp, cấu trúc lại mã và đoạn mã.
Ngoài ra, trình soạn thảo đi kèm với hỗ trợ tích hợp cho JavaScript, TypeScript và Node.js và có một hệ sinh thái mở rộng phong phú cho các ngôn ngữ khác (như C ++, C #, Java, Python, PHP, Go, v.v.) và thời gian thực hiện (như .NET và Unity).
Cài đặt mã Visual Studio trên Ubuntu 20.04
Ở Ubunutu 20.04, chúng tôi sẽ có thể cài đặt VS Code dưới dạng gói snap thông qua cửa hàng Snapcraft hoặc như một gói deb từ Kho Microsoft. Ở đây mỗi người dùng có thể chọn phương pháp cài đặt phù hợp nhất với môi trường của họ.
Dưới dạng một gói nhanh
Gói Visual Studio Code được phân phối và duy trì bởi Microsoft. Snaps là các gói phần mềm độc lập bao gồm nhị phân cho tất cả các phụ thuộc cần thiết để chạy ứng dụng. Các gói Snap rất dễ cập nhật và bảo mật. Các gói này trong Ubuntu có thể được cài đặt từ dòng lệnh hoặc thông qua ứng dụng phần mềm Ubuntu.
Để cài đặt VS Code, chúng tôi sẽ chỉ phải mở một thiết bị đầu cuối (Ctrl + Alt + T) và chạy lệnh sau:
sudo snap install --classic code
Sau khi thực hiện lệnh trước, Visual Studio Code sẽ được cài đặt trên máy Ubuntu 20.04 của chúng tôi và chúng tôi có thể bắt đầu sử dụng nó.
Nếu bạn thích sử dụng GUI để cài đặt, không có gì hơn mở tùy chọn phần mềm Ubuntu và tìm kiếm 'Mã Visual Studio'và cài đặt ứng dụng:
Mỗi khi một phiên bản mới được phát hành, gói VS Code sẽ tự động cập nhật ở chế độ nền.
Là một gói .deb sử dụng apt
Visual Studio Code cũng có sẵn trong kho lưu trữ chính thức của Microsoft. Để cài đặt nó, chúng tôi sẽ chỉ phải làm theo các bước sau.
Để bắt đầu, chúng tôi sẽ cập nhật chỉ mục gói và cài đặt các phụ thuộc bắt buộc chạy lệnh sau trong một thiết bị đầu cuối (Ctrl + Alt + T):
sudo apt update; sudo apt install software-properties-common apt-transport-https wget
Điều tiếp theo chúng tôi sẽ làm là nhập khóa Microsoft GPG bằng wget như sau:
wget -q https://packages.microsoft.com/keys/microsoft.asc -O- | sudo apt-key add -
Tại thời điểm này, chúng tôi có thể kích hoạt kho lưu trữ Mã VS gõ vào cùng một thiết bị đầu cuối:
sudo add-apt-repository "deb [arch=amd64] https://packages.microsoft.com/repos/vscode stable main"
Khi kho lưu trữ apt được kích hoạt, chúng tôi có thể bắt đầu cài đặt gói đánh máy:
sudo apt install code
Khi một phiên bản mới được phát hành, chúng tôi sẽ có thể cập nhật gói VS Code thông qua công cụ cập nhật phần mềm tiêu chuẩn trên máy tính để bàn của chúng tôi. Chúng tôi cũng có thể cập nhật nó bằng cách thực hiện các lệnh sau trong terminal (Ctrl + Alt + T):
sudo apt update; sudo apt upgrade
Khởi động mã Visual Studio
Sau khi cài đặt xong, chúng tôi có thể khởi chạy chương trình bằng cách gõ vào thanh tìm kiếm Hoạt động 'Mã Visual Studio'. Chúng ta sẽ chỉ phải nhấp vào biểu tượng để khởi động ứng dụng.
Khi chúng tôi khởi động VS Code lần đầu tiên, một cửa sổ như sau sẽ xuất hiện:
Bây giờ chúng ta có thể bắt đầu cài đặt các tiện ích mở rộng và định cấu hình Mã VS theo sở thích của mình.
Mã VS cũng có thể được bắt đầu từ dòng lệnh đánh máy:
code
Tại thời điểm này, chúng ta có thể bắt đầu cài đặt các tiện ích mở rộng mới và tùy chỉnh không gian làm việc. Để biết thêm thông tin về VS Code, người dùng có thể truy cập trang của tài liệu chính thức, các trang web dự áno các Hỏi đáp của dự án.
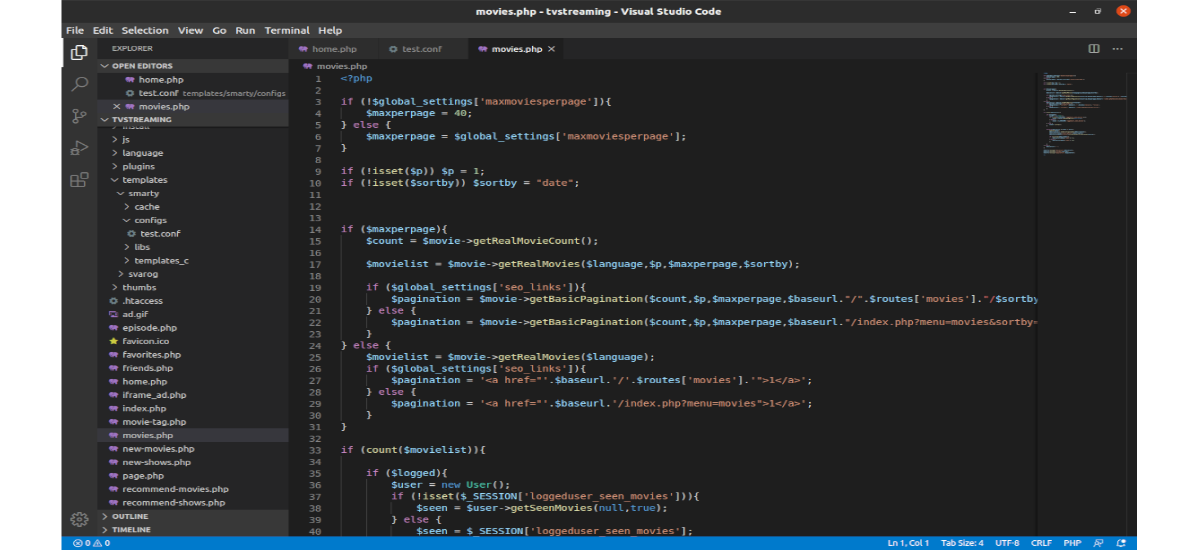

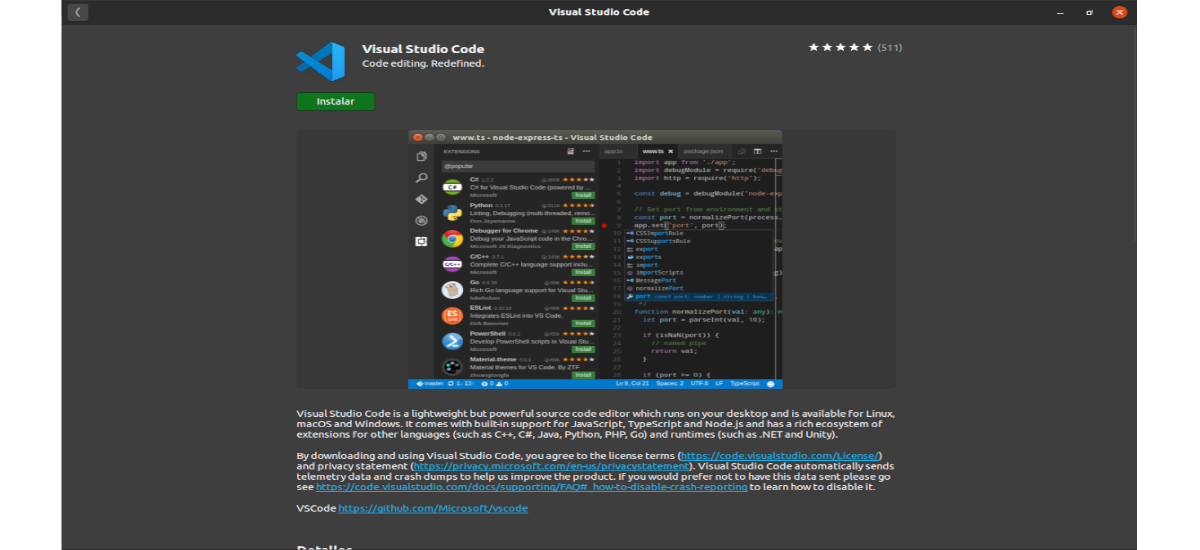
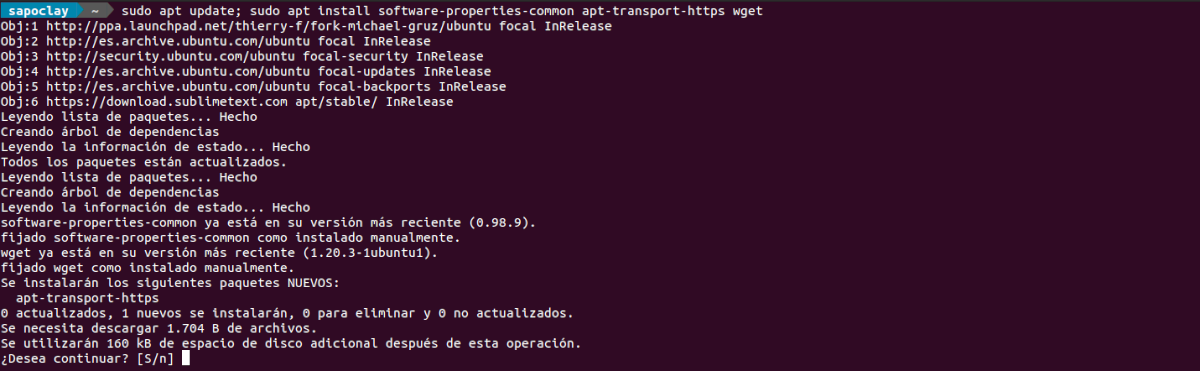


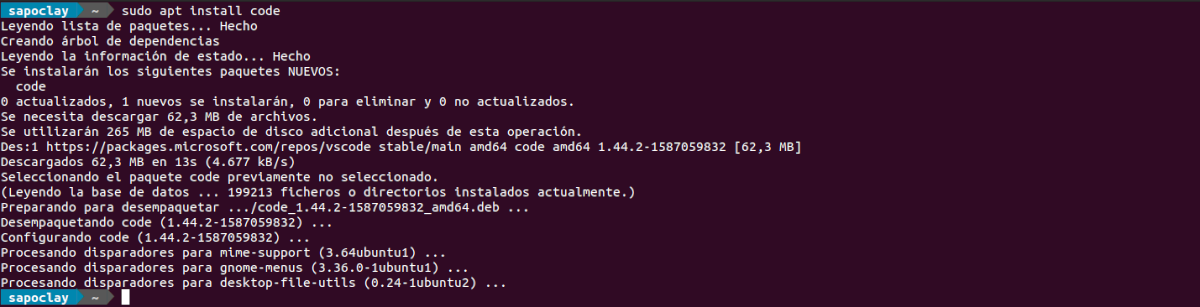

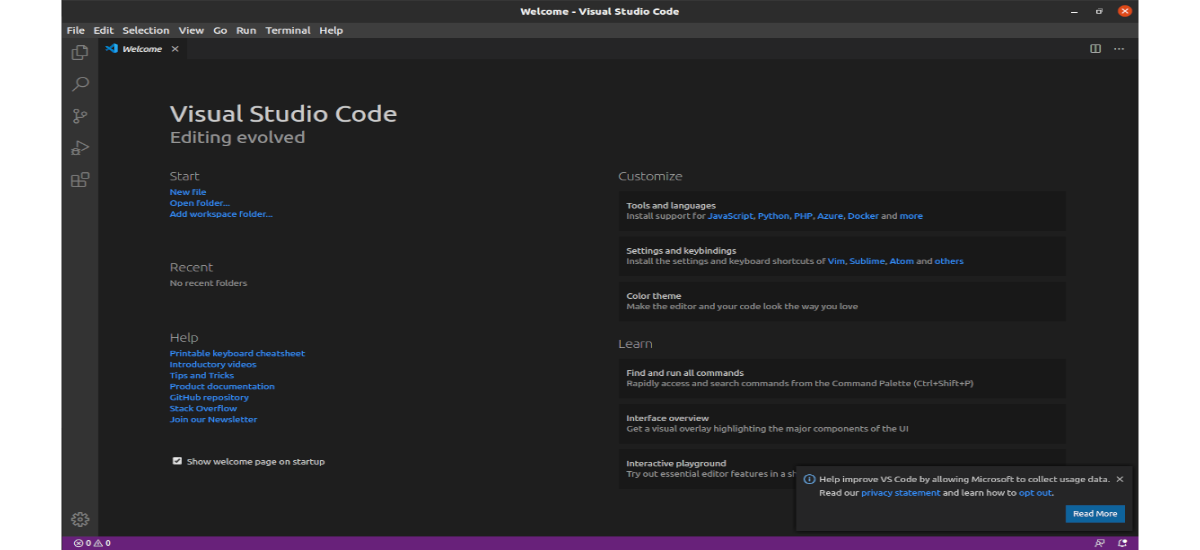
Hey.
Trong tiêu đề của mục nhập có ghi "Ảo" thay vì "Trực quan" xD, xD.
Một lời chào.
Cảm ơn vì đã thông báo xD.
Thực tế là nó đến từ Microsoft đã luôn ném lại tôi, rõ ràng là tôi có định kiến trong vấn đề này. Và tôi đã học cách sử dụng Sublime Text 3 để thực hiện những việc nhỏ mà tôi làm trong python và mel.
Dù sao cũng cảm ơn cho bài báo.
Điều này thật kinh khủng, họ muốn các nhà phát triển mới làm quen với sản phẩm của họ để các công cụ phần mềm miễn phí chết và kết thúc việc phát triển trong windows với visual studio. Đó là bạn không nhận ra đó sao !!!! ???
Tôi khuyên bạn nên thử kdevelop hoặc codelite hoặc codeblocks hoặc cdt eclipse. Ba đầu tiên được tích hợp với phân phối và tốt hơn nhiều !!!
Đối với tôi, nó có vẻ là một công cụ tốt để phát triển mã, nhưng bạn cũng có thể sử dụng những công cụ khác, ví dụ: codeblocks cho co c ++, mỗi ngôn ngữ có một trình chỉnh sửa mã được chọn, nhưng vscode tích hợp tất cả những thứ đó để cho phép lập trình viên phát trực tuyến trong cùng một và do đó làm cho nó hiệu quả hơn 🙂.
Xin chào Tôi là một cái gì đó mới trong này, bạn nói gói snap sẽ tự động cập nhật, .deb không được cập nhật? Nó có nên được cài đặt lại hay là nó có thể cập nhật nó?
Xin chào. Cho dù bạn sử dụng gói snap hay bạn sử dụng kho lưu trữ được hiển thị trong bài viết, chương trình sẽ được cập nhật khi bạn nhận được bản cập nhật trên hệ thống và nhận được bản cập nhật chương trình. Không cần phải cài đặt lại nó một lần nữa. Salu2.