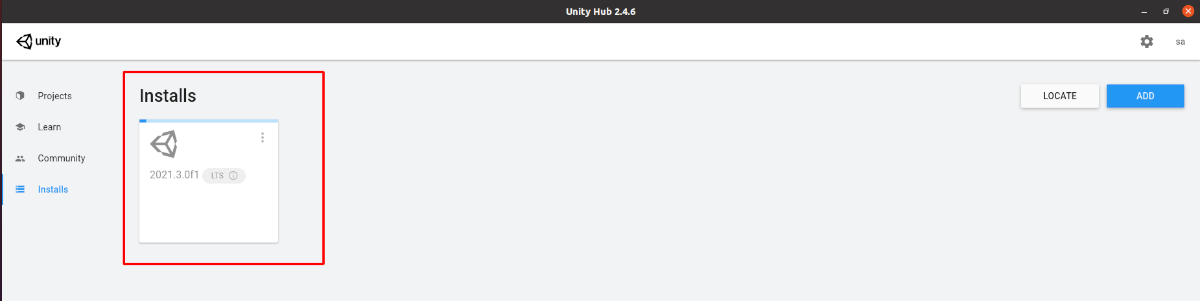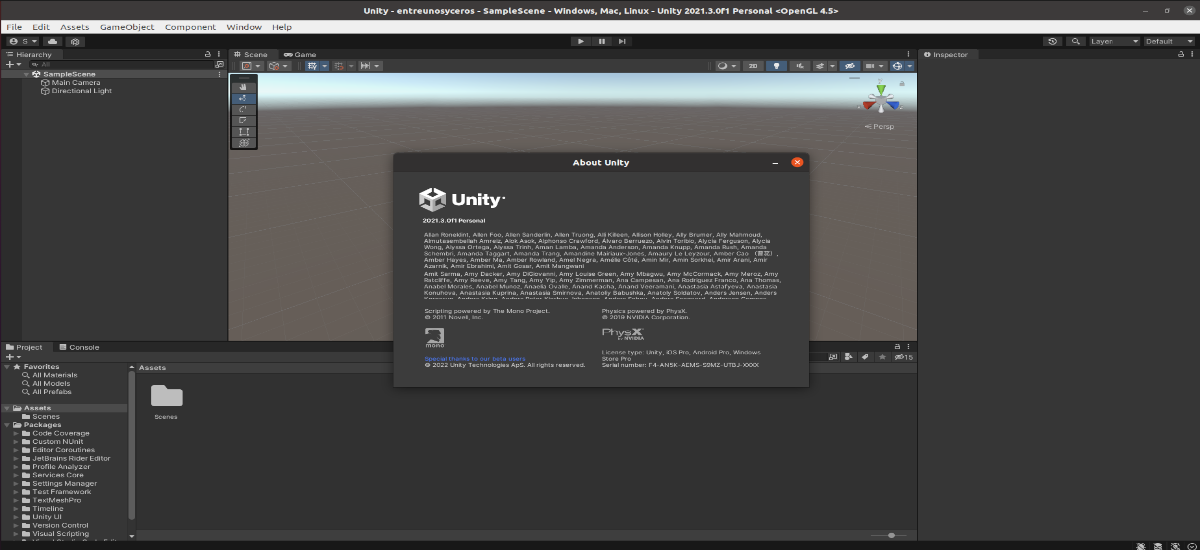
Trong phần tiếp theo, chúng ta sẽ xem xét cách chúng ta có thể cài đặt Unity Hub trên Ubuntu 20.04. Như chúng ta sẽ thấy ở phần sau, phần mềm này có thể được tải xuống và cài đặt bằng tệp AppImage mà chúng ta có thể tìm thấy trên trang web của nó.
Mặc dù Unity Engine đã tương thích với các hệ thống Gnu / Linux từ lâu, nhưng điều tương tự đã không xảy ra với giao diện GUI của nó. Sử dụng Unity Editor (giao diện GUI), nhà phát triển có thể tạo trò chơi, nội dung hoặc trò chơi 2D hoặc 3D đa nền tảng, tất cả đều có sự trợ giúp của các công cụ mà nó cung cấp cho nhiều loại thiết bị.
Ngoài Windows và macOS, Người dùng Gnu / Linux cũng có thể tải xuống trình chỉnh sửa Unity từ trang web chính thức như bình thường, thực hiện quy trình tương tự như quy trình được người dùng hệ điều hành khác theo dõi.
Tải xuống Unity Hub và cài đặt trình chỉnh sửa trên Ubuntu 20.04
Nếu chúng ta muốn cài đặt trình soạn thảo Unity cho Gnu / Linux, trước tiên chúng ta phải tải xuống Trung tâm có sẵn ở định dạng AppImage.
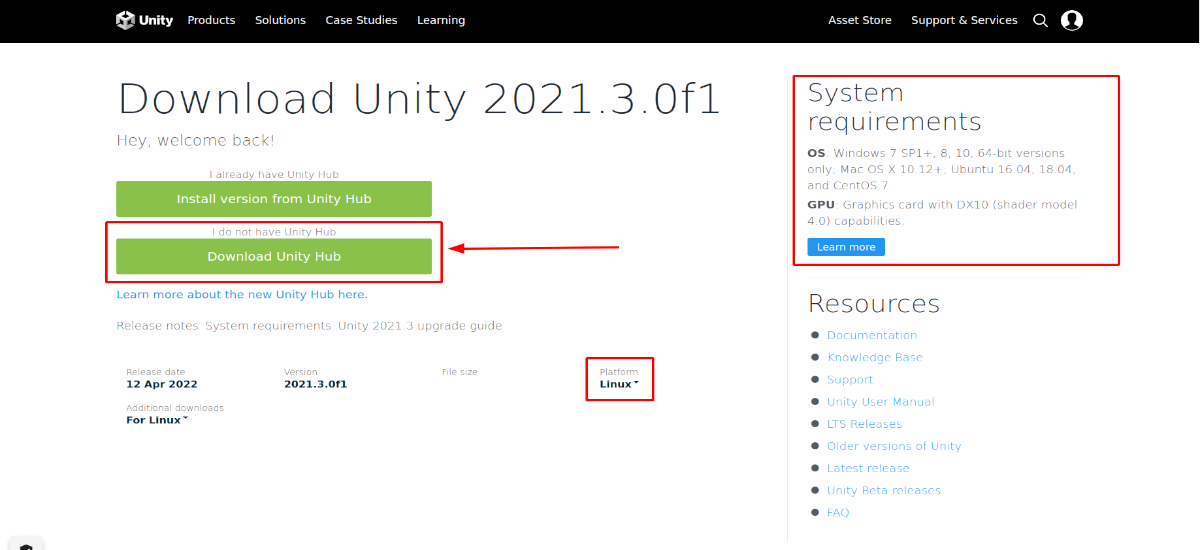
Chúng ta có thể sử dụng liên kết sau để tải xuống UnityHub từ trang dự án. Trên trang này, tất cả những gì bạn phải làm là chọn Gnu / Linux làm nền tảng, sau đó nhấn nút «Tải xuống Unity Hub".
Cấp quyền cho tệp Unity Hub AppImage
Sau khi tải xuống gói AppImage từ Unity Hub, để chạy nó, trước tiên chúng ta phải làm cho tệp thực thi được. Để đạt được điều này, chỉ cần nhấp chuột phải vào tệp UnityHub.AppImage. Sau đó, chúng ta chỉ cần chọn Tài sản, để chuyển đến tab quyền. Ở đó chỉ cần chọn hộp cho 'Cho phép chạy tệp dưới dạng chương trình'.
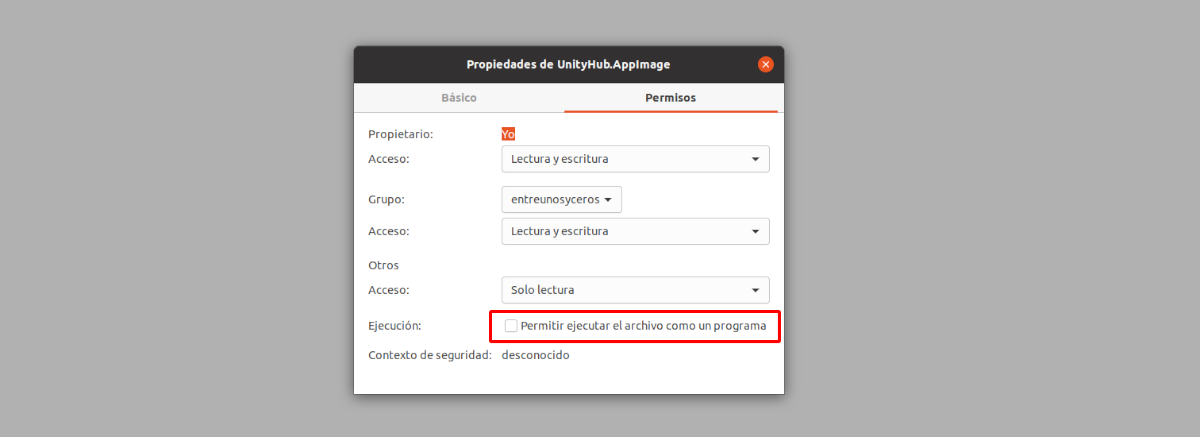
Sau khi chỉ định quyền, chúng tôi chỉ cần nhấp đúp vào tệpUnityHub.AppImage”Và chấp nhận các điều khoản.
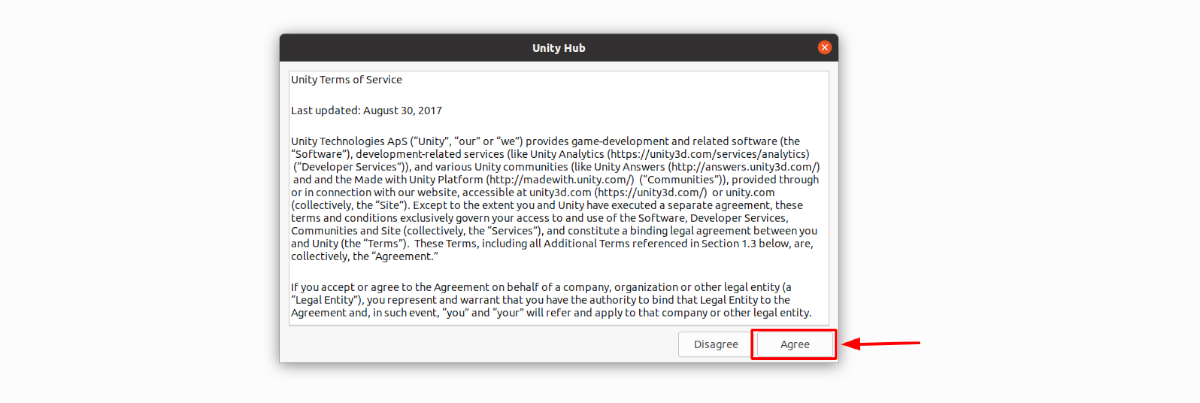
Đăng nhập vào tài khoản Unity Technologies của bạn
Sau khi chấp nhận các điều khoản, nếu bạn có tài khoản với Unity Technologies, hãy nhấp vào biểu tượng hồ sơ. Cái này ở trên cùng bên phải. Ở đó, chỉ cần chọn 'Đăng nhập'.
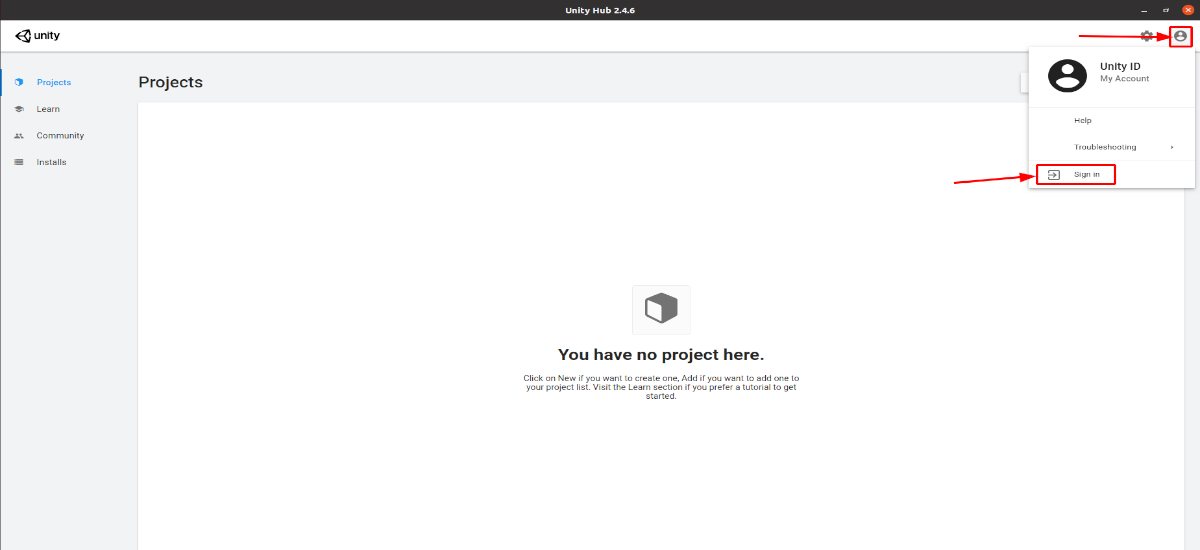
Trong cửa sổ sẽ xuất hiện, chúng ta sẽ nhập chi tiết tài khoản Unity.
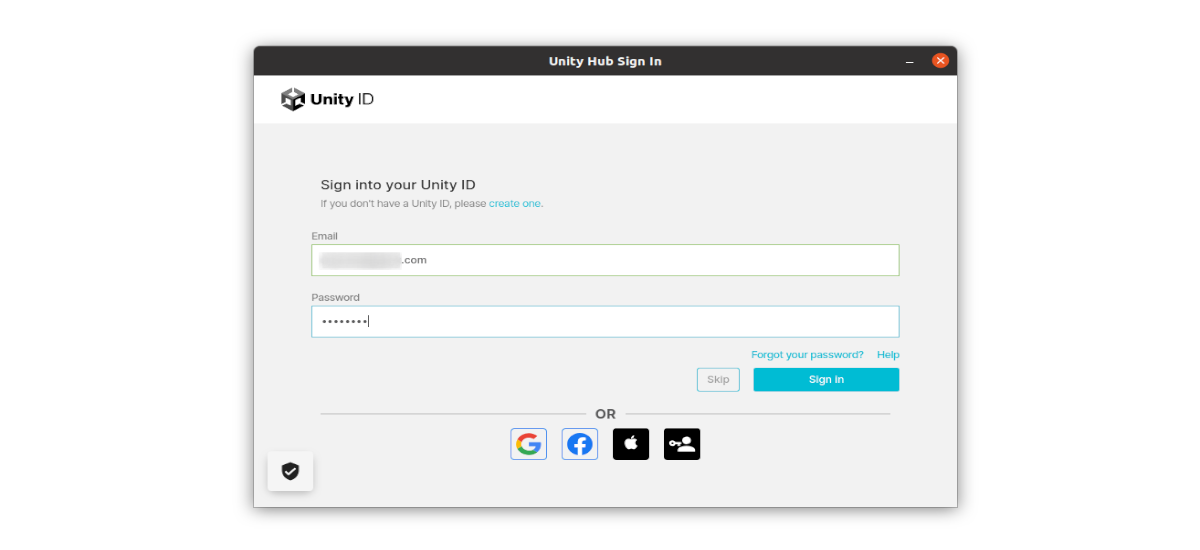
Những người không có tài khoản có thể nhấp vào liên kết 'Tạo tài khoản' trên màn hình để nhập thông tin đăng nhập.
Kích hoạt giấy phép
Sau khi đăng nhập, chúng ta sẽ bấm vào biểu tượng bánh răng cưa ở trên cùng bên phải. Một lát sau Chúng tôi sẽ chọn phần «Quản lý Giấy phép«, Và chúng tôi sẽ nhấp vào nút 'Kích hoạt giấy phép mới'.
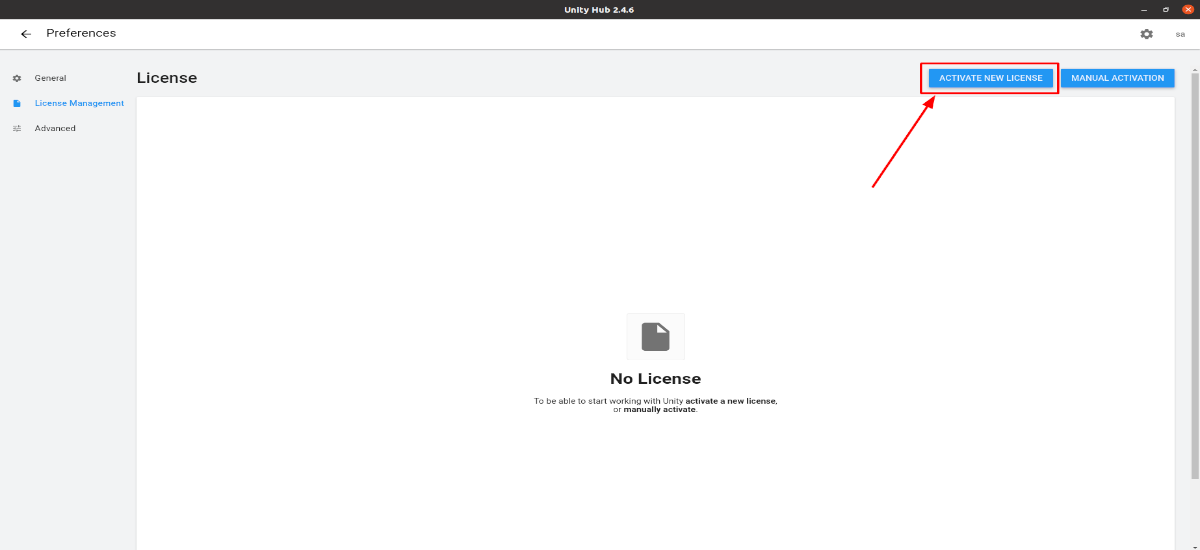
Chọn Giấy phép Cá nhân Miễn phí
Trong bước tiếp theo, chúng tôi sẽ đánh dấu giấy phép mà chúng tôi muốn sử dụng. Nếu chúng tôi chọn tùy chọn 'Nhân viên thống nhất'chúng tôi sẽ nhận được giấy phép cá nhân miễn phí và khi kích hoạt nó, chúng tôi cũng sẽ chọn'Tôi không sử dụng Unity với tư cách chuyên môn'.
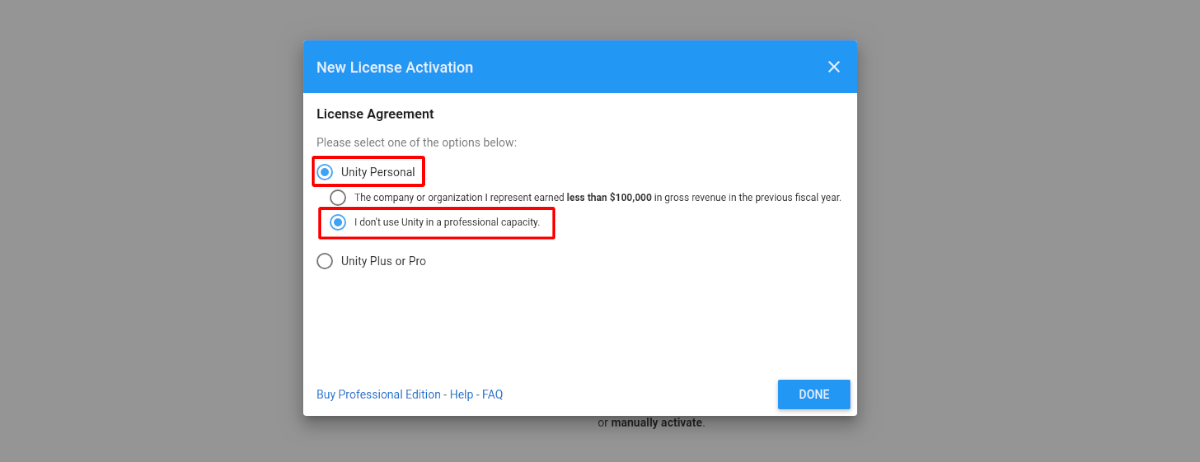
Khi bạn đã làm theo các bước ở trên, Giấy phép cá nhân Unity đã được kích hoạt. Điều này sẽ cho phép chúng tôi tải xuống trình chỉnh sửa Unity.
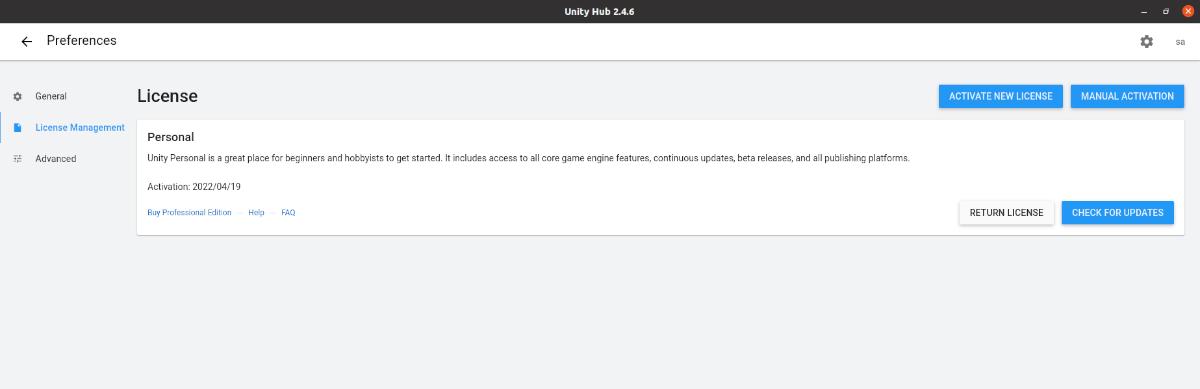
Đặt thư mục Unity
Cuối cùng, chúng ta đến các bước trong đó chúng tôi định cấu hình thư mục Unity Editor trong Gnu / Linux để cài đặt nó. Đối với điều đó, trong Unity Hub, chúng tôi sẽ chọn 'Tổng Quát'và sau đó chúng tôi sẽ chọn vị trí hoặc thư mục mà chúng tôi muốn cài đặt Unity Editors trên hệ thống Gnu / Linux của chúng tôi. Đối với điều đó, chúng tôi sẽ nhấp vào ba điểm. Ngoài ra, Chúng tôi cũng có thể chọn ngôn ngữ, theo mặc định nó sẽ là tiếng Anh (Tiếng Tây Ban Nha không xuất hiện trong danh sách).
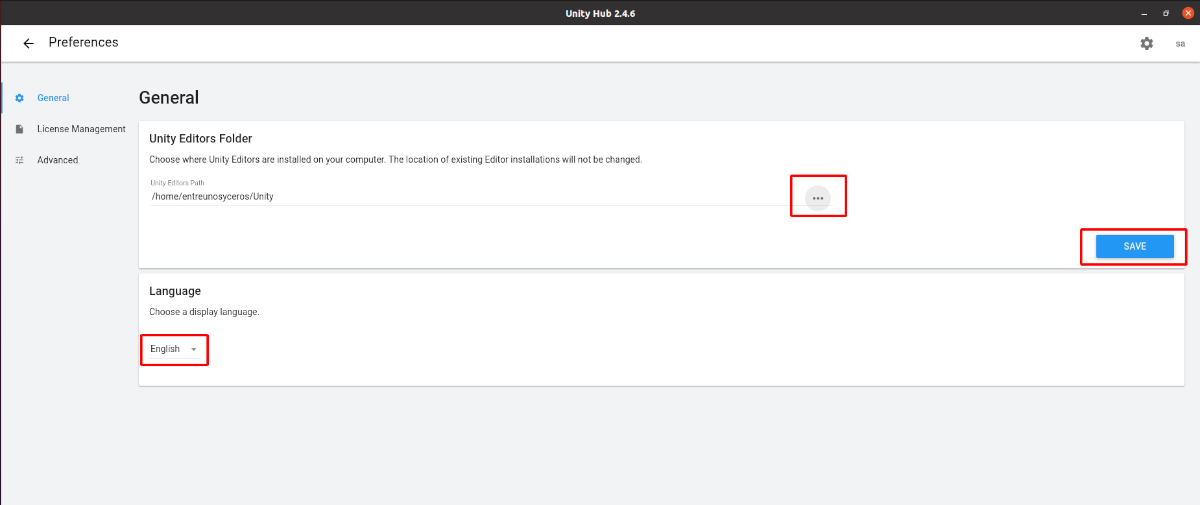
Sau khi hoàn tất, chúng tôi sẽ nhấp vào mũi tên quay lại để Trở lại menu chính, nằm ở phía trên bên trái của cửa sổ Hub.
Cài đặt Unity Editor trên Ubuntu
Khi chúng ta ở trong menu chính, chúng ta sẽ đi đến phần 'Cài đặt'từ Unity Hub. Điều này sẽ cho phép chúng tôi thêm các phiên bản khác nhau của trình chỉnh sửa. Để bắt đầu quá trình cài đặt trình chỉnh sửa, bạn chỉ cần ấn nút "Thêm", được đánh dấu trong ảnh chụp màn hình bên dưới.
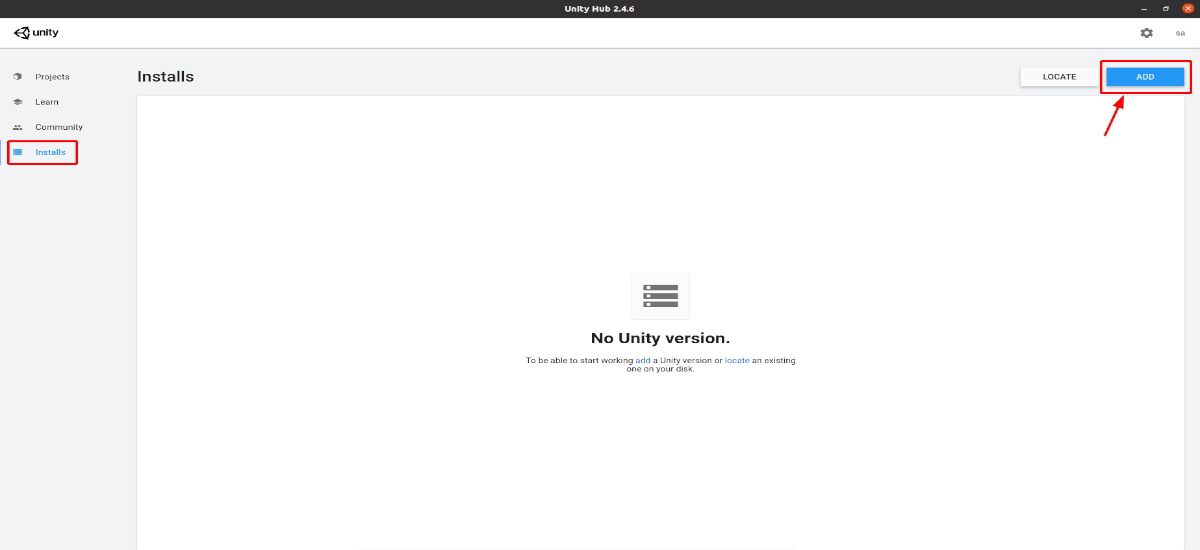
Thêm phiên bản Unity
Bây giờ chúng ta có thể chọn giữa các phiên bản khác nhau của trình chỉnh sửa Unity có sẵn cho Gnu / Linux. Trong ví dụ này, chúng tôi sẽ gắn bó với phiên bản được đề xuất.
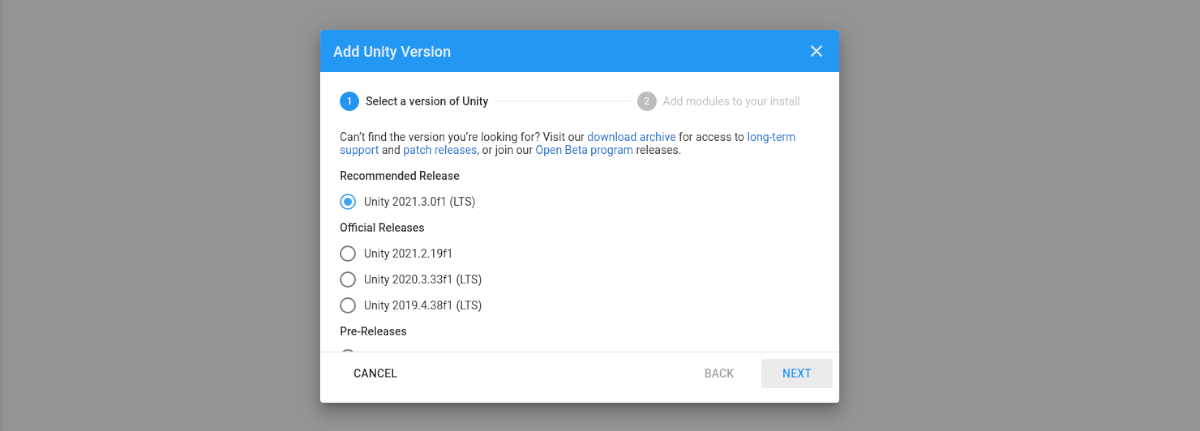
Thêm mô-đun để cài đặt
Khi chúng tôi đã quyết định phiên bản của trình chỉnh sửa Unity mà chúng tôi muốn tải xuống, trong bước tiếp theo chúng tôi sẽ chọn các thành phần, ngoài phần biên dịch gốc cho GNU / Linux.
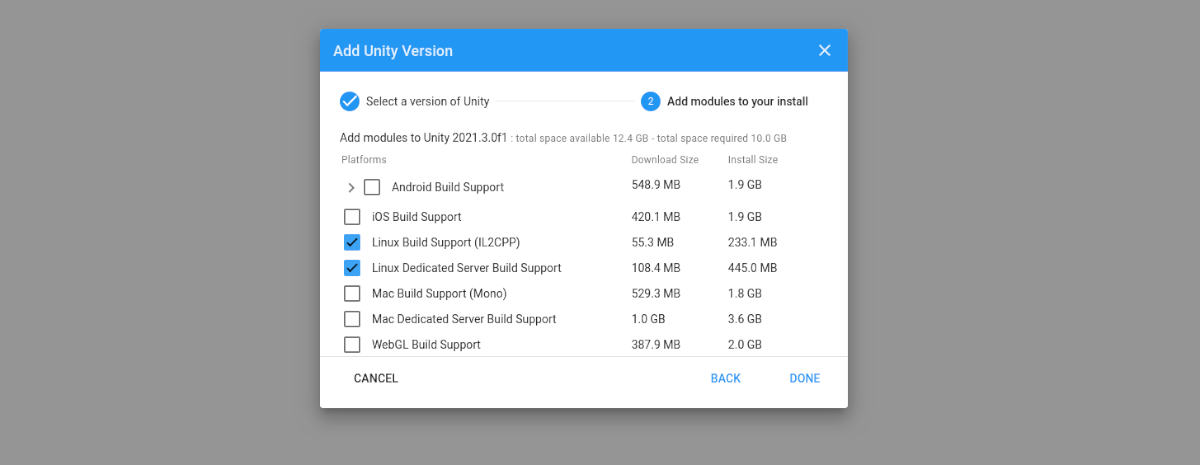
Đằng sau cái này cài đặt sẽ bắt đầu.
Tạo dự án mới
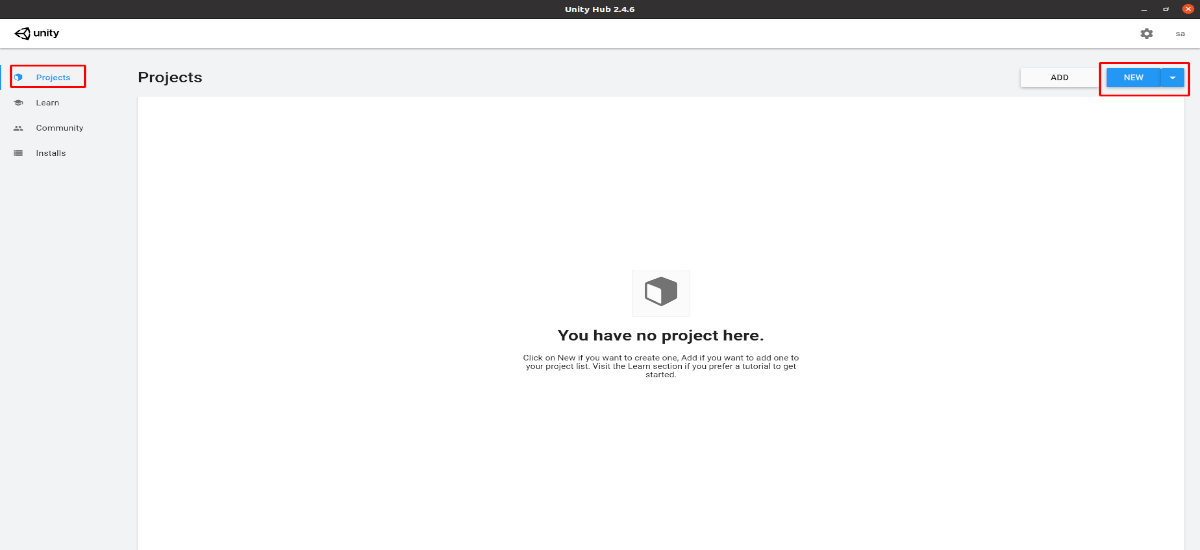
Sau khi cài đặt phiên bản đã chọn của trình chỉnh sửa Unity, chúng ta sẽ phải đi trong Unity Hub đến phần 'Dự án'. Chúng tôi sẽ nhấp vào 'Mới'. Bước tiếp theo sẽ là chọn loại dự án, ngoài việc đặt tên cho nó. Chúng tôi sẽ hoàn thành bằng cách nhấp vào 'Tạo'.
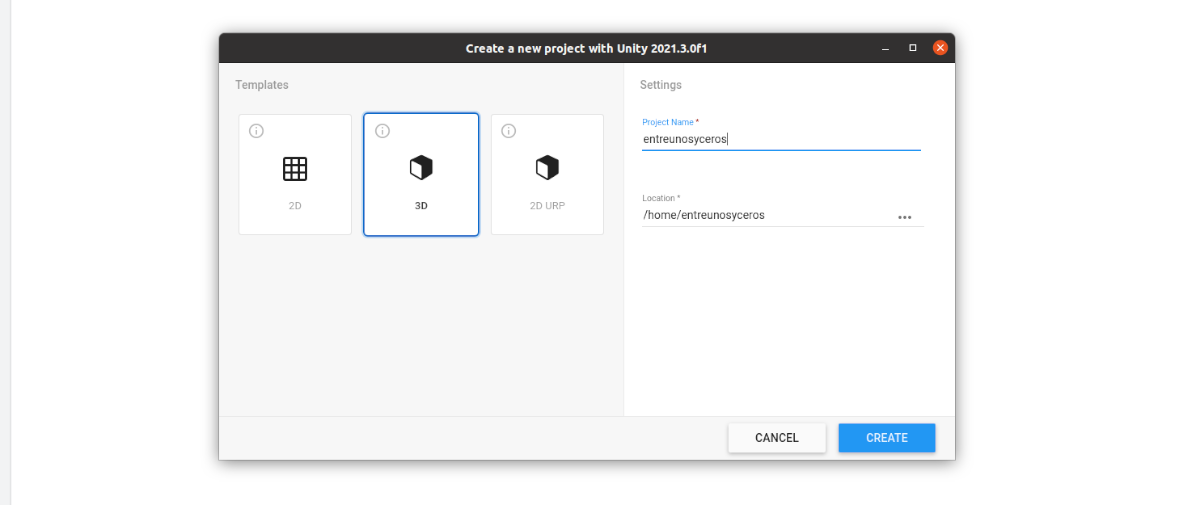
Giao diện trình soạn thảo Unity

Sau khi mọi thứ được cài đặt và tạo độc đáo, sau một thời gian tải ngắn, bạn sẽ có giao diện trình soạn thảo Unity sẵn sàng để bắt đầu phát triển dự án của mình bằng giao diện người dùng đồ họa.
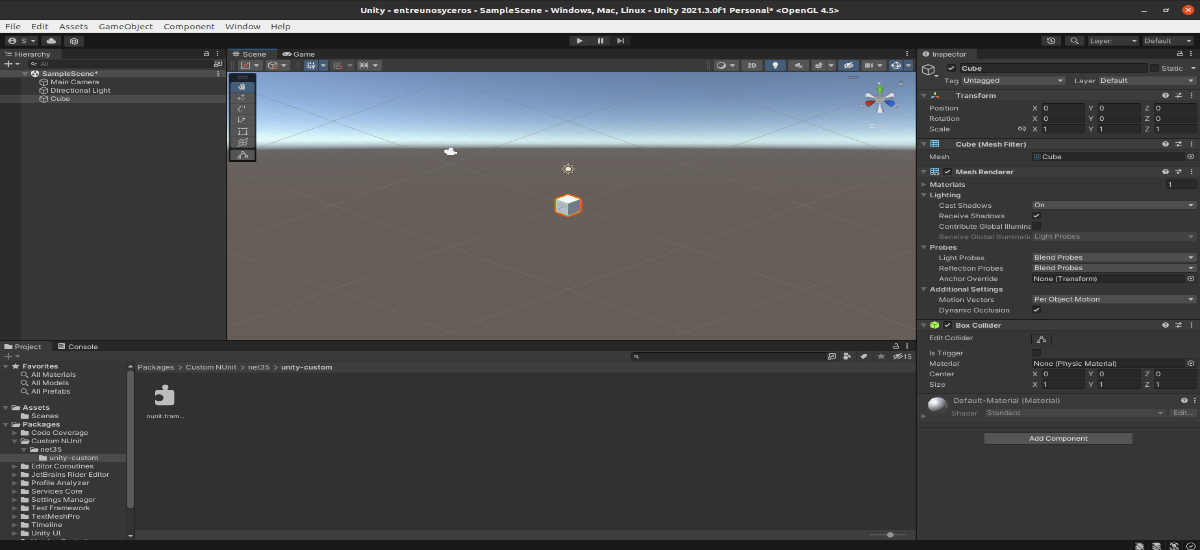
Để biết thêm thông tin về chương trình này, người dùng có thể dùng đến tài liệu được cung cấp trên trang web của dự án.