
Trong phần tiếp theo, chúng ta sẽ xem xét về Cubic. Tên của ứng dụng này là từ viết tắt của Trình tạo ISO Ubuntu tùy chỉnh. Đây là một ứng dụng giao diện người dùng đồ họa để tạo hình ảnh Ubuntu Live có thể khởi động (ISO) tùy chỉnh.
Cubic đang tích cực phát triển và cung cấp nhiều tùy chọn cho dễ dàng tạo một hình ảnh trực tiếp Ubuntu. Nó có một môi trường chroot dòng lệnh tích hợp từ đó chúng ta có thể thực hiện tất cả các tùy chỉnh, chẳng hạn như cài đặt gói mới, Kernel, thêm nhiều hình nền nền, thêm tệp và thư mục.
Chương trình này được sử dụng để tạo hình ảnh Ubuntu trực tiếp, nhưng tôi nghĩ nó có thể được sử dụng với các phiên bản Ubuntu và dẫn xuất khác, chẳng hạn như Linux Mint. Cubic sẽ không tạo DVD trực tiếp cho hệ thống của chúng tôi. Thay vào đó, chỉ cần tạo một hình ảnh trực tiếp tùy chỉnh từ ISO của Ubuntu.
Cài đặt Cubic trên Ubuntu
Nhà phát triển Cubic, để tạo điều kiện thuận lợi cho quá trình cài đặt, đã tạo PPA. Để cài đặt Cubic trên hệ thống Ubuntu của chúng tôi, chúng tôi sẽ phải thực hiện lần lượt các lệnh sau trong terminal (Ctrl + Alt + T):
sudo apt-add-repository ppa:cubic-wizard/release sudo apt-key adv --keyserver keyserver.ubuntu.com --recv-keys 6494C6D6997C215E
Tại thời điểm này, chúng ta có thể cài đặt chương trình này bằng cách sử dụng tập lệnh sau.
sudo apt update && sudo apt install cubic
Bạn có thể xem thêm về cách cài đặt chương trình này ở phần sau liên kết.
Tạo một Ubuntu Live ISO tùy chỉnh bằng cách sử dụng Cubic
Sau khi cài đặt, chúng tôi sẽ khởi động Cubic từ menu ứng dụng hoặc thanh công cụ.
Chọn thư mục cho dự án
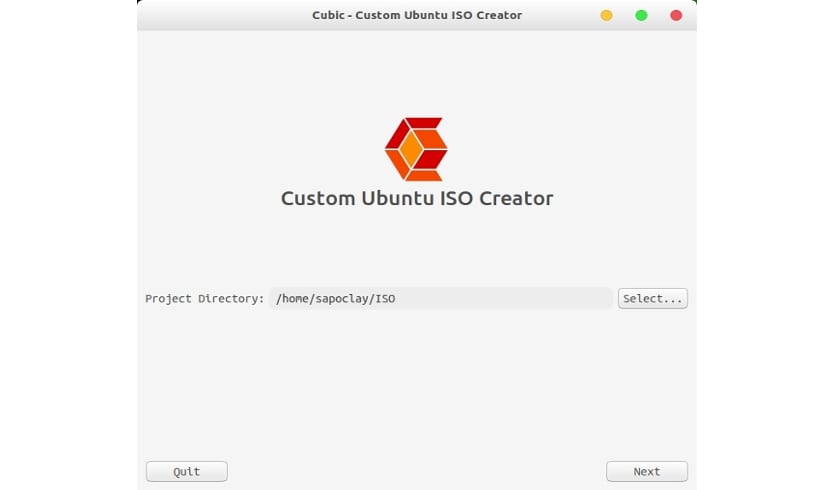
Đây sẽ là thư mục nơi các tệp của dự án của chúng tôi sẽ được lưu. Chọn đường dẫn mà bạn sẽ lưu trữ ảnh ISO cài đặt Ubuntu của mình. Cubic sẽ tự động điền vào tất cả các chi tiết của hệ điều hành tùy chỉnh của bạn. Chúng tôi có thể thay đổi các chi tiết nếu đó là những gì chúng tôi muốn.
Môi trường Chroot
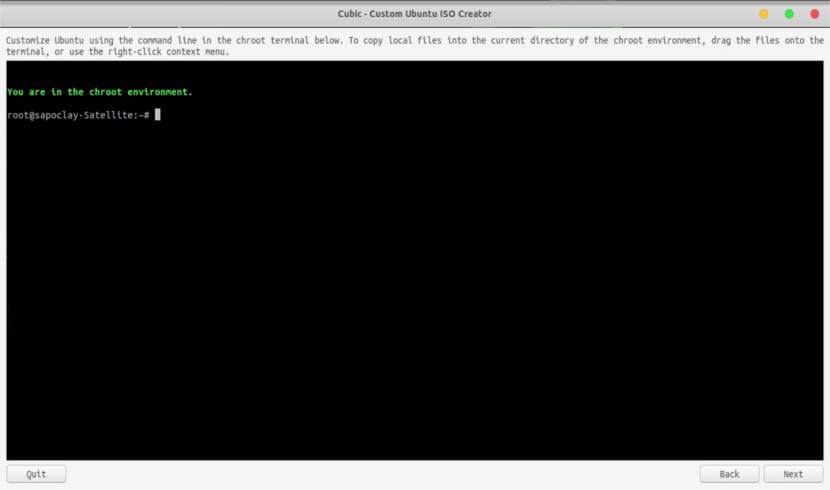
Khi hệ thống tệp đã được giải nén, chúng tôi sẽ tự động truy cập vào môi trường chroot. Từ đây chúng tôi có thể cài đặt bất kỳ gói bổ sung nào, thêm hình nền, thêm danh sách kho nguồn phần mềm, thêm hạt nhân mới nhất vào ISO của chúng tôi và tất cả các tùy chỉnh khác.
Ngoài ra, chúng tôi sẽ có khả năng cập nhật danh sách các nguồn phần mềm. Sau khi sửa đổi danh sách các nguồn, chúng tôi không thể quên cập nhật danh sách các nguồn.
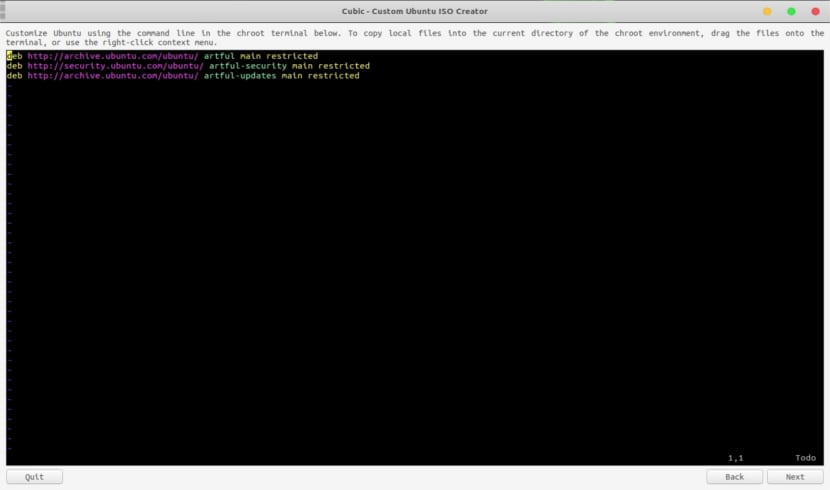
Chúng tôi cũng sẽ có thể thêm tệp hoặc thư mục vào dự án. Chúng tôi có thể sao chép các tệp / thư mục bằng cách nhấp chuột phải vào chúng và chọn sao chép hoặc sử dụng CTRL + C. Để dán, chúng ta sẽ chỉ phải nhấp vào nút bên phải trên Terminal (bên trong cửa sổ Cubic). Chúng tôi sẽ chỉ phải chọn Dán (các) tệp và cuối cùng nhấp vào Sao chép.
Chúng ta có thể thêm hình nền của riêng chúng tôi. Để làm như vậy, chúng ta sẽ phải vào thư mục / usr / share / backgrounds /:
cd /usr/share/backgrounds
Khi đã ở trong đó, chúng tôi chỉ có kéo / thả hình ảnh vào cửa sổ Khối. Hoặc sao chép các hình ảnh và nhấp chuột phải vào cửa sổ Cubic. Chúng tôi sẽ phải chọn tùy chọn Dán (các) tệp. Hơn nữa, chúng tôi sẽ phải thêm các hình nền mới trong một tệp XML trong / usr / share / gnome-background-properties, vì vậy bạn có thể chọn trong hộp thoại. Trong thư mục này, chúng ta sẽ tìm thấy một số tệp có thể dùng làm hướng dẫn.
Chọn phiên bản hạt nhân
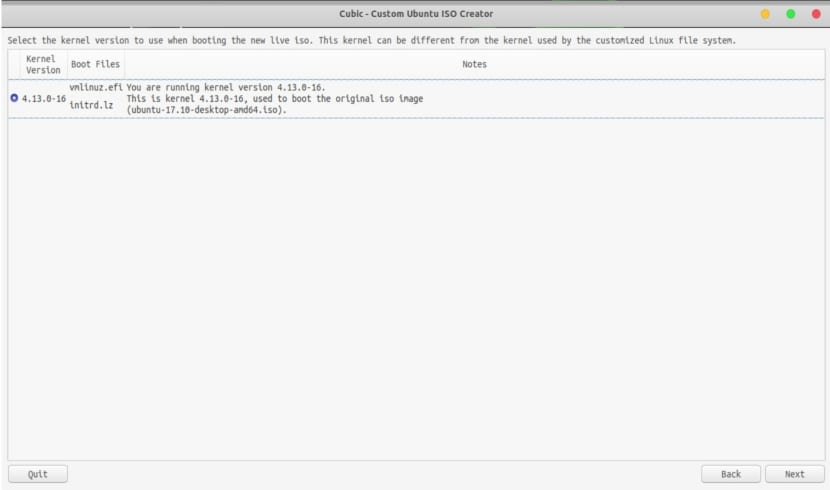
Trên màn hình tiếp theo, chúng ta sẽ phải chọn phiên bản hạt nhân để sử dụng khi khởi động ISO mới. Nếu bạn đã cài đặt các hạt nhân bổ sung, chúng cũng sẽ được liệt kê trong phần này.
Gỡ bỏ các gói sau khi cài đặt
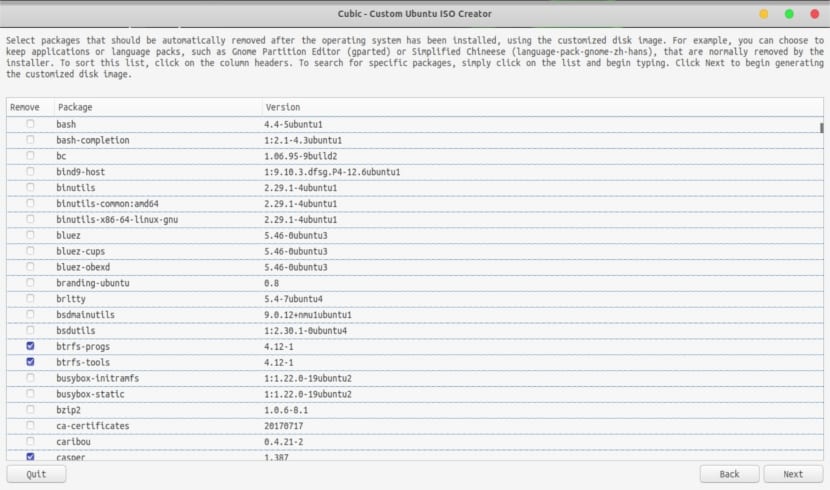
Phần tiếp theo sẽ cho phép chúng tôi chọn các gói mà chúng tôi muốn xóa khỏi hình ảnh trực tiếp của chúng tôi. Các gói đã chọn sẽ tự động bị xóa sau khi cài đặt xong hệ điều hành Ubuntu sử dụng hình ảnh tùy chỉnh. Ở đây bạn phải cẩn thận khi chọn gói để loại bỏ, có thể bỏ một gói phụ thuộc vào gói khác mà không biết.
Tạo ISO
Bây giờ, quá trình tạo ảnh trực tiếp sẽ bắt đầu. Nó sẽ tốn một chút thời gian tùy thuộc vào thông số kỹ thuật của hệ thống của bạn.
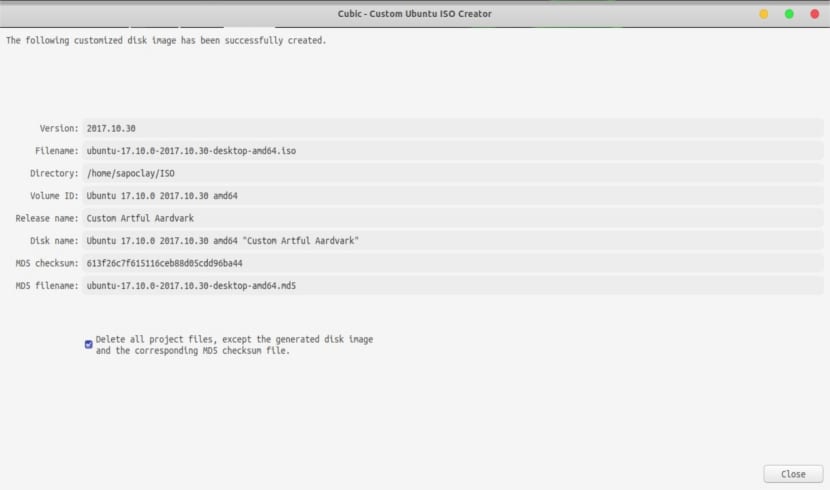
Sau khi quá trình tạo ảnh hoàn tất, chúng ta chỉ cần nhấp vào Kết thúc. Cubic sẽ hiển thị các chi tiết của hình ảnh tùy chỉnh mới được tạo.
Nếu bạn muốn sửa đổi hình ảnh tùy chỉnh mới được tạo trực tiếp trong tương lai, chúng tôi sẽ phải bỏ chọn tùy chọn có nội dung «Xóa tất cả các tệp dự án ngoại trừ hình ảnh đĩa đã tạo và tệp tổng kiểm tra MD5 tương ứng«. Cubic sẽ để hình ảnh tùy chỉnh trong thư mục làm việc của dự án và chúng tôi sẽ có thể thực hiện các thay đổi trong tương lai. Chúng ta sẽ không phải bắt đầu lại từ đầu.
Lưu ý cho người dùng Ubuntu 17.10:
Trên hệ thống Ubuntu 17.10, Tra cứu DNS có thể không hoạt động trong môi trường chroot (mặc dù tôi phải nói rằng nó hoạt động chính xác đối với tôi). Nếu bạn đang tạo một hình ảnh trực tiếp Ubuntu 17.10 tùy chỉnh, bạn nên trỏ đến đúng tệp giải quyết.conf:
ln -sr /run/systemd/resolve/resolv.conf /run/systemd/resolve/stub-resolv.conf
Để xác minh rằng độ phân giải DNS hoạt động, hãy chạy các lệnh sau:
cat /etc/resolv.conf ping google.com
Gỡ cài đặt Cubic
Để loại bỏ chương trình này, chúng tôi sẽ chỉ phải mở terminal (Ctrl + Alt + T) và viết vào đó:
sudo apt-add-repository -r ppa:cubic-wizard/release sudo apt remove cubic && sudo apt autoremove
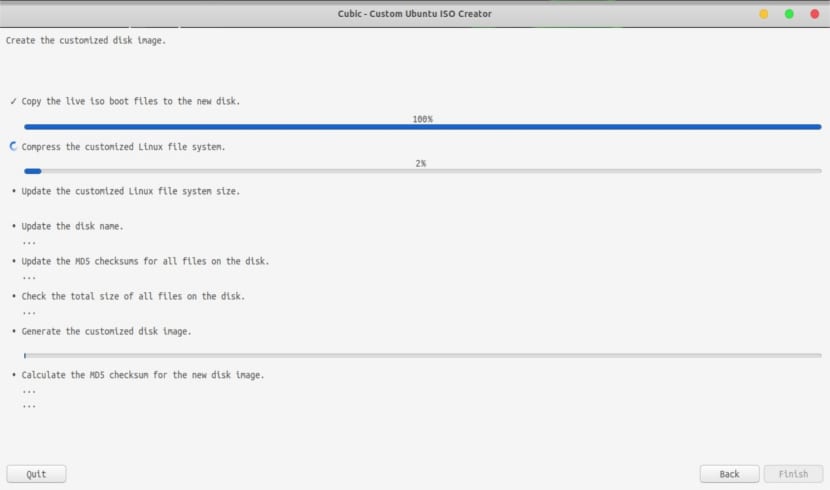
Thật là một chương trình thú vị, chúng tôi sẽ phải thử trực tiếp. Lời chào hỏi.
Bạn có thể giải thích các bước tốt hơn. Tôi đã ở lại khi bạn bắt đầu Cubic. Một cửa sổ hiện ra yêu cầu bạn cung cấp tuyến đường. Hình ảnh mà bạn đã đặt là gì. Nhưng sau đó tôi nhận được một cửa sổ hỏi tôi:
ISO gốc:
Tiêu chuẩn ISO:
Ở đó tôi không biết phải làm gì.
Bạn cũng không nói cách vào môi trường CHROOT
Tôi đã sử dụng nó rồi, tôi nhận ra rằng có rất ít trang nói về dự án, dự án này rất khó (xuất sắc).
Tôi đang sử dụng sarah bạc hà 18 với cobic nhưng khi tạo iso đã sửa đổi thì nó được tạo trong sources.list
deb cd-rom: và đường dẫn của tên bản phân phối, như tôi nên làm trước khi tạo iso sửa đổi để điều này không được tạo trong các nguồn
cảm ơn
Nó thay đổi quyền đối với tệp hệ thống mà người dùng phổ thông chỉ được đọc. Do đó dẫn đến rủi ro bảo mật
Đã thử nghiệm với Ubuntu 20.04.3 và Linux Mint 20 và nó hoạt động rất tốt. Trong Ubuntu, tôi phải sao chép source.list của máy tính thường trú. Việc tùy chỉnh các ứng dụng mất thời gian vì một số PPA mà các bản phân phối ban đầu sử dụng với Cubic không hoạt động. Trong những trường hợp này, bạn phải sao chép bản deb fitxaro và cài đặt nó. Tùy chỉnh giao diện là suốt chỉ ren. Tôi đã sử dụng / etc / skel để người dùng kế thừa các tùy chỉnh. Tôi đến từ Systemback mà gần đây tôi đã thất bại trong thiết bị hiện đại. Với Cubic mà không có vấn đề.