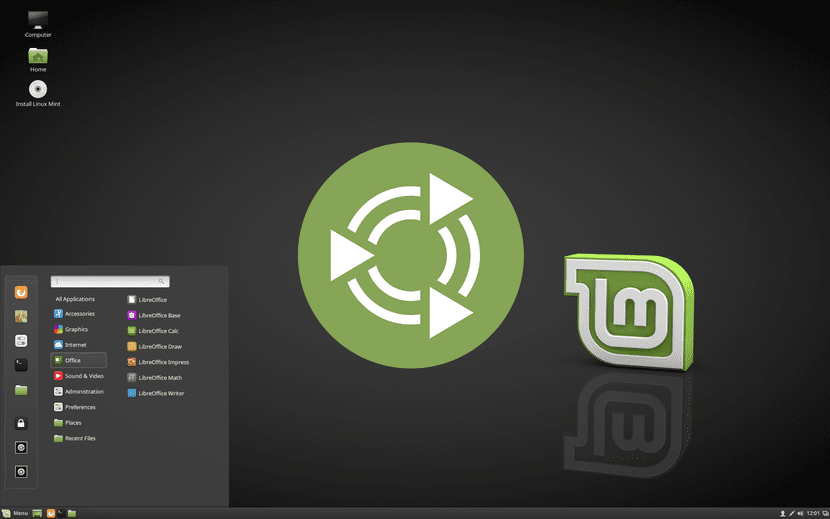
Như tôi đã nói vô số lần, trong số những điều tốt nhất chúng ta có thể làm trong Linux là khả năng thay đổi hình ảnh của nó theo ý muốn. Chúng ta có thể đạt được điều này bằng cách cài đặt toàn bộ hệ điều hành (chẳng hạn như Kubuntu hoặc Xubuntu) hoặc một số gói sẽ làm cho giao diện người dùng của hệ thống của chúng ta thay đổi hoàn toàn. Và tốt nhất, chúng ta có thể sử dụng thực tế mọi môi trường trên bất kỳ bản phân phối nào. Trong bài đăng này, chúng ta sẽ nói về cách cung cấp cho Ubuntu MATE hình ảnh Linux Mint.
Những người dùng không quan tâm đến những gì chúng tôi sẽ giải thích dưới đây, tốt hơn là không nên đọc tiếp. Tôi biết rằng một số bạn nghĩ rằng tốt hơn là nên cài đặt trực tiếp Linux Mint và tận hưởng trải nghiệm bản địa, nhưng nếu tất cả chúng ta đều nghĩ như nhau thì nó đã không được tạo ra mục nhập này trên trang cộng đồng Ubuntu MATE chính thức. Nếu bạn quan tâm, thì chúng tôi giải thích các bước để làm theo để kết hợp tính năng tốt nhất của một trong những phiên bản Ubuntu phổ biến nhất với tính năng tốt nhất của một trong những bản phân phối dựa trên hệ điều hành Canonical phổ biến nhất trên cùng một máy tính.
Đặt Ubuntu MATE có hình ảnh Linux Mint
Trước khi bắt đầu giải thích các bước, tôi muốn nói rằng, mặc dù chúng ta sẽ không giải thích bất cứ điều gì nguy hiểm, nhưng chúng ta phải cẩn thận với những gì chúng ta sẽ làm. Là không có gì xấu có thể xảy ra, nhưng nếu điều gì đó không diễn ra như mong muốn, chúng ta luôn có thể không đạt được những gì chúng ta mong đợi và để lại một số dấu vết mà những người như tôi, những người thích giữ mọi thứ sạch sẽ, không thấy buồn cười. Với điều này được giải thích, đây là các bước để làm theo.
- Của trang package.linuxmint.com Chúng tôi tải xuống các gói sau (hợp lý, phù hợp nhất cho phiên bản Ubuntu MATE mà bạn đang sử dụng):
- chủ đề bạc hà
- bạc hà-chủ đề-gtk3
- biểu tượng mint-x
- libreoffice-style-bạc hà
- CHÚNG TÔI KHÔNG CÀI ĐẶT CÁC GÓI CÓ. Điều này có thể gây ra sự cố nếu chúng tôi không cài đặt chúng từ kho lưu trữ chính của chúng. Chúng tôi có thể cài đặt các gói chủ đề với gdebi hoặc dpkg, nhưng chúng tôi sẽ phải giải quyết vấn đề nếu chúng tôi cài đặt gói libreoffice-style-bạc hà.
- Chúng tôi chạy một trong những công cụ tệp có sẵn dưới dạng superuser (ví dụ: gksu chủ lực) mở chủ đề bạc hà, bạc hà-chủ đề-gtk3 y biểu tượng mint-x.
- Chúng tôi giải nén thư mục usr vào thư mục gốc của hệ thống tệp của chúng tôi để tất cả nội dung được bao gồm kết thúc bằng / usr.
- Chúng tôi trích xuất usr của gói libreoffice-style-bạc hà mà không cần trở thành siêu người dùng, không quan trọng chúng tôi làm điều đó ở đâu.
- Chúng tôi mở Caja (trình quản lý tệp Ubuntu MATE chính thức hoạt động như Nautilus của Ubuntu) như một người dùng bình thường và điều hướng đến ./usr/share/libreoffice/share/config đổi tên tệp hình ảnh_human.zip. Ví dụ: chúng tôi có thể đổi tên của bạn thành hình ảnh_mint.zip.
- Bây giờ chúng ta hãy ./usr/lib/libreoffice/share/config và chúng tôi xóa liên kết biểu tượng images_human sẽ bị hỏng.
- Chúng tôi mở Box với tư cách superuser (bằng lệnh hộp sudo) và điều hướng đến đường dẫn mà chúng tôi đã sử dụng trong bước 5 của hướng dẫn này.
- Chúng tôi chuyển đi ./usr đến đường dẫn mà chúng tôi đã sử dụng ở bước 5.
- Bây giờ chúng tôi mở thiết bị đầu cuối. Đối với ví dụ chúng ta đã sử dụng ở bước 6, chúng ta sẽ viết:
sudo ln -s /usr/share/libreoffice/share/config/images_mint.zip /usr/lib/libreoffice/share/config/images_mint.zip
- Tiếp theo, chúng tôi mở vật chất-ngoại hình. Nếu chúng ta đã trích xuất các gói biểu tượng và chủ đề Mint đúng cách, chúng ta sẽ thấy các chủ đề Mint-X ở đó.
- Bây giờ chúng ta sẽ khắc phục sự cố với LibreOffice: chúng ta mở LibreOffice và đi đến phần Ver nằm bên trong Công cụ / Tùy chọn. Đây là nơi mà tên mà chúng tôi đã đặt cho chủ đề trở nên quan trọng. Trong ví dụ của hướng dẫn này, đó là images_mint.zip và những gì chúng ta phải làm trong trường hợp này là sử dụng chủ đề "Mint".
- Cuối cùng, chúng tôi mở tinh chỉnh và, trong phần giao diện, chúng tôi định cấu hình các lớp bảng điều khiển là Redmond và chọn «kích hoạt menu nâng cao».
Và đó sẽ là tất cả. Nếu mọi thứ diễn ra đúng như bình thường, bạn đã có thể tận hưởng tất cả những điều tốt đẹp về Ubuntu MATE (một trong những bản phân phối yêu thích của tôi nếu không phải vì thực tế là các phiên bản mới nhất khiến PC của tôi bị đóng băng theo thời gian) và Linux Mint, Bản phân phối dựa trên Ubuntu không chính thức phổ biến nhất của tất cả.
điều này cũng hoạt động cho xfce?