
Khi Microsoft lần đầu tiên giới thiệu WSL của mình, chỉ cách đây chưa đầy 4 năm, nhiều người dùng đã rất thích thú với sự mới lạ này. Trong số những thứ khác, có thiết bị đầu cuối Linux trên Windows cho phép chúng tôi sử dụng nhiều công cụ. Nhưng loại "máy ảo" này có một vấn đề nhỏ: thực sự và giải thích nhanh và tệ là nó không được kết nối với bất kỳ thiết bị đầu ra nào, vì vậy chúng tôi không thể chạy các ứng dụng với GUI. Hoặc không chính thức, bởi vì VcXsrv nếu anh ấy sẽ cho phép chúng tôi.
VcXsrv là một Máy chủ Windows X dựa trên xorg. Ứng dụng nhỏ này sẽ cho phép chúng tôi mô phỏng rằng chúng tôi có một màn hình được kết nối với WSL của chúng tôi, mà chúng tôi có thể chạy các ứng dụng với giao diện người dùng. Bởi vì việc cài đặt chúng đã có thể thực hiện được, nhưng nó đã xuất hiện lỗi khi chúng tôi cố gắng khởi chạy chúng. Trong bài viết này, chúng tôi sẽ chỉ cho bạn các bước bạn phải làm theo, chẳng hạn như bạn muốn cài đặt Gedit trên Windows 10.
Cách chạy ứng dụng Linux với GUI trên Windows 10 nhờ VcXsrv
- Điều đầu tiên chúng ta phải làm là cài đặt WSL. Trong Bài viết này từ tháng XNUMX năm ngoái, bạn đã giải thích mọi thứ bạn cần để làm điều đó. QUAN TRỌNG: Tại thời điểm viết bài, không cần nâng cấp lên WSL 2; Có một số lỗi chặn các ứng dụng Linux chạy với GUI trên Windows 10. Chúng có thể sẽ được sửa trong tương lai, nhưng điều này hiện không thể thực hiện được.
- Tiếp theo, chúng tôi cài đặt VcXsrv, có sẵn tại liên kết này.
- Trong quá trình cài đặt, chúng tôi sẽ để mọi thứ như mặc định. Khi kết thúc quá trình cài đặt, VcXsrv sẽ chạy ở chế độ nền và chúng ta có thể truy cập các tùy chọn của nó từ khay hệ thống.
- Nếu nó hiển thị cho chúng tôi cảnh báo tường lửa, chúng tôi cho phép truy cập "VcXsrv windows xserver".
- Bước tiếp theo là chạy các bài kiểm tra. Về lý thuyết, chúng ta có thể cài đặt bất kỳ ứng dụng nào và lệnh sẽ phụ thuộc vào bản phân phối Linux mà chúng ta đã cài đặt. Trong Ubuntu và các dẫn xuất, lệnh là lệnh thông thường (sudo apt install APP). Chúng tôi nhớ rằng cài đặt các ứng dụng trong WSL là một quá trình lâu dài, vì vậy bạn sẽ phải kiên nhẫn.
- Khi chúng tôi đã cài đặt ứng dụng, chúng tôi sẽ thực hiện lệnh sau:
export DISPLAY=:0
- Khi lệnh được thực thi, chúng ta phải khởi chạy ứng dụng. Để làm điều này, chúng tôi phải viết tên của bạn vào thiết bị đầu cuối. Trong trường hợp "Gedit", chúng ta phải viết "gedit".
Nếu chúng ta muốn chạy nhiều ứng dụng Linux cùng một lúc, chúng ta phải khởi chạy chúng từ cửa sổ thiết bị đầu cuối. Hãy nhớ rằng để làm điều này, trước bất kỳ lệnh nào, chúng ta phải nhập "wsl" mà không có dấu ngoặc kép. Chúng ta sẽ phải sử dụng lệnh từ bước 6 trước khi khởi chạy từng ứng dụng.
xử lý sự cố
Thường không có nhiều vấn đề, nhưng phổ biến nhất là chúng tôi đang sử dụng WSL 2, mà chúng tôi đã giải thích rằng hiện có một số lỗi. Những gì chúng ta phải làm là hạ cấp (hạ cấp). Chúng tôi sẽ thực hiện như sau:
- Chúng tôi mở Windows PowerShell và nhập lệnh sau để hiển thị cho chúng tôi phiên bản WSL chúng tôi đang sử dụng:
wsl -l -v
- Nếu nó chỉ hiển thị cho chúng ta các tùy chọn trợ giúp, thì có nghĩa là chúng ta đang ở trong WSL 1. Nếu thông tin về phiên bản xuất hiện và trong "VERSION", nó hiển thị "2", chúng ta phải đi xuống bằng cách nhập lệnh sau:
wsl --set-version Ubuntu 1
- Bước tiếp theo là kiên nhẫn. Có thể mất 20 đến 30 phút (hoặc hơn), tùy thuộc vào thiết bị chúng tôi đang sử dụng, để hạ cấp. Sau khi quá trình hoàn tất, các ứng dụng GUI của Linux sẽ chạy trơn tru.
Hãy cẩn thận, có thể có vấn đề với các ứng dụng đa phương tiện
Những gì được giải thích trong bài viết này là dành cho hình ảnh. Điều này có nghĩa là chúng ta có thể chạy các ứng dụng như Gedit mà không gặp vấn đề gì, nhưng cài đặt các ứng dụng như Rythmbox không phải là một ý kiến hay vì âm thanh sẽ không được như mong đợi. Ngoài ra, các ứng dụng hoạt động khá tốt, như thể chúng là bản gốc. Không phụ thuộc vào toàn bộ môi trường đồ họa, "máy ảo" hoạt động linh hoạt hơn nhiều so với các máy khác, giống như bất kỳ máy nào mà chúng tôi cài đặt trong Virtualbox hoặc trong Hyper-V của chính Microsoft.
Không thể loại trừ rằng trong tương lai mọi thứ cũng sẽ cải thiện hơn về mặt âm thanh. Trong mọi trường hợp, những gì được giải thích trong bài viết này sẽ phục vụ tất cả những ai muốn sử dụng một số công cụ Linux trong Windows mà nếu không thì không thể. Bạn muốn ứng dụng dành riêng cho Linux nào có thể chạy trên Windows 10?
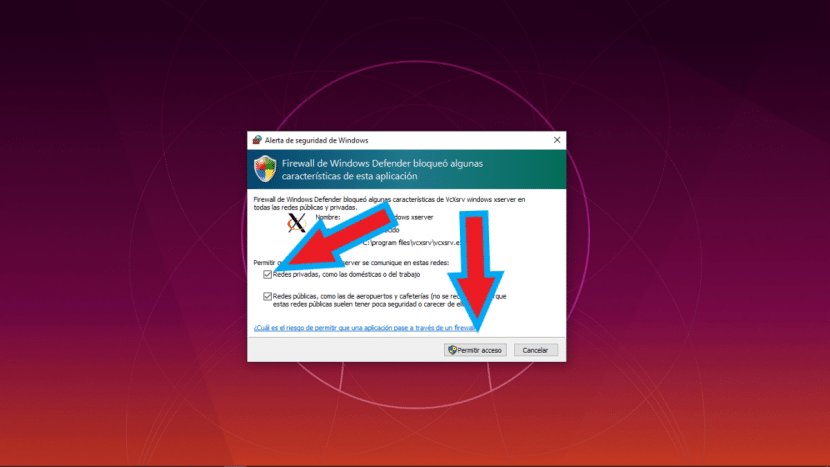
Đóng góp để thực thi chúng từ WSL 2 mà không cần phải hạ cấp xuống WSL 1:
https://github.com/microsoft/WSL/issues/4106
Trân trọng,