
Trong phần tiếp theo, chúng ta sẽ cùng tìm hiểu về FFmpeg. Đây là một bộ sưu tập phần mềm dòng lệnh, miễn phí và mã nguồn mở, để làm việc với các tệp đa phương tiện. Chứa một bộ thư viện âm thanh và video, như họ: libavcodec, libavformat và libavutil trong số những người khác. Với FFmpeg, bất kỳ ai cũng có thể chuyển đổi giữa các định dạng video và âm thanh khác nhau, đặt tốc độ lấy mẫu, thay đổi kích thước video hoặc ghi lại màn hình máy tính của bạn. Về cái sau rồi một đồng nghiệp đã nói chuyện với chúng tôi một thời gian trước đây.
Trong những dòng tiếp theo, chúng ta sẽ xem các bước cần thiết để cài đặt FFmpeg trên Ubuntu 18.04. Chúng tôi sẽ xem cách chúng tôi có thể cài đặt phiên bản ổn định hiện tại hoặc phiên bản mới nhất có sẵn. Các hướng dẫn tương tự có thể được áp dụng cho Ubuntu 16.04 và bất kỳ bản phân phối dựa trên Ubuntu nào, bao gồm cả Linux Mint và Elementary OS.
FFmpeg trên Ubuntu
Cài đặt FFmpeg 3.X
Trong Kho lưu trữ chính thức của Ubuntu chúng tôi có thể tìm thấy FFmpeg và chúng tôi có thể cài đặt dễ dàng với trình quản lý gói apt. Đây là cách nhanh nhất và dễ nhất để cài đặt FFmpeg trên Ubuntu. Tuy nhiên, phiên bản có trong kho có thể không phải là phiên bản mới nhất hiện có.
Khi tôi viết những dòng này, phiên bản ổn định hiện tại có sẵn trong kho lưu trữ Ubuntu 18.04 là 3.4.4. Nếu bạn muốn có phiên bản này, bạn chỉ cần làm theo các bước sau để cài đặt nó trong Ubuntu 18.04.
Chúng tôi sẽ bắt đầu bằng cách mở một thiết bị đầu cuối (Ctrl + Alt + T). Trong đó chúng tôi sẽ viết như sau để cập nhật danh sách các gói có sẵn:
sudo apt update
Sau đó chúng ta có thể cài đặt FFmpeg gõ lệnh sau:
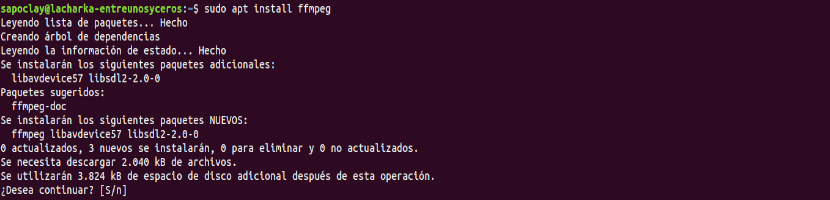
sudo apt install ffmpeg
Sau khi cài đặt, để xác nhận rằng gói được cài đặt đúng cách, chúng ta có thể sử dụng lệnh sau. Điều này sẽ in một cái gì đó giống như sau:
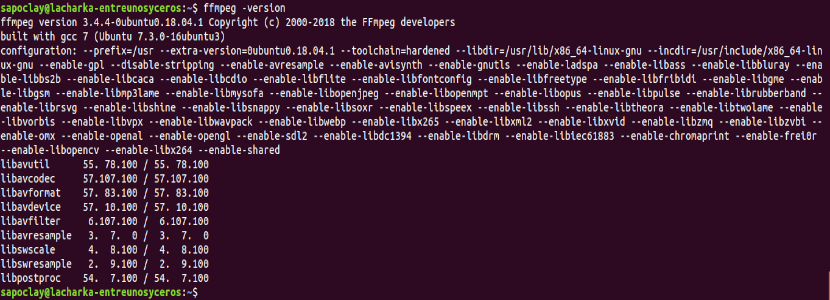
ffmpeg -version
Để tham khảo tất cả bộ mã hóa và bộ giải mã có sẵn, chúng tôi có thể viết:
ffmpeg -encoders
ffmpeg -decoders
Với tất cả những điều trên, chúng tôi sẽ cài đặt và xác minh cài đặt FFmpeg 3.X trên hệ thống Ubuntu của chúng tôi. Bây giờ chúng ta có thể bắt đầu sử dụng nó.
Cài đặt FFmpeg 4.X
Nếu chúng tôi thích cài đặt phiên bản mới hơnVới các hướng dẫn sau, chúng tôi sẽ có thể cài đặt FFmpeg phiên bản 4.x trong Ubuntu 18.04.
Phiên bản 4.X của bộ phần mềm này thêm một số bộ lọc, bộ mã hóa và bộ giải mã mới. Phiên bản này là có sẵn trong PPA của Jonathon F. Các bước dưới đây mô tả cách cài đặt FFmpeg 4.x trên Ubuntu 18.04.
Chúng tôi bắt đầu bằng cách mở một thiết bị đầu cuối (Ctrl + Alt + T). Trong đó, chúng tôi sẽ viết như sau để thêm PPA cần thiết:

sudo add-apt-repository ppa:jonathonf/ffmpeg-4
Khi bạn đã thêm PPA vào hệ thống của mình, bạn có thể cài đặt gói cần thiết đánh máy:
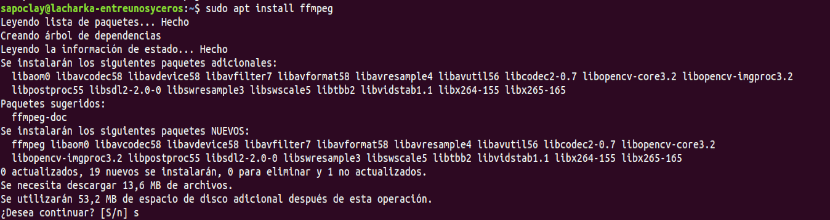
sudo apt install ffmpeg
Với điều này, bạn sẽ có phiên bản 4.X được cài đặt trên hệ thống và sẵn sàng để sử dụng. Bạn có thể kiểm tra phiên bản đã cài đặt với cùng một lệnh mà chúng tôi sử dụng với phiên bản 3.X:
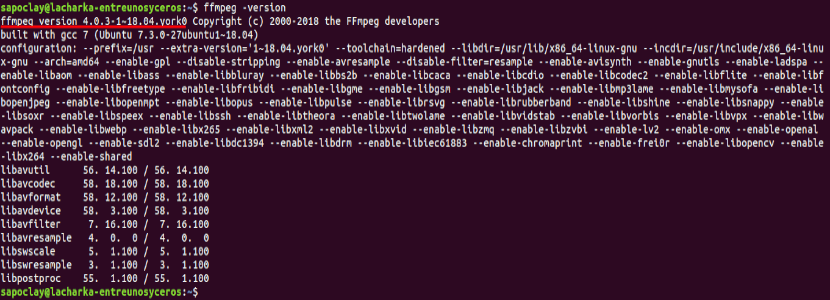
ffmpeg -version
Vài ví dụ
Khi chuyển đổi các tệp âm thanh và video bằng FFmpeg, bạn không phải chỉ định định dạng đầu vào và đầu ra. Định dạng tệp đầu vào và định dạng đầu ra được đặt từ phần mở rộng tệp.
Nếu chúng tôi muốn chuyển đổi tệp video từ mp4 sang webm, bạn nên viết một cái gì đó như:
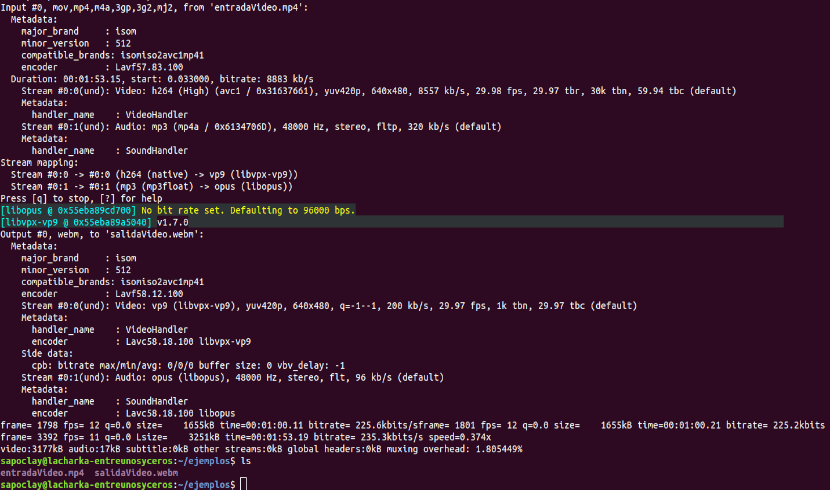
ffmpeg -i entradaVideo.mp4 salidaVideo.webm
Trong trường hợp chúng tôi quan tâm chuyển đổi tệp âm thanh mp3 sang ogg, hướng dẫn sẽ giống như sau:
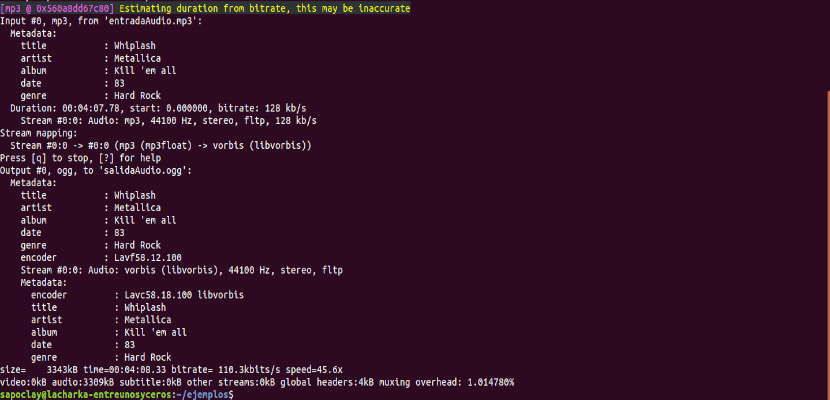
ffmpeg -i entradaAudio.mp3 salidaAudio.ogg
Khi chuyển đổi tệp, chúng tôi sẽ có thể chỉ định codec mà chúng tôi muốn sử dụng với tùy chọn -c. Codec có thể là tên của bất kỳ bộ giải mã / mã hóa nào được hỗ trợ.
Nếu chúng tôi muốn chuyển đổi tệp video từ mp4 sang webm bằng codec video libvpx và codec âm thanh libvorbis. Chúng tôi sẽ phải sử dụng một thứ tự như sau:
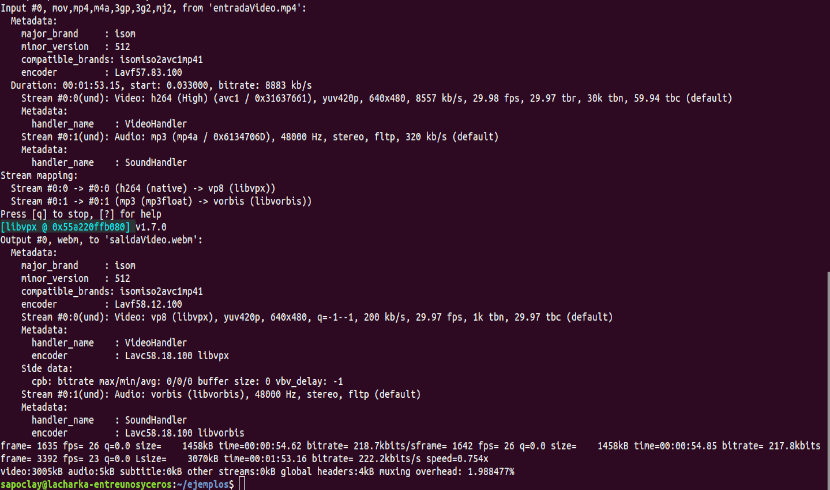
ffmpeg -i input.mp4 -c:v libvpx -c:a libvorbis output.webm
Trong trường hợp muốn chuyển đổi tệp âm thanh từ mp3 sang ogg được mã hóa bằng codec libopus. Lệnh sử dụng sẽ giống như sau:
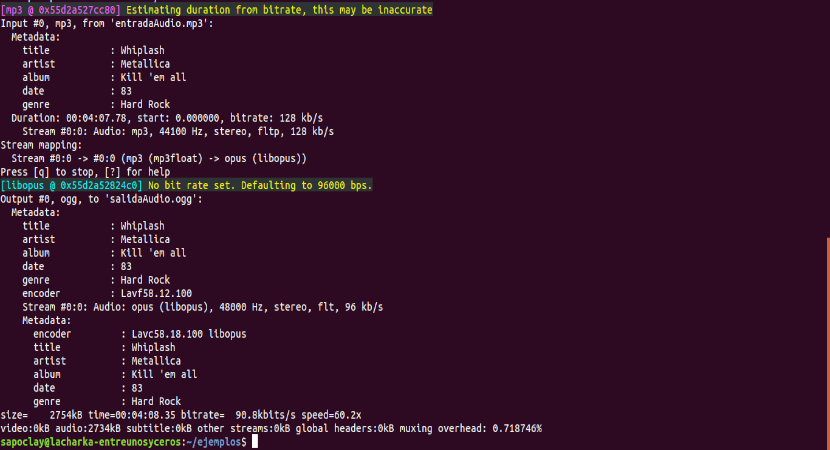
ffmpeg -i entradaAudio.mp3 -c:a libopus salidaAudio.ogg
Có thể tìm thêm thông tin về cách sử dụng bộ phần mềm này tham khảo ý kiến tài liệu chính thức bởi FFmpeg.
Tôi đã gặp một số vấn đề khi phát video mp4 trên Ubuntu 20.10, nhưng tôi đã tìm thấy giải pháp ở đây. Cảm ơn rất rất nhiều!