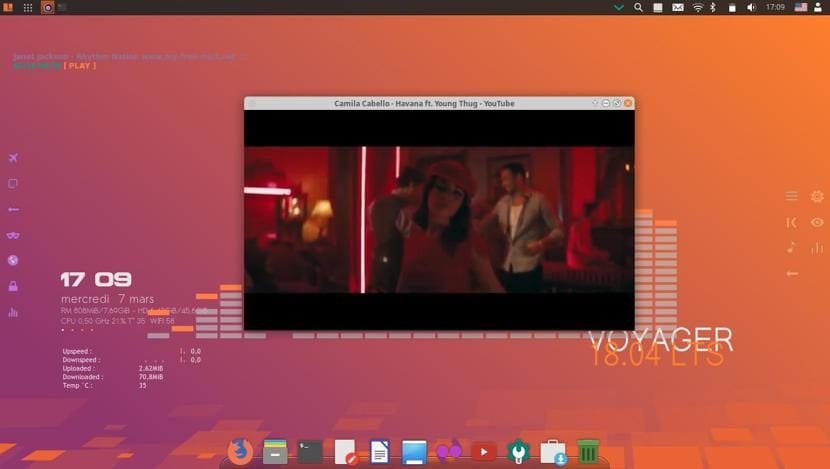
Tốt như đã thông báo trong một bài viết trước Tính khả dụng của Voyager 18.04 LTS cùng với tất cả các tính năng của nó, ngay bây giờ Nhân cơ hội này tôi chia sẻ với bạn hướng dẫn cài đặt.
Điều quan trọng là bạn phải đề cập đến hơn Voyager Linux mặc dù lấy Xubuntu làm cơ sở, nhà phát triển của nó chỉ quyết định tiếp tục với phiên bản 64-bit vì vậy 32-bit đã bị loại bỏ hoàn toàn trong bản phát hành mới này.
Nếu không có thêm lời khuyên, chúng ta có thể bắt đầu với hướng dẫn.
Yêu cầu để cài đặt Voyager Linux 18.04 LTS
Cần phải biết các yêu cầu chúng ta cần để có thể chạy hệ thống trên máy tính của mình, mặc dù có Xubuntu làm cơ sở, do lớp tùy chỉnh nên các yêu cầu lớn hơn:
- Bộ xử lý Dual Core với 2 GHz trở đi
- Bộ nhớ RAM 2 GB
- Đĩa cứng 25 GB
- Một cổng USB hoặc có một ổ đọc CD / DVD (điều này để có thể cài đặt nó bằng bất kỳ phương tiện nào trong số này)
Tải xuống và chuẩn bị Phương tiện cài đặt
Điều đầu tiên chúng ta phải làm là tải xuống Voyager Linux ISO và chuyển nó sang ổ CD / DVD hoặc USB, chúng tôi tải xuống từ trang chính thức của nó, tôi để lại cho bạn liên kết ở đây.
Khi điều này được thực hiện, chúng tôi tiến hành tạo phương tiện cài đặt.
Phương tiện cài đặt CD / DVD
- Windows: Chúng tôi có thể ghi iso bằng Imgburn, UltraISO, Nero hoặc bất kỳ chương trình nào khác ngay cả khi không có chúng trong Windows 7 và sau đó nó cung cấp cho chúng tôi tùy chọn nhấp chuột phải vào ISO.
- Linux: Họ có thể sử dụng đặc biệt là cái đi kèm với môi trường đồ họa, trong số đó có Brasero, k3b và Xfburn.
Phương tiện cài đặt USB
- Windows: Bạn có thể sử dụng Universal USB Installer hoặc LinuxLive USB Creator, cả hai đều dễ sử dụng.
- Linux: Tùy chọn được khuyến nghị là sử dụng lệnh dd, với lệnh này chúng tôi xác định đường dẫn nào chúng tôi có hình ảnh Manjaro và cũng tại điểm gắn kết nào chúng tôi có usb của mình:
dd bs=4M if=/ruta/a/Voyager-Linux.iso of=/dev/sdx && sync
Làm thế nào để cài đặt Voyager Linux 18.04?
Đã có phương tiện cài đặt của chúng tôi chúng tôi tiến hành đổ nó đi và đợi nó tải để chúng ta có thể truy cập vào hệ thống và chạy trình hướng dẫn cài đặt.
đến chạy thuật sĩ, chúng ta sẽ thấy một biểu tượng duy nhất trên màn hình nền, chúng ta nhấp đúp chuột và nó sẽ khởi chạy để bắt đầu cài đặt hệ thống.
Lựa chọn ngôn ngữ và bản đồ bàn phím
Trên màn hình đầu tiên chúng tôi sẽ chọn ngôn ngữ cài đặt trong trường hợp của chúng tôi, nó sẽ bằng tiếng Tây Ban Nha, chúng tôi nhấp vào tiếp theo.
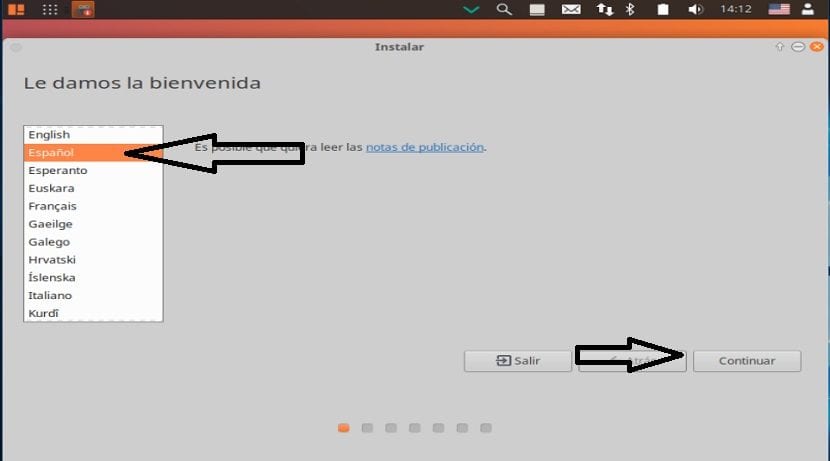
Trên màn hình tiếp theo Nó sẽ yêu cầu chúng tôi chọn bố cục bàn phím và ngôn ngữ của chúng tôi ở đây chúng ta sẽ phải tìm kiếm nó theo ngôn ngữ và cuối cùng biết rằng sơ đồ bàn phím khớp với bàn phím vật lý của chúng ta.
Bạn có thể thực hiện kiểm tra các phím trong hộp bên dưới danh sách, tại đây nó sẽ yêu cầu chúng ta nhấn một loạt phím để phát hiện bản đồ bàn phím của chúng ta.

Cài đặt các bản cập nhật và phần mềm của bên thứ ba
Sau đó, trên màn hình tiếp theo chúng tôi có thể chọn nếu chúng tôi muốn phần mềm của bên thứ ba được cài đặt chẳng hạn như flash, mp3, hỗ trợ đồ họa, wifi, v.v.
Chúng tôi cũng có thể chọn nếu chúng tôi muốn cài đặt các bản cập nhật trong khi chúng tôi cài đặt.

Chọn đường dẫn cài đặt.
Bây giờ, ngay sau đó nó sẽ hỏi chúng tôi cách cài đặt Voyager Linux trên máy tính của chúng tôi, tạiỞ đây, chúng ta sẽ phải chọn cài đặt toàn bộ hệ thống trên đĩa hoặc nếu chúng ta muốn thực hiện cài đặt nâng cao, nơi chúng tôi cho biết nó sẽ chiếm phân vùng hoặc đĩa nào.
- Xóa toàn bộ đĩa để cài đặt Voyager Linux
- Nhiều tùy chọn hơn, nó sẽ cho phép chúng tôi quản lý phân vùng của mình, thay đổi kích thước đĩa cứng, xóa phân vùng, v.v. Tùy chọn được đề xuất nếu bạn không muốn mất thông tin.
Trong trường hợp chọn một phân vùng, chúng tôi sẽ phải cung cấp cho nó định dạng thích hợp theo cách đó.
Nhập phân vùng "ext4" và điểm gắn kết là gốc "/" ..
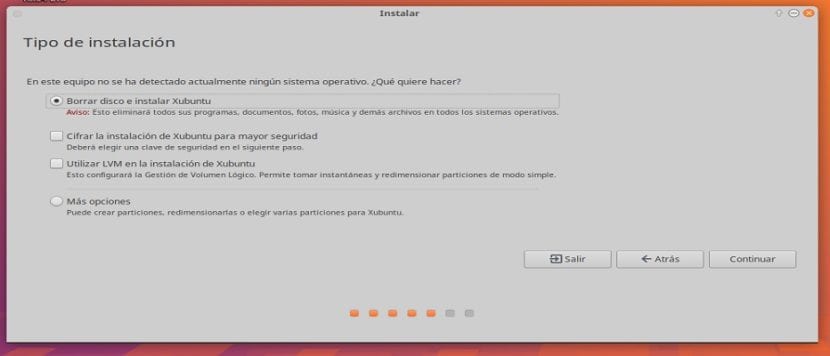
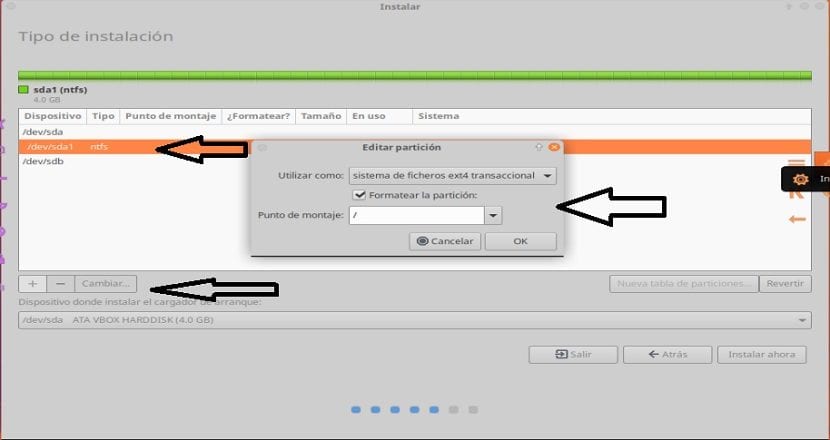
Trong phần tiếp theo chúng tôi sẽ phải chỉ ra vị trí của chúng tôi, điều này để hệ thống được định cấu hình theo múi giờ của chúng tôi.
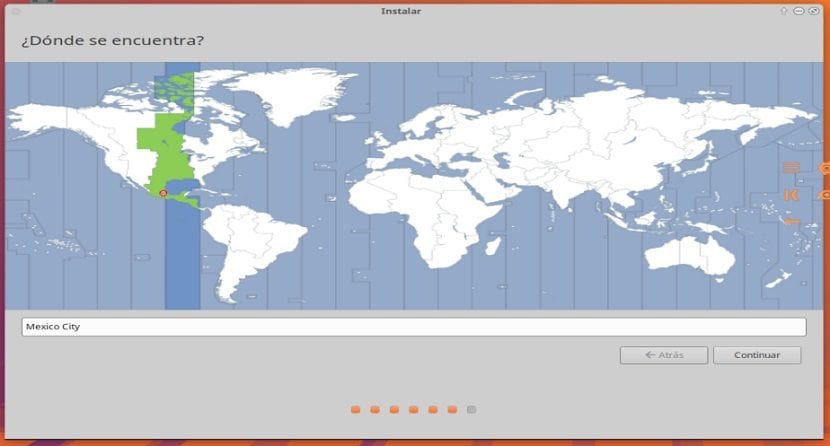
Bây giờ một mình Nó yêu cầu chúng tôi chỉ ra người dùng cũng như mật khẩu để có thể truy cập vào Voyager Linux mỗi khi chúng tôi bật máy tính cũng như mật khẩu sẽ được sử dụng cho các đặc quyền siêu người dùng.
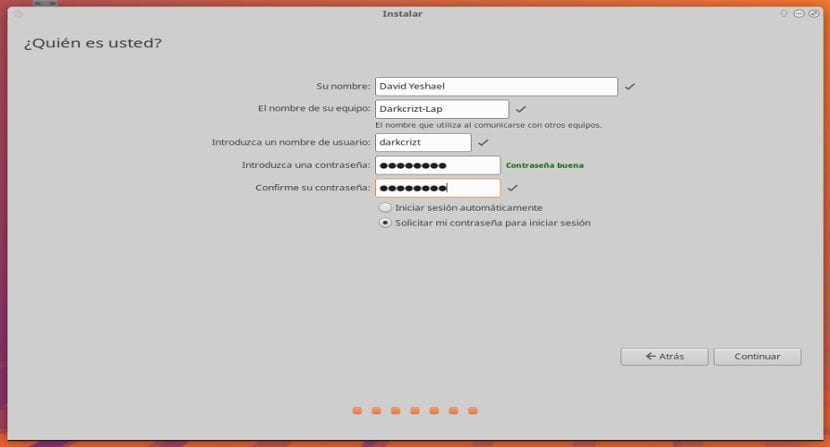
Chúng tôi nhấp vào tiếp tục và quá trình cài đặt sẽ bắt đầu, quá trình này có thể mất một lúc nếu bạn chọn tùy chọn cài đặt các bản cập nhật và thời gian sẽ phụ thuộc phần lớn vào kết nối mạng của bạn.
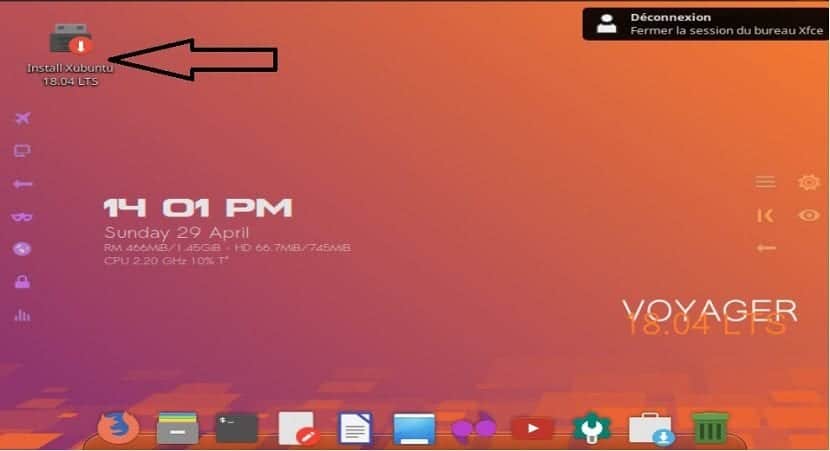
Nếu tôi đến từ Voyager 16:04 LTS, làm cách nào để chuyển sang phiên bản mới, vì tôi đã sử dụng lệnh: sudo apt dist-upgrade và nó không cập nhật hệ thống.