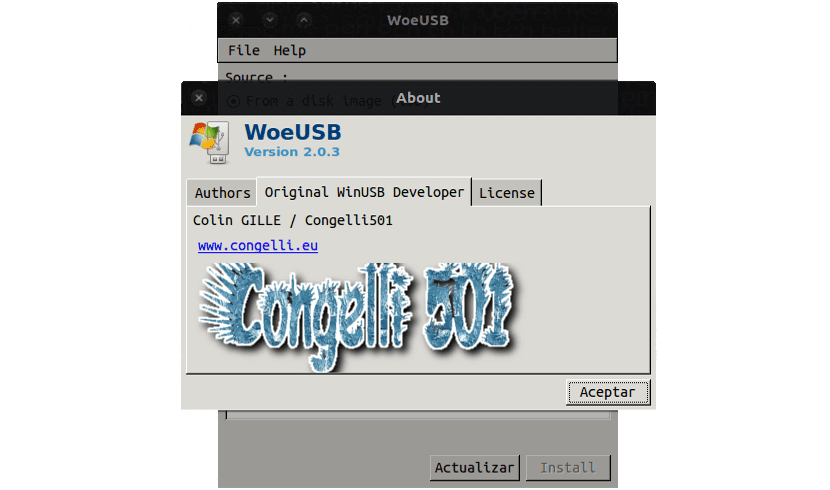
Trong bài viết này, chúng tôi sẽ nói về một công cụ hữu ích để có trong tay để sửa chữa một số thiết bị khác. Đặc biệt nếu đó là những máy tính xách tay không có đầu đọc CD / DVD. Nói về WoeUSB. Đã có nhiều trường hợp tôi phải kéo ổ đĩa ngoài để có thể tải hệ điều hành trên một trong những máy tính này. Cá nhân tôi khi cần tạo một USB Windows có thể khởi động, tôi thích làm điều đó từ máy tính Ubuntu của mình.
WoeUSB bạn cho phép tạo USB khởi động với Windows từ Ubuntu một cách rất đơn giản. Tôi muốn nói rõ, trước khi tiếp tục, rằng phương pháp được trình bày trong bài viết này chỉ là một trong nhiều cách mà người dùng Ubuntu phải tạo một USB có thể khởi động.
Theo quan điểm của tôi, điều này có lẽ là cách dễ nhất để tạo một USB có thể khởi động. Kết quả của việc tạo nó với Windows 10, trong trường hợp cụ thể này, là một thành công. USB khởi động hoàn hảo. Nhưng tôi không nói đây là cách duy nhất.
Đây là một phần mềm miễn phí và công cụ mã nguồn mở. WoeUSB sẽ cho phép bạn tạo một USB có khả năng khởi động của các phiên bản Windows hiện đại nhất. Windows Vista, Windows 7, Windows 8 và Windows 10. Công cụ này hỗ trợ tất cả các ngôn ngữ và tất cả các phiên bản của Windows, bao gồm pro, home, N, 32-bit.
Để chúng tôi tạo một USB có thể khởi động với Windows từ Ubuntu, bạn sẽ cần rất ít thứ:
- Ứng dụng WoeUSB.
- Ua ổ flash USB (tối thiểu 4GB).
- E là tệp .iso của Windows 10 hoặc tệp .iso của phiên bản bạn muốn.
Microsoft sẽ cho phép chúng tôi tải xuống hình ảnh đĩa Windows từ trang web của họ, vì vậy nếu bạn chưa có, bạn có thể truy cập trang web của họ và tải xuống. Hãy nhớ rằng bạn sẽ cần giấy phép Windows hợp lệ để kích hoạt và sử dụng hệ điều hành, nhưng bạn sẽ không cần giấy phép này để tạo cài đặt USB.
Tải xuống WoeUSB từ Github
Bạn sẽ tìm thấy WoeUSB có sẵn cho tải xuống từ trang github của họ. Cách dễ nhất để cài đặt WoeUSB trên Ubuntu Đó là bằng cách tải xuống một trong những trình cài đặt này từ PPA Webup8 (không có PPA chính thức nào hiện có):
Nếu bạn có hệ thống 32-bit, chẳng hạn như Ubuntu 17.04 (32-bit) hoặc Ubuntu 16.04 LTS (32-bit), bạn cũng có các trình cài đặt có sẵn trong các liên kết sau.
Chạy WoeUSB
Sau khi ứng dụng được cài đặt, chúng tôi có thể khởi động nó từ Dash (hoặc bất kỳ menu nào mà môi trường máy tính để bàn của bạn cung cấp).
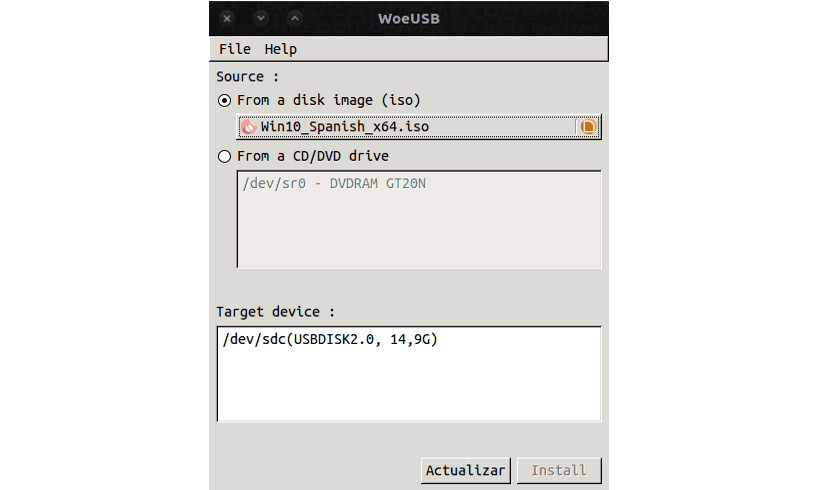
Ứng dụng này là rất đơn giản để sử dụng. Đầu tiên, chúng ta phải chọn một ảnh ISO Windows 10 hợp lệ (hoặc bất kỳ hệ điều hành nào) bằng bộ chọn tệp. Tiếp theo, chúng tôi chọn đúng ổ USB mà chúng tôi muốn cài đặt nó trong phần "Thiết bị đích".
Bạn có thể không thấy thiết bị USB của mình trong phần "Thiết bị đích". Nếu điều này xảy ra, hãy đảm bảo rằng thiết bị USB đã được kết nối. Sau đó nhấn vào nút "Làm mới" để cập nhật danh sách các thiết bị đã kết nối.
Khi mọi thứ đã sẵn sàng để tiếp tục, bạn có thể tiếp tục bằng cách nhấn cài đặt. Nhưng trước khi thực hiện việc này, hãy kiểm tra lại lần cuối để đảm bảo rằng bạn đã chọn đúng ổ đĩa. Quá trình cài đặt sẽ định dạng và xóa nội dung của ổ USB đã chọn. Điều này có nghĩa là bạn sẽ mất tất cả dữ liệu được lưu trữ trong đó.
Ngoài những điều trên, công cụ sẽ thực hiện phần còn lại. Bạn chỉ cần để nó làm công việc của nó. Sau khi tác vụ hoàn tất, bạn có thể đóng ứng dụng và rút USB ra một cách an toàn. Bây giờ bạn có thể sử dụng USB này để cài đặt Windows 10 hoặc hệ thống bạn đã chọn trên một thiết bị khác.
Mọi thứ sẽ hoạt động bình thường, nhưng nếu ứng dụng xuất hiện lỗi, bạn có thể báo cáo hoặc tham khảo các giải pháp khả thi trong trang github dành riêng cho những sai lầm bởi WoeUSB.
Tôi gặp sự cố USB tự tắt sau khi kết nối. Có ai biết nếu nó có sửa chữa
Tiện ích rất tốt. Sau khi đã thử hàng nghìn lẻ một cách tạo USB boot win10 từ linux, đây là cách duy nhất phù hợp với tôi. Cảm ơn.
Có vẻ như các liên kết tải xuống không hoạt động. Cảm ơn bạn
Xin chào. Quả thực các liên kết trong bài báo không còn hoạt động. Nhưng bạn có thể tải xuống phiên bản mới nhất từ liên kết này. xin chào2.
Cảm ơn, liên kết đó rất tốt cho tôi. Tôi chỉ với mớ hỗn độn đó, tôi cần tạo một usb windows boot FROM linux, tôi đã cài đặt WoeUSB nhưng nó không hợp với tôi, tôi sẽ thử các phiên bản khác xem.
ubuntu mate 18.04
Mỗi khi tôi muốn tạo một mặt dây chuyền có thể khởi động và tôi chọn thiết bị để sử dụng, nó sẽ yêu cầu tôi cung cấp thông tin đăng nhập gốc và sau đó cho tôi biết rằng mặt dây chuyền đã được gắn kết và ngắt kết nối nó.
Tôi tháo rời nó ra và bạn không còn nhìn thấy nó nữa, và khi tôi tháo và lắp lại mặt dây chuyền, tôi bắt đầu lại với việc nó được gắn và tôi tháo rời nó ...
Tôi không hiểu họ sử dụng nó như thế nào.
Tôi tự trả lời: Tôi có thể giải quyết nó!
Bạn phải có ổ đĩa được định dạng bằng FAT32, và sau đó khi sử dụng WoeUsb, bạn phải chọn ảnh ISO của Windows làm nguồn và làm đích, điều RẤT QUAN TRỌNG là chọn hệ thống tệp NTFS và sau đó chọn ổ đĩa được gắn (được cắm vào cổng USB ).
Và ở đó nó hoạt động, định dạng ổ đĩa và cài đặt ảnh ISO của Windows.
Chúc mừng!