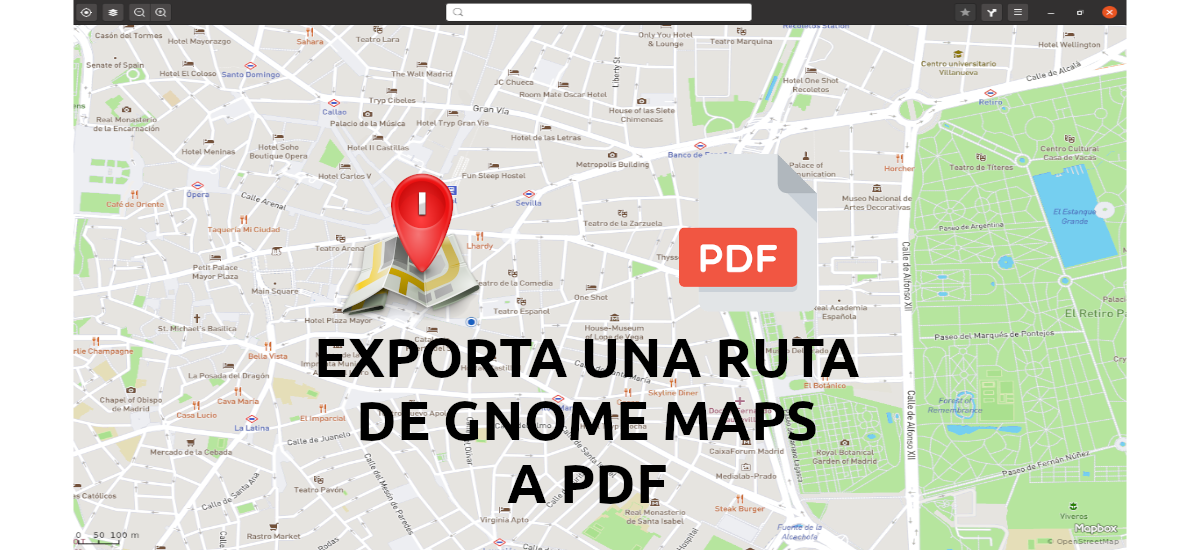
在下一篇文章中,我们将研究如何 安装Gnome Maps,并且顺便说一句,将地图和导航说明导出为PDF格式。 如果您出于某种原因想要替代Google Maps并且您是Gnu / Linux用户,则可以依靠Gnome Maps来 找到您所在位置的最佳路线 到所需的目的地。
地图工具使用户可以快速访问来自世界各地的地图。 使用的协作数据库 OpenStreetMap的,这使用户可以对景点和景点进行小的更改。
在Ubuntu上下载并安装Gnome Maps
该工具可以在Ubuntu软件选项中找到。 但是,如果您更喜欢使用终端(Ctrl + Alt + T), 您可以使用以下命令安装Gnome Maps:
sudo apt install gnome-maps
安装该程序后,我们可以在桌面的主菜单中找到其余已安装应用程序中的该程序。
寻找路线
从理论上讲,当我们运行Gnome Maps时,它将向我们展示我们在地图上的当前位置。 由于我们的计算机通常未配备GPS,因此很可能已关闭此位置。 对于大多数团队来说 Gnome Maps尝试仅基于IP地址来猜测位置.
我们可以 按下左上角的第一个按钮,自动返回到Gnome Maps猜测的地址.
如果此工具默认情况下向我们显示的起点不是我们感兴趣的起点。 我们将有可能在窗口顶部的搜索字段中写入要用作路线起点的位置。 我们也将能够 右键单击显示的位置并选择,找到附近的名胜古迹 “这里有什么?” 从将要显示给我们的菜单中。
我们可以写出路线的起点,但是通过右键单击我们感兴趣的点,可以更容易地在地图上找到它 选择 “从这里出发” 从弹出菜单中。
可以用相同的方式选择目的地。 您只需要右键单击地图上的一个点,然后选择 “在这里路由” ,或者如果我们是 标记兴趣点,我们可以点击地址下方的第一个按钮, “添加到新路线”.
该程序将计算并显示两点之间的路线。 如果您想在第三点停下来,我们将有可能将其包括在内。 在已经定义了两个点之间的路线的情况下,我们将右键单击地图上的任意位置,然后选择 “添加中间目的地”.
如果您有兴趣创建更复杂和个性化的路线,则可以以相同的方式包含更多的点。 在测试了八个中间点之后,我不得不说 我不知道中间点是否可以添加限制.
如果您对在定义的路线上将要查找的内容有一个更直观的想法感兴趣, 您可以切换到卫星图像。 为此,您只需单击第二个按钮即可 “层”,然后选择显示卫星地图的第二个缩略图。 这些类型的地图缺少街道名称,因此更难以阅读.
如果使用鼠标滚轮放大,我们可以看到现实生活中的区域。 我们将能够找到任何参考点,或者变得熟悉导航点,从而可以方便地搜索我们的目的地。
将地图导出为PDF
定义了我们感兴趣的路线后,Gnome Maps将允许我们将地图和导航说明导出为PDF文件。 为此,您只需要 点击图标 '打印',位于右上角。 在打开的窗口中,我们必须选择 “打印到文件”。 在此窗口中,我们还可以选择要保存生成的PDF的名称和位置。
因此, 如果出于任何原因您无能为力 使用地图和导航 在智能手机上,您可以使用此PDF到达目的地。 只要您的移动设备上有PDF阅读器。









