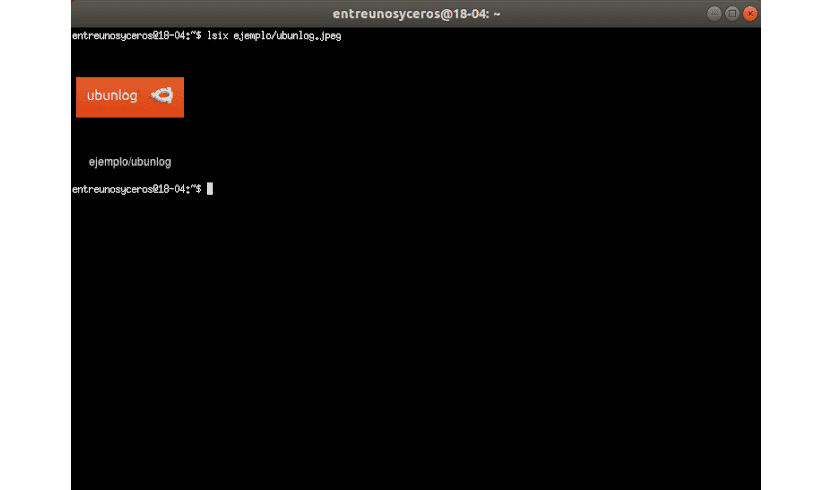在下一篇文章中,我们将看一下Lsix。 前不久在这个博客中被谈论 结束。 这是一个 CLI映像查看器 轻的。 我们今天将要看到的应用程序与此类似。 就像在类Unix系统上的“ ls”命令一样。
Lsix是一个简单的CLI实用程序,旨在 使用Sixel图形在终端中显示缩略图。 对于那些想知道它是什么的人 西塞尔,我的意思是那是六个像素的缩写。 它是位图图形格式的一种。 它使用ImageMagick,所以几乎所有 imagemagick支持的文件格式应该可以正常工作.
lsix的一般特征
- 自动检测您的终端是否支持Sixel图形 或不。 如果您的终端与Sixel不兼容,它将通知您。
- 您将能够自动检测终端的背景色。 使用终端转义序列尝试找出终端的前景色和背景色,以及 清晰显示缩略图.
- 六号 将连续显示图像 如果可能的话,每次。 因此,您无需等待很长时间即可创建整个剪辑画面。
- 可以与SSH配合使用。 该实用程序将允许用户 处理存储在远程Web服务器上的图像 没有很多并发症。
- Es 支持非位图图形,作为文件:.svg,.eps,.pdf,.xcf等。
- 这 用BASH编写,因此它几乎适用于所有Gnu / Linux发行版。
五月 详细了解其所有功能 在 项目GitHub页面.
Lsix安装
考虑到 lsix使用ImageMagick,我们必须确保已在系统上安装了它。 大多数Gnu / Linux发行版的默认存储库中都可以使用它。 在Debian,Ubuntu,Linux Mint中,您只需要打开一个终端(Ctrl + Alt + T)并输入:
sudo apt install imagemagick
以下实用程序不 无需安装。 只 下载并将其移至您的$ PATH.
下载最新版本的lsix 从项目的Github页面。 在同一终端中输入:

wget https://github.com/hackerb9/lsix/archive/master.zip
解压缩下载的zip文件:
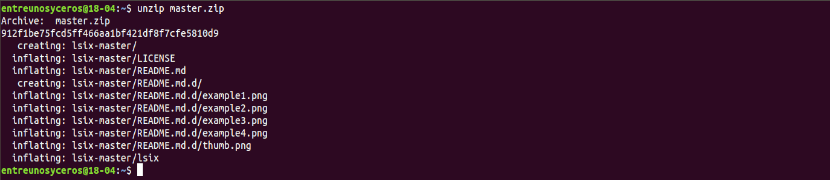
unzip master.zip
上面的命令会将所有内容提取到名为“六师傅“。 将lsix二进制文件从此目录复制到$ PATH, 例如 / usr /本地/ bin /.
sudo cp lsix-master/lsix /usr/local/bin/
最后, 使二进制文件可执行:
sudo chmod +x /usr/local/bin/lsix
现在是时候在终端中显示缩略图了。 在开始使用lsix之前, 确保您的终端支持Sixel图形.

该脚本是在Xterm的vt340仿真模式下开发的。 但是,其开发人员声称lsix应该可以在任何兼容Sixel的终端上使用。 Xterm支持Sixel图形,但默认情况下未启用它们。
您 在启用Sixel模式的情况下启动Xterm 从另一个终端使用以下命令:
xterm -ti vt340
另一种可能性是 使vt340成为Xterm的默认终端类型。 我们可以做到这一点 编辑.Xresources文件. 如果不可用,只需创建它:
vi .Xresources
添加以下行:
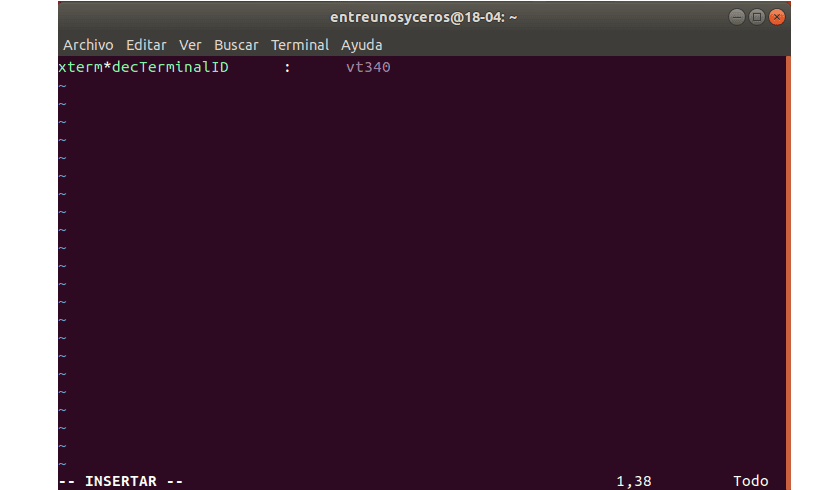
xterm*decTerminalID : vt340
对于终端,请按ESC,然后键入:wq保存并关闭文件。
通过运行以下命令来完成 应用更改:
xrdb -merge .Xresources
Xterm现在将默认在每次启动时启用Sixel模式。
在终端中查看缩略图
使用vt340模式启动了Xterm,这就是Xterm在我的系统上的样子。
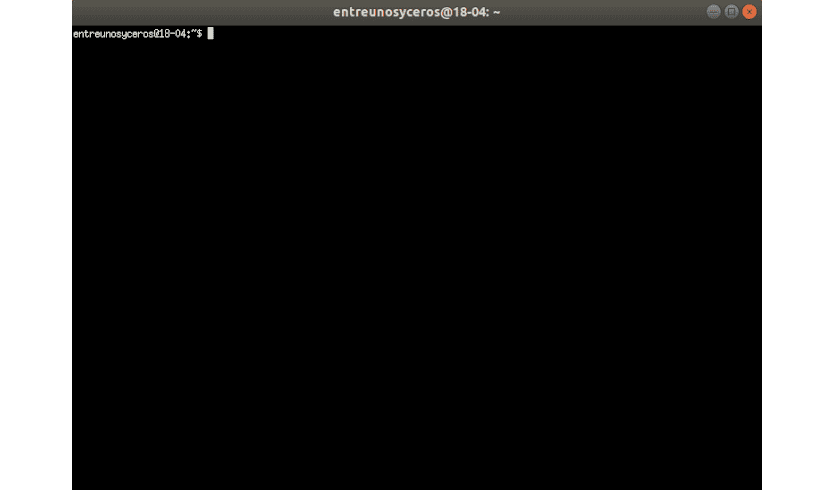
这是一个非常简单的实用程序。 它没有任何命令行标志或配置文件。 您要做的就是将文件的路径作为参数传递。
lsix ejemplo/ubunlog.jpg
如果它 你无路可走,它将显示当前工作目录的缩略图。

lsix
如您在上面的屏幕快照中所见,目录中所有文件的缩略图都清晰地显示在终端中。 如果您使用命令“ls',您只会看到文件名,而不会看到缩略图。
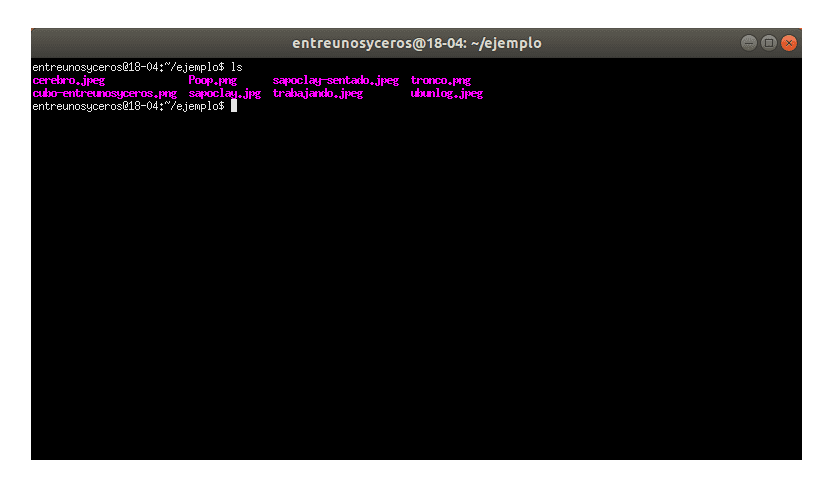
我们将能够 使用通配符查看一组特定类型的图像。 要显示特定类型的所有图像(例如JPG),可以使用通配符,如下所示:
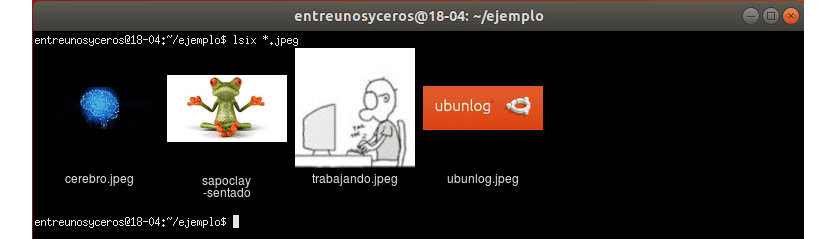
lsix *.jpg
如果我们只想查看PNG图像,则必须更改扩展名:
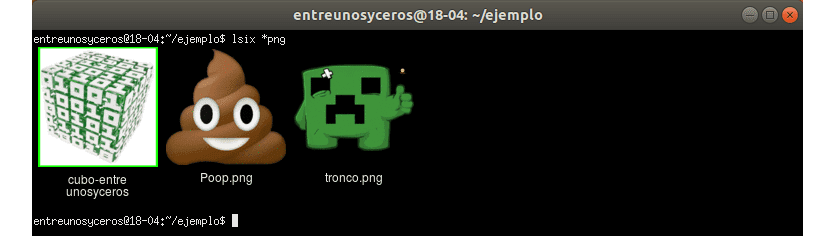
lsix *png
缩略图质量出奇地好。 缩略图清晰可见。 我希望很明显 lsix与'ls'命令非常相似,但仅显示缩略图。 如果您处理大量图像,lsix对您非常有用。