很久以前,我們看到了 如何在Ubuntu上安裝VirtualBox,以便在專用於這些工具的工具中使用最受認可的工具之一 虛擬化。 這個空間越來越大,因此替代方案也值得一提,因為每個替代方案都為不同的用戶組提供了有趣且有效的特徵,因此在本文中,我們將展示實現以下目標的步驟 在Ubuntu 11上安裝VMWare Workstation 14.10.
最顯著的更改之一(本身不是為了好處,而是因為它影響了大量用戶)是僅能夠安裝在 64位計算機,因此安裝此工具需要滿足的第一個條件。 現在是的,我們開始工作。
我們更新軟件來源:
# apt-get update
# apt-get upgrade
我們下載了 VMWare Workstation 11安裝腳本 在官方網站上,之後我們修改權限,以便可以執行該權限:
# chmod a+x VMware-Workstation-Full-11.0.0-2305329.x86_64.bundle
完成後,我們運行它:
./VMware-Workstation-Full-11.0.0-2305329.x86_64.bundle
我們面前會出現一個窗口,顯示我們的許可協議,我們必須通過選中上述選項中的複選框並單擊“下一步”來接受該協議。 從這裡開始 指導的安裝過程,它的使用非常簡單,因為我們只需要回答嚮導詢問的內容,並且與(以相同的順序)有關:是否啟用 VMWare工作站11.0 在我們團隊開始之初,接受匿名發送信息以幫助開發和改進VMWare的用戶,該用戶將連接到 工作站服務器,將存儲要創建的虛擬機所在的文件夾(我們在下面看到的圖像)或 HTTPS端口 連接到工作站服務器(默認為443)。
當然,我們也可以指定許可證號,因為我們不會忘記 VMware工作站11.0的 與以前的版本一樣,它是一種付款工具。 但是我們可以將該字段保留為空白,在這種情況下,我們可以使用試用版。 然後是時候開始了 在Ubuntu 11上安裝VMware Workstation 14.10 所以我們只要點擊按鈕 '安裝' 並且我們讓此工具發揮作用。 我們將通過信息以及進度條查看安裝過程的進度,該進度條將向我們顯示丟失了多少東西,最後,我們將看到一個標誌,告知我們: “安裝成功”.
現在我們可以執行 WMware工作站11,我們去 Ubuntu Dash 然後輸入vmware,然後在顯示結果時,單擊 軟件 工作站。 一旦啟動,我們將看到一個眾所周知的工具,它為我們提供了連接到遠程服務器,打開虛擬機或創建虛擬機的選項。 準確地說,後者是我們將在以後的文章中展示的內容,以便不僅可以使用虛擬機或映像,而且可以創建自己的虛擬機或映像,從而充分利用此應用程序的所有潛力提供。

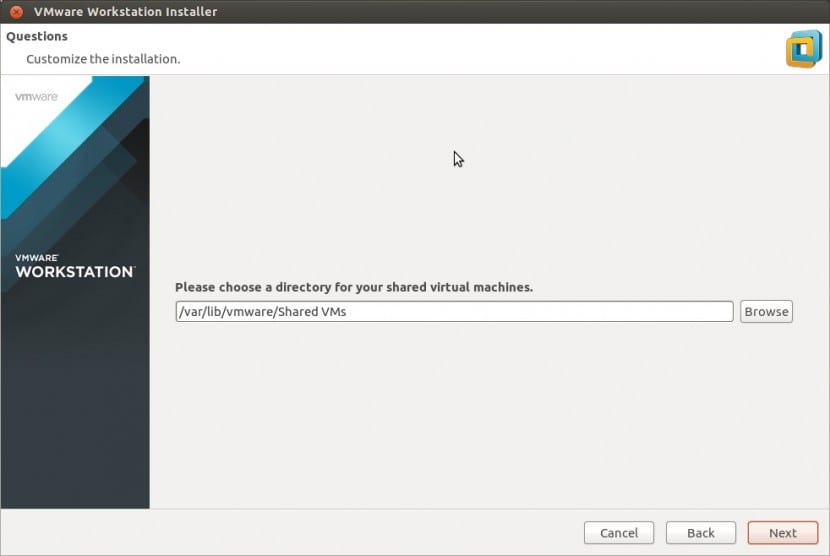
感謝您的貢獻,感謝您對虛擬機的完美安裝。
朋友感謝您分享知識,我是新手,我擁有ubuntu 16.04和mware工作站10 32bit,我安裝正確,但由於此博客中先前解釋的錯誤而無法啟動,請執行共享步驟,但不這樣做讓我打補丁:
大塊#3失敗259。
1個大塊中的3個失敗-將拒絕保存到文件/home/Atlaspc/Escritorio/vmnet-only/filter.c.rej
我還可以做些什麼? 謝謝
好吧,我不是唯一的。 工作站和播放器無法正常工作