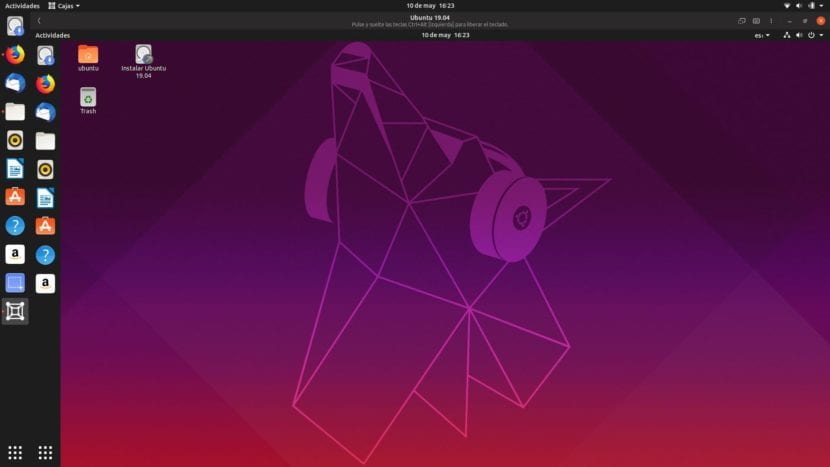
如您所見,我們已經發表了幾篇有關如何創建虛擬機的文章。 我們已經討論了Hyper-V,Virtualbox,VMware,現在輪到 GNOME盒子,這是GNOME項目在其他操作系統中運行操作系統的建議。 最初名稱為GNOME Boxes的名稱已經存在了一段時間,事實是它看起來非常好並且非常易於使用。
我要評論的第一件事是個人經歷。 作為Kubuntu(和Nvidia)用戶,當嘗試從ISO映像創建虛擬機時,GNOME Boxes無法正常工作。 我們使用Flatpak版本還是APT都沒有關係。 每當我選擇一個ISO時,程序都會關閉(Flatpak)或凍結(APT)。 另一方面, 在Ubuntu 19.04中可以正常工作,並通過在同一台計算機上的實時USB上對其進行測試。
安裝和使用GNOME盒子
正如我們已經提到的,GNOME Boxes是 在APT版本和Flatpak版本中可用。 如果您遵循 本教程,您可以在軟件中心中搜索GNOME Boxes,然後將出現兩個選項。 查看詳細信息,我們將能夠知道它是APT版本還是Flatpak:在第二個版本中,«Flathub»作為源。 其他安裝選項包括:
- 打開終端,然後鍵入不帶引號的命令sudo“ apt install gnome-boxes”。
- 點擊 此鏈接 並從軟件中心安裝它。 如果尚未啟用對Flatpak軟件包的安裝支持,則此方法將無效。
虛擬機安裝過程
在GNOME Boxes中安裝虛擬機的過程非常簡單:
- 我們打開GNOME盒子。
- 我們點擊«New»。
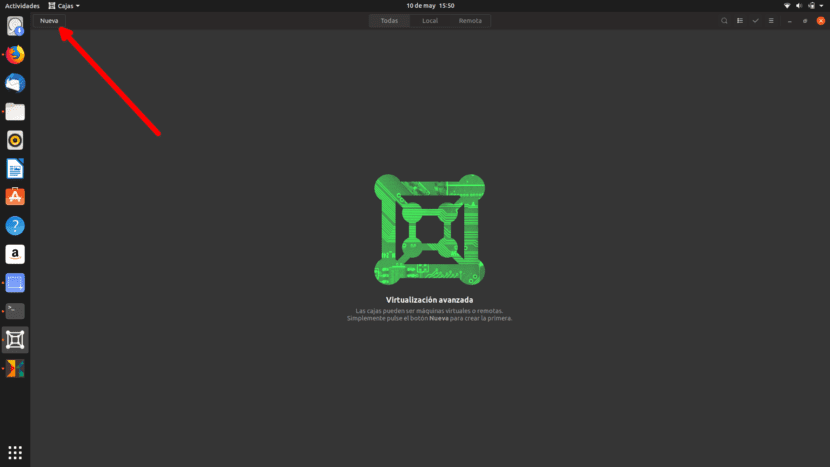
- 如果要從例如Ubuntu Server安裝計算機,可以從顯示的選項中進行安裝。 它還允許我們安裝Live版本。 我們將安裝一台完整的計算機,因此我們選擇“選擇文件”。
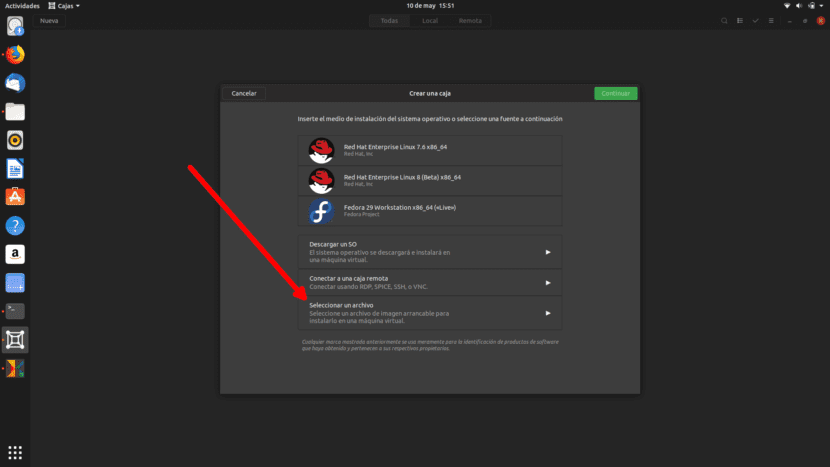
- 我們選擇將要安裝的ISO。
- 在下一步中,我們單擊“繼續”。 如果需要,我們可以指定用戶名和密碼並執行快速安裝。 因為我喜歡經典,所以我不喜歡那樣。
- 在下一個屏幕中,我們可以自定義虛擬機,但只能自定義RAM。 就我而言,它已經剩下2GB了,我一直單擊“創建”。
- 它將自動啟動。 從這裡開始,一切都與本地安裝操作系統相同。
也適用於Windows
GNOME Boxes 還允許安裝Windows虛擬機。 該方法是相同的,但是,要使所有組件正常工作,在安裝操作系統之後,必須安裝spice-gtk,有關詳細信息,請參見 開發者網站。 無論如何,我必須說這是一個相對較新的軟件,並且可能會遇到一些問題,尤其是在安裝Windows的情況下。 另一方面,正如我已經提到的,在我的Kubuntu + Nvidia筆記本電腦上,它不允許我使用從互聯網下載的ISO創建虛擬機。
您是否嘗試過GNOME盒子? 怎麼樣?
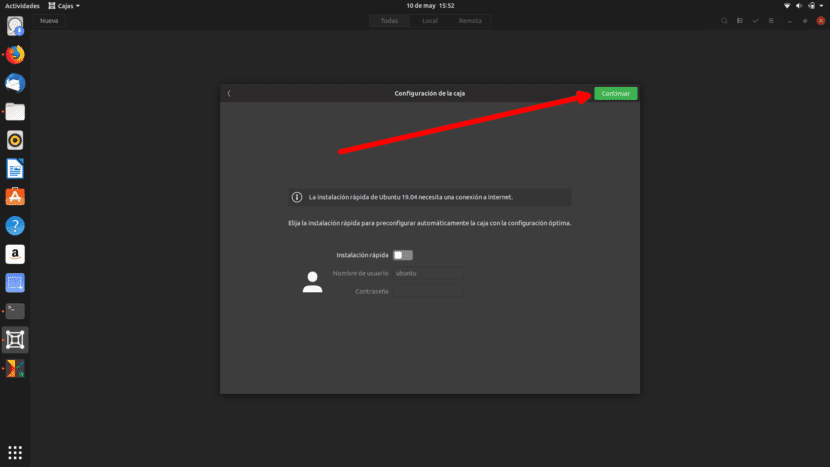

與virtualbox相比,最後一個要好得多,因為您可以與網絡共享ip並與主機共享文件
在Ubuntu 20.04中,GNOME Boxes在Flatpak版本中不能很好地工作,因為在使用中等重量的系統(如Manjaro或基本OS)製作虛擬機時,它凍結並且不允許執行任何操作。 我推薦VirtualBox。