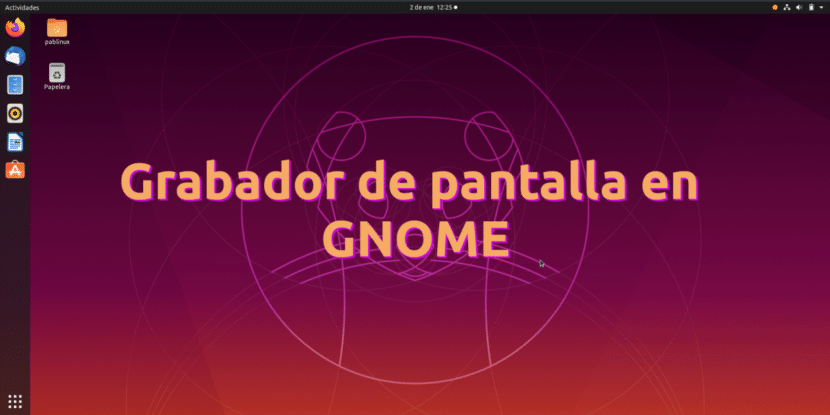
錄製桌面螢幕的原因多種多樣。誰 Ubunlog 我們已經寫了許多與此相關的文章,但其中一些文章已經過時,因為開發人員停止提供支援或類似的東西。如果 屏幕錄像機 它已集成到系統或本例中的圖形環境中,因此我們可以說Ubuntu將始終有一個可用的。
至少在撰寫本文時, GNOME 為我們提供了錄製屏幕的可能性,而無需安裝其他軟件,例如 SimpleScreenRecorder,儘管它是基本的屏幕錄像機,但有一些缺點。 它像Windows 10一樣集成到系統中,如果不是因為它只允許我們記錄單個窗口而不是整個桌面,那麼對我來說,它將是所有操作系統中最好的記錄器。
如何使用GNOME的內置屏幕錄像機
像這樣的功能被“隱藏”有點奇怪。 GNOME項目沒有按應有的方式進行推廣,因此鮮為人知。 可以使用簡單的鍵盤快捷方式啟動它,方法是 Ctrl + Alt + Shift + R (記錄的R =記錄)。 按下快捷鍵後,我們將在系統任務欄中的右上角看到一個紅點,就像您在圖片標題和我忘記指出的那一處一樣。
GNOME的內置屏幕錄像機的問題在於 一些限制 使其無法與其他專業軟件(例如上述的SimpleScreenRecorder或Kazam)競爭:
- 錄製將立即開始。 沒有添加倒數的選項。 就個人而言,我認為這不是一個大問題,因為倒計時的“ 0”是通過快捷方式激活的。 如果錄製的開始取決於如SimpleScreenRecorder中的在窗口中單擊,則問題會更大,這將開始錄製我們不想要的內容。 但這是我的看法。
- 沒有選項可以暫停錄音; 這都是連續的。
- 沒有選擇一塊屏幕的選項,也沒有選擇特定窗口的選項。 它將始終記錄整個桌面(而不是Windows 10記錄器)。
- 這些視頻將以WEBM格式自動保存在我們的“視頻”文件夾中。 無法編輯。 如果我們想要其他格式的視頻,則必須自己進行轉換。 在 本文 我們說明瞭如何轉換音頻,但是FFmpeg也允許您轉換視頻。
- 不錄製聲音。 如果您想用聲音錄製教程,則GNOME的內置屏幕錄製器對您不起作用。
增加錄音時間
另一個限制是錄製時間。 默認情況下,按Ctrl + Alt + Shift + R將開始記錄, 它會在30秒後自動停止。 如果重複快捷鍵,我們也可以停止錄製,但是要錄製30秒以上的時間,我們必須進行更改。 我們將編寫以下命令:
gsettings set org.gnome.settings-daemon.plugins.media-keys max-screencast-length 300
上面的命令 將最大限制從30秒增加到300秒。 從邏輯上講,如果我們要錄製的教程超過5分鐘,那麼300秒也不夠,因此我個人建議使用值0來消除限制; 當我們想停止錄製時,我們將第二次使用快捷鍵(Ctrl + Alt + Shift + R)。

其他選擇
儘管本文不是關於此的,但我認為值得一提的是一些其他方法,所有這些方法都可以從官方存儲庫中獲得:
- SimpleScreenRecorder。 這是我使用的程序,它為我提供了我需要的一切。 它可以錄製高質量的所有聲音,一個區域,我對此很滿意。
- 咔嚓。 它與SimpleScreenRecorder非常相似,並且具有更令人愉悅的設計,因此,最好嘗試最喜歡的一個並獻身於自己。
- Vokoscreen。 另一個選項類似於Kazam和SimpleScreenRecorder。
- FFmpeg的 正如我們所解釋的,它還允許我們從終端記錄桌面 這裡.
- 弗爾奇 還 它可以幫助我們記錄 屏幕,但考慮到該過程有多複雜以及現有的替代方法,我不建議您選擇此選項。
您最喜歡在GNOME中錄製屏幕的哪個選項?
很好的選擇是,我使用了simplescreenrecorder,當無法安裝時,我使用了kazam。 在對發行版的不斷審核中,我注意到其中一些發行版已經安裝了Simplescreenrecorder。 問候。