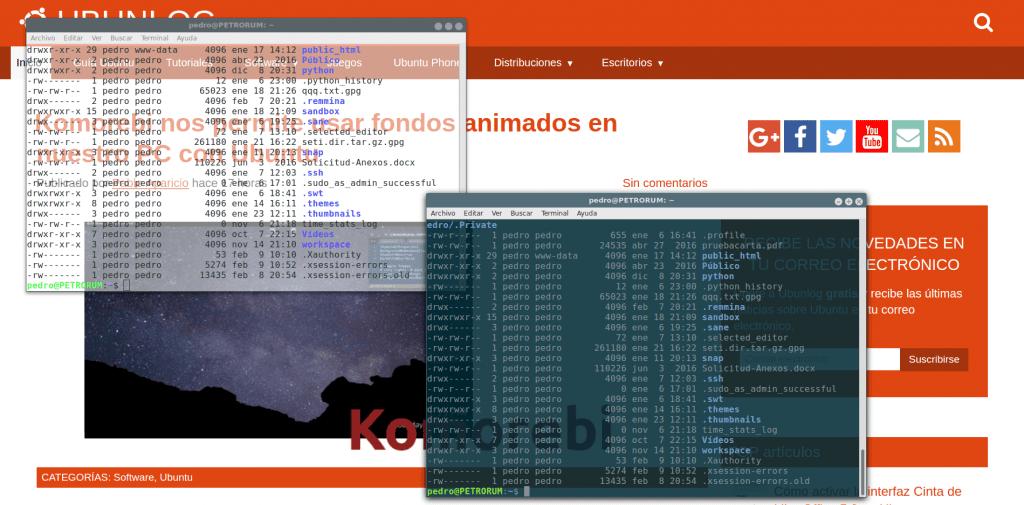
Para mí el terminal de Linux es la herramienta más importante que hay en el sistema operativo. Sé que se me nota demasiado, y, la verdad no hago nada para ocultarlo. Saber cómo se customiza tu terminal en Ubuntu es fundamental para hacer nuestro trabajo más cómodo. Sobre todo cuando puedo manejar múltiples perfiles. Porque permite, entre otras cosas, conocer a golpe de vista si una ventana de terminal está simplemente en espera. En cambio, realizando una tarea larga en background, o un proceso de root, o alguna otra circunstancia que aconseje no cerrar la ventana.
Pero vayamos por partes, una ventana de terminal una interfaz entre los usuarios y el sistema operativo. Si queremos prescindir del entorno gráfico, podemos hacerlo pulsando simultáneamente «control+alt+f1» y así hasta f6, que son los seis interfaces que Linux nos provee cuando queremos prescindir del entorno gráfico. Esto es historia. Ya casi nadie trabaja así.
En la actualidad, la forma natural de trabajar es en entorno gráfico («control+alt+f7»). La mayoría de las distros de Linux tienen magníficos ambientes gráficos donde poder invocar programas, a modo de comunicación directa, para solucionar un gran número de casos. Pero el auténtico Linux está siempre en un terminal donde podemos programar y gestionar nuestro sistema fabricándonos, si fuera necesario, las herramientas a nuestra medida. Una ventana de terminal gráfica es nuestra aliada, así que customizarla es importante para trabajar de la forma más cómoda posible.
Personalización
Las opciones en pestaña General
Casi todas las opciones de personalización están disponibles a través de «Editar->Preferencias de Perfil» de la ventana de terminal aparece la siguiente ventana:
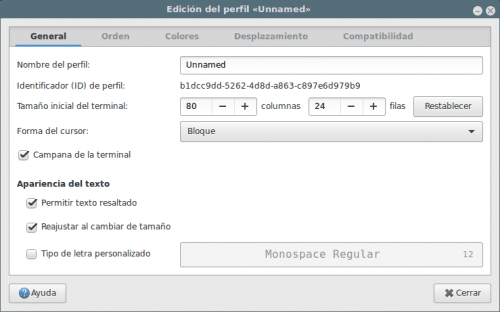
En la pestaña «General», que se activa de forma predeterminada, se muestran las opciones para establecer el tamaño inicial del terminal (en términos de columnas y lineas, no píxeles), y también, cambiar el modo del cursor que por defecto es «Bloque», así como la apariencia del texto incluida la fuente utilizada en el terminal. Por ejemplo, puede aumentar el tamaño de la fuente Monospace Regular 12 a otro valor. Igualmente, probar otros tipos de letra. Un consejo: sea cauto con los tipos de letra demasiado rococó ya que no son cómodos en los listados.
Pestaña Comando
Es raro, pero a veces, puede que necesites «Ejecutar una orden personalizada en vez de mi intérprete» como forma de enviar una orden a la ventana terminal al ser llamada. Te aconsejo tener otra terminal abierta para cambiarlo en caso de catástrofe. Piensa lo que haces sobre todo cuando uses la opción «salir del terminal» al término de la orden. Las posibles opciones son:
- Salir del terminal
- Reiniciar el comando
- Mantener abierto el terminal (esta es la más segura)
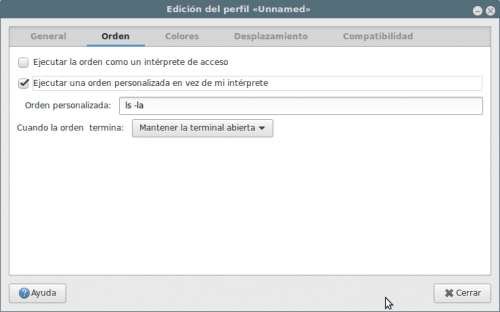
La opción «Ejecutar la orden como un intérprete de acceso» se usa que el terminal ejecute el archivo «~/.bash_profile» o «~/.profile» en vez de leer el «~/.bashrc» al inicio, que es el predeterminado.
Pestaña Colores

Si deshabilitas la opción «Usar colores del tema del sistema» podrás elegir entre los «Esquemas incluidos» por ejemplo «Solarizado oscuro». De forma predeterminada está activa «Usar colores desde el tema del sistema». Por ejemplo, selecciona «Negro sobre amarillo claro» y comprueba los resultados.
Una característica que me encanta es «Usar fondo transparente». Al habilitarlo puedes precisar la cantidad de transparencia que más se ajuste a tus gustos, es especialmente interesante cuando tienes el terminal sobre una página web que contiene instrucciones que debes seguir: de esta forma no tienes que andar cambiando de ventana, pues el fondo es visible desde el terminal.
Pestaña desplazamiento
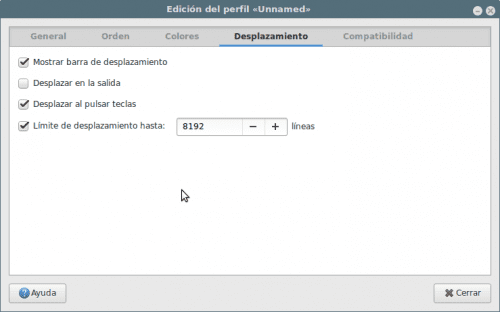
Contiene toda la información necesaria para el control de scroll y sus opciones relacionadas, también la opción de mostrar / ocultar la barra de scroll en la ventana de terminal, y, muy importante el «limite de desplazamiento» que consiste en la cantidad de lineas que podemos volver atrás.
Pestaña compatibilidad
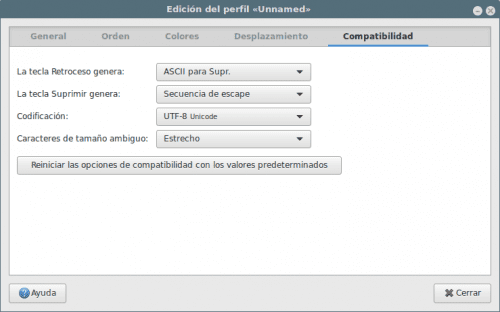
En esta pestaña podemos controlar qué caracter enviamos al terminal cuando pulsamos determinadas teclas que en Linux son variables dependiendo del ambiente y distro que se esté ejecutando, igualmente si nos estamos comunicando con ssh con una máquina Unix y cosas así. Las opciones predeterminadas de Ubuntu son válidas para mí.
Por último, si volvemos a nuestra «Pestaña genaral» y damos nombre a nuestro perfil, podremos activarlo en «Terminal -> Cambiar de perfil» cuando deseemos.
Yo uso terminator xD
Muy buena Terminal.
personaliza no customiza no saben español ?????????????
Disculpe nuestra ignorancia, por favor, ¿podría explicar más en detalle la «Pestaña Comando»?
Gracias. 😎
Hola buenas,
tengo un perfil creado en la terminal y necesito correr un scrip pero con ese perfil en especifico, que deberia poner en mi shellscript para que se inicie con ese perfil?
Saludos