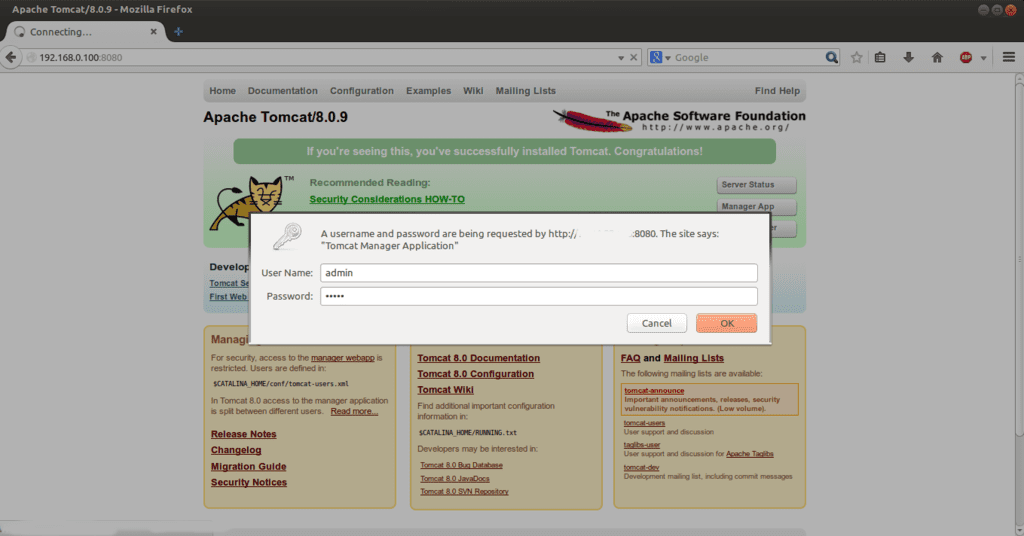
Tomcat (по-рано известен като Джакарта Tomcat) е Сървър и контейнер за сървлети с отворен код, разработени от Apache Software Foundation (ASF) за обслужване на Java сървлети и JavaServer страници, според спецификациите на Sun Microsystems (днес собственост на Oracle), тъй като осигурява „чиста“ Java среда от сървъра. И предлага цялостно решение за тези, които трябва да изпълнят този тип съдържание, сред които са големи организации и корпорации до МСП, защото ако нещо характеризира този инструмент, това е неговото голяма мащабируемост.
Да видим тогава как да инсталирам tomcat на Ubuntu, за което ще започнем да приемаме, че вече имаме инсталиран Apache и сме конфигурирали статичен IP адрес в нашата локална мрежа, за нашия пример ще бъде 192.168.1.100, и ние също трябва да имаме посочено име на домейн, например server1.red.com.
За начало ще инсталираме Ява, и за да улесним нещата сме избрали openJDK:
sudo apt-get инсталира по подразбиране-jdk
След като това приключи, проверяваме дали е инсталирана най-новата версия на Java, което правим с тази команда:
java -version
Сега инсталираме wget и разархивирайте, два пакета, които ще са необходими, за да изпълним нашата цел:
sudo apt-get install wget разархивирайте
С това сме готови да започнем с изтегляне на tomcat от уебсайта, разархивирайте и инсталирайте:
cd / opt
wget http://ftp.nluug.nl/internet/apache/tomcat/tomcat-8/v8.0.9/bin/apache-tomcat-8-0.9.zip
разархивирайте apache-tomcat-8.0.9
mv apache-tomcat-8.0.9 котка
Сега ще зададем променливите на средата в Bash:
sudo nano ~ / .bashrc
Добавяме следното:
експортирайте JAVA_HOME = / usr / lib / jvm / default-java /
експорт CATALINA_HOME = / opt / tomcat
Сега рестартираме Bash, за да влязат в сила промените:
, ~ / .Bashrc
След като това стане, трябва да зададем разрешения за изпълнение за Tomcat:
chmod + x $ CATALINA_HOME / bin / startup.sh
chmod + x $ CATALINA_HOME / bin / shutdown.sh
chmod + x $ CATALINA_HOME / bin / catalina.sh
Стартираме Tomcat:
$ CATALINA_HOME / хамбар / startup.sh
В допълнение към стартирането на сървъра, това ще ни покаже неговата информация на екрана, за да можем да видим всичко, свързано с инсталация на tomcat, например директориите, в които се намира базата данни, временната папка, папката Java или пътя на класа и под всичко това ще видим легендата „Tomcat стартиран“
След това е време да създадете потребителски акаунти, за да осигурите достъп до административните раздели. За това трябва да отворим файла conf / tomcat-users и да добавим следното между разделите на и :
За този пример използвахме потребителски администратор и администратор на парола, нещо, което има за цел да опрости този урок и да улесни намирането на тези променливи, когато ги адаптираме за нашата употреба. След като направите това, трябва да спрете и рестартирате сървъра Tomcat:
cd $ CATALINA_HOME /
./bin/catalina.sh спирка
./bin/catalina.sh старт
Сега имаме достъп до страницата на администрация на tomcat, което правим от уеб браузъра и въвеждаме 192.168.1.100:8080 в адресната лента. След това ще видим административния панел на този инструмент и за да влезем като администратор, ще използваме комбинацията admin / admin, както в нашия пример, или тази, която сме избрали, както си спомняме, ние просто търсихме
опростете нашия пример.
Това е и накрая ще имаме инсталиран Tomcat на нашия сървър Ubuntu, сега можем стартирайте Java сървлети и JavaServer Pages, наред с други предимства, които ни предоставя този инструмент с отворена киселина.
Благодаря ви много, служеше твърде много
Благодаря ви много, поздрави!
Благодаря.