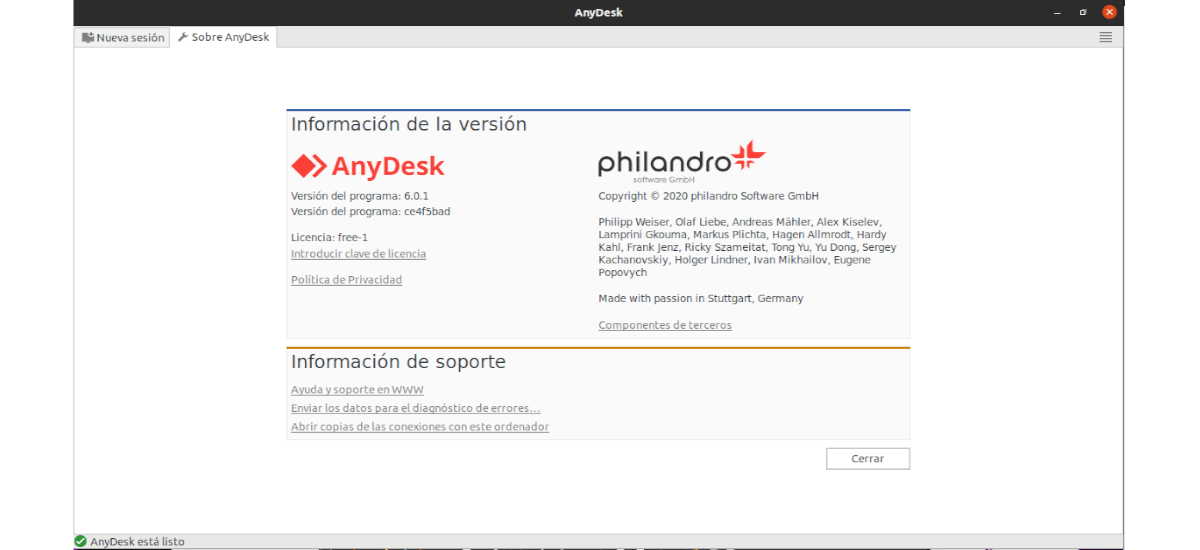
В следващата статия ще разгледаме AnyDesk. За тези потребители, които все още не го знаят, кажете, че това е приложение за отдалечен работен плот, което според уебсайта им е може би най-удобното в света. Това ще ни позволи достъп до всички програми, документи и файлове отвсякъде, без да се налага да поверяваме данните си в облачна услуга. Това е добра алтернатива на TeamViewer.
Както е посочено на техния уебсайт, Anydesk осигурява по-бърза отдалечена връзка от всяко друго съществуващо приложение за отдалечен работен плот. Можем да се свържем с компютър отдалечено от другия край на офиса или от всяка точка на света. Благодарение на AnyDesk ще имаме сигурни и надеждни връзки за отдалечен работен плот за ИТ специалисти и потребители в движение.
Общи характеристики на AnyDesk
- AnyDesk може да се изпълнява както на Gnu / Linux, Windows, Mac OS, FreeBSD, iOS, така и на Android.
- Можем да използваме AnyDesk безплатно, без да е необходимо да предоставяме лична информация. Този инструмент е безплатен за лична употреба. Платената версия предлага някои основни функции.
- Поддържа международни клавиатури и е на разположение на повече от 28 езика.
- Той има високи честоти на кадрите. Можем да се наслаждаваме на течна последователност от изображения на екрана с 60 fps в локални мрежи и повечето интернет връзки.
- Латентността на AnyDesk е по-малка от 16 милисекунди в локални мрежи.
- Задачите се изпълняват гладко, също с честотна лента от само 100 KB / sec.
- Е в състояние да компресиране и прехвърляне на данни за изображения между компютри.
- Ще имаме възможност за проследявайте нашите контакти и връзки с вградения дневен ред, контролиращ кой е онлайн.
- Можем рестартирайте компютъра от разстояние.
- La отпечатвайте дистанционно с AnyDesk предлага скорост и пригодност за работа в екипи.
- Технология за криптиране. То има Технология TLS 1.2 за защита на нашия компютър от неоторизиран достъп.
- Проверени връзки. Тази програма използва RSA 2048 за криптиране асиметрична размяна на ключове.
- Ще имаме възможност за контролирайте кой има достъп до нашия екип от белия списък на доверени контакти.
Това са само някои от характеристиките на AnyDesk. Те могат консултирайте се с всички подробно от уебсайт на проекта.
Инсталирайте AnyDesk на Ubuntu 20.04
Първо, първото нещо, което трябва да направим, е уверете се, че всички наши екипни пакети са актуални. Това може да стане чрез отваряне на терминал (Ctrl + Alt + T) и изпълнение на следните команди в него:
sudo apt update; sudo apt upgrade
На този етап вече можем да пристъпим към инсталиране на AnyDesk на Ubuntu 20.04. За начало ще го направим добавете ключа на хранилището към списъка с доверени доставчици на софтуер. Ще направим това с командата:
wget -qO - https://keys.anydesk.com/repos/DEB-GPG-KEY | sudo apt-key add -
А сега нека продължете да добавяте PPA към нашата система работи в същия терминал:
sudo echo "deb http://deb.anydesk.com/ all main" > /etc/apt/sources.list.d/anydesk.list
Също така можем да добавим PPA към нашата система, като редактираме файла / etc / apt / sources.list.d / anydesk.list и вътре добавете текста:
deb http://deb.anydesk.com/ all main
Веднъж добавен, всичко, което трябва да направите, е да запазите файла и да го затворите. Следващото нещо, което ще направим, е да изпълним следната команда актуализирайте списъка с наличния софтуер от наличните PPA:
sudo apt update
Сега за инсталирайте Anydesk от хранилището, заедно със зависимостите, Ще трябва само да изпълним командата:
sudo apt install anydesk
Веднъж инсталирани правилно, можем стартирайте Anydesk от стартовия панел на приложения.
Ако предпочитате да не добавяте повече хранилище към вашия екип, Също така може изтеглете съответния .deb пакет AnyDesk от уебсайта на проекта.
Когато приложението се отвори, ще ни покаже адреса ни, който се появява под «Тази работа«, И че можем да изпратим, за да може друг потребител с AnyDesk да се свърже с нашия екип. В случай, че искаме да свържем нашето оборудване с това на друг потребител, трябва да напишем адреса на оборудването на този друг потребител в полето "Друга работа".
Преди да се свържете с отдалечения компютър, той трябва да приеме връзката от екран като следното:
След като отдалеченият компютър приеме връзката, на нашия компютър ще видим екрана на отдалечения компютър в раздел на интерфейса на Anydesk.
деинсталиране
за премахнете хранилището, използвано за инсталиране на този инструмент, ще трябва само да отворим терминал (Ctrl + Alt + T) и да изпълним командата:
sudo rm -rf /etc/apt/sources.list.d/anydesk.list
Сега можем деинсталирайте програмата работи в същия терминал:
sudo apt remove anydesk; sudo apt autoremove
С това ще инсталираме правилно това приложение за отдалечен работен плот. За помощ или полезна информация препоръчваме Посетете официален уебсайт от AnyDesk.
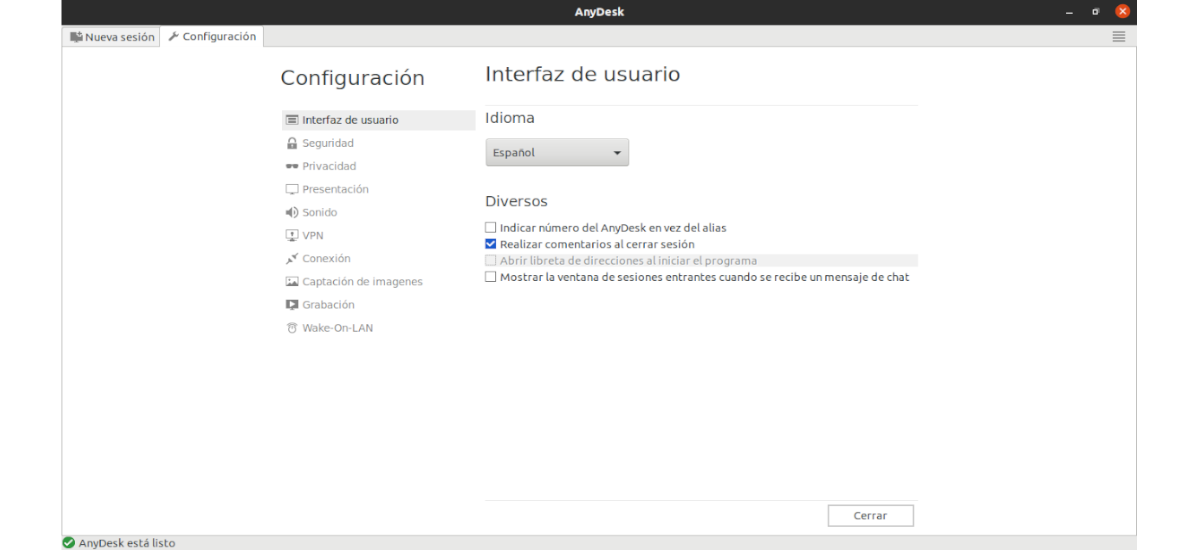

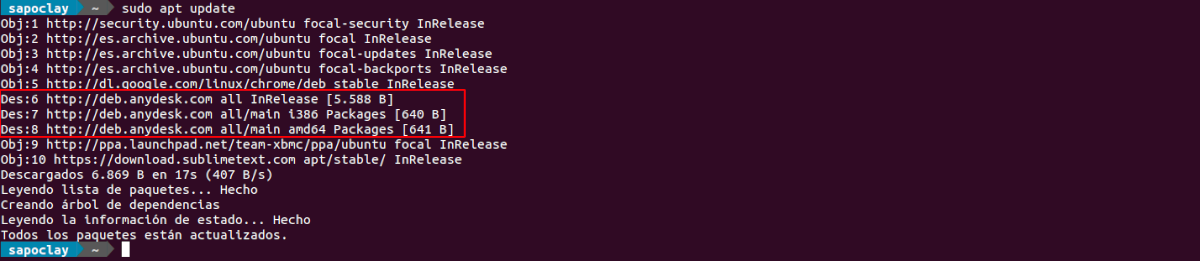



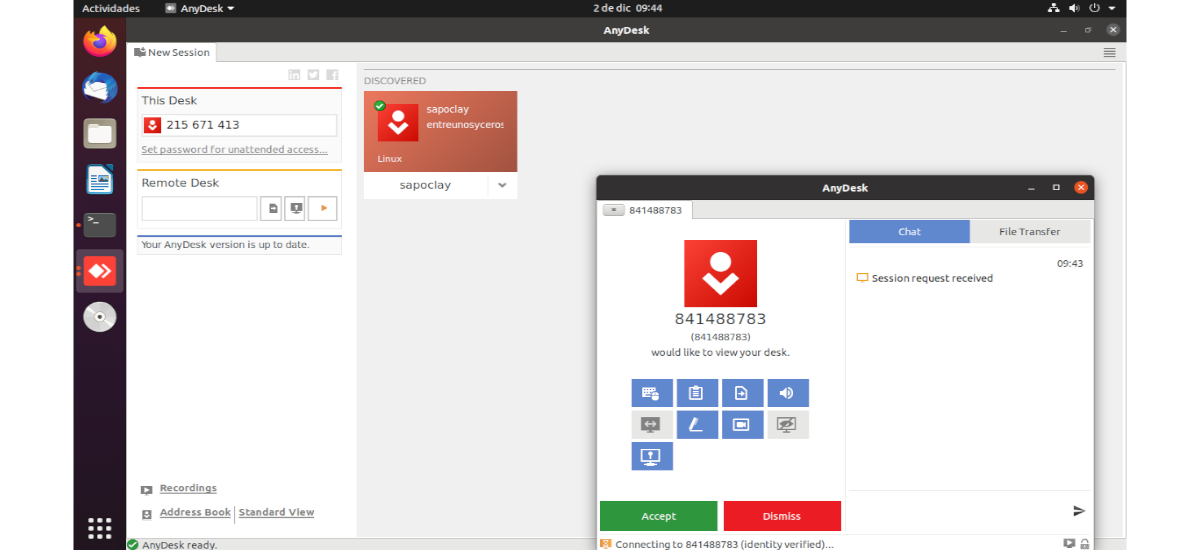
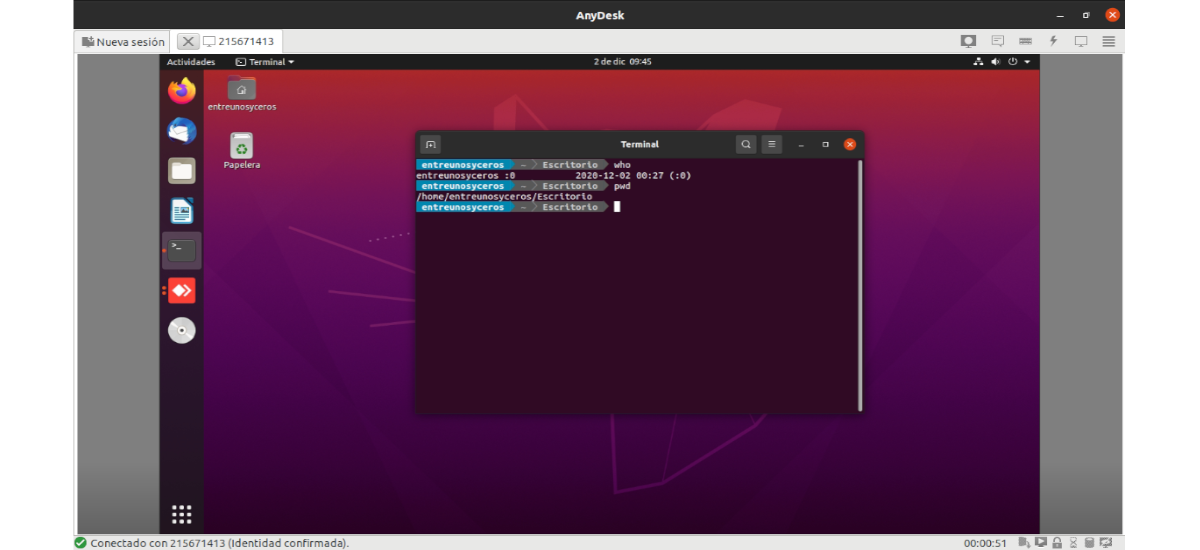

Благодаря за публикацията. Това е много добър инструмент, лесен за използване, без да се налага пренасочване на портове и т.н. но опитът ми с него ми даде едно от вар и друго от пясък. В същата локална мрежа тя работи прекрасно, безупречно. От друга страна, отвън мрежата се проваля много: изоставане, наситени сървъри и т.н.