
Hay ocasiones en las que tenemos que cambiar el nombre de nuestro equipo y no sabemos dónde hacerlo. Motivos puede haber muchos y muy variados: un nombre que elegimos en el momento de la instalación que no nos gusta más tarde, porque va a ser un equipo de trabajo, porque hemos adquirido otro ordenador y el nombre del actual es el que queremos en nuestro equipo principal… Por el motivo que sea, queremos modificarlo.
Cambiar el nombre del PC, también conocido como hostname, en Ubuntu o cualquiera de sus variantes es algo sumamente sencillo: basta con editar los archivos hosts y hostname ubicados en /etc/. Esto puede hacerse con cualquier editor de texto de manera gráfica o directamente desde la consola con la ayuda de GNU nano. Además, es un proceso que puede funcionar en otras distribuciones basadas en Linux.
Cambiar el nombre del PC con GNU nano
Lo más rápido es hacerlo usando GNU nano. Para cambiar el nombre del PC o hostname con este métido, primero tenemos que abrir el terminal y escribir lo siguiente:
sudo nano /etc/hosts
Tras introducir nuestra contraseña, veremos una pantalla similar a esta:
En mi caso, «ubuntu-box» es el nombre del equipo, concretamente en el que pruebo lo que llega a la última Daily Build. Una vez abierto el archivo, navegamos con las flechas del teclado hasta el nombre del equipo y lo cambiamos por el nuevo. Cuando terminemos, pulsamos Control+O y confirmamos que queremos guardar el archivo oprimiendo Intro. Para salir del editor, hay que pulsar Control+X. Ahora tenemos que hacer lo mismo con el archivo hostname, para lo que, en el mismo terminal, escribimos lo siguiente:
sudo nano /etc/hostname
En este archivo se encuentra solamente el nombre de tu equipo. Hay que cambiarlo, poniendo el mismo que hemos puesto en /etc/hosts, y guardar y salir como hemos hecho en el anterior paso.
Listo, eso es todo lo que tendríamos que hacer. Para ver los cambios, lo último que tenemos que hacer es reiniciar el equipo.
Con un editor de texto como Gedit
Teniendo en cuenta lo sencillo que es desde el terminal, yo lo dejaría ahí, pero sé que hay gente que parece que le tiene alergia y prefiere tirar siempre que pueda con algo con interfaz gráfica. El problema de los programas con GUI es que hay muchos, y cada escritorio o distribución usa el suyo. Ubuntu usaba Gedit hasta hace bien poco, y luego pasó a usar GNOME Text Editor, un editor del propio GNOME que queda mejore en su escritorio. Por eso, dependiendo de cuándo leas este artículo, todo tendrá más o menos sentido. Tampoco me parece que tenga mucho sentido querer huir del terminal cuando el primer paso para esto sería abrir el terminal, pero bueno. Cada uno se siente cómodo con lo que se siente cómodo.
Si queremos hacerlo con interfaz gráfica, tenemos que saber qué editor de texto estamos usando. Por ejemplo, si queremos usar Gedit, antes tenemos que instalarlo, ya que, como hemos explicado, Ubuntu pasó a usar GNOME Text Editor. Por lo tanto, tendremos que escribir lo siguiente:
sudo apt install gedit
Ya con Gedit instalado, el siguiente comando será para abrir el archivo con este editor con permisos de súper usuario:
sudo gedit /etc/hosts
Una vez abierto el editor, lo único que tenemos que hacer es cambiar el hostname como hemos explicado más arriba, guardar y cerrar la ventana. Hay que hacerlo también con el archivo /etc/hostname.
Si estamos usando otro editor, hay que cambiar «gedit» por su nombre. Por ejemplo, para hacerlo con el editor de GNOME hay que escribir sudo gnome-text-editor /etc/hosts, pero hay ocasiones en las que da fallo. Si estamos en un entorno de KDE, el editor es Kate, y no funciona lanzándolo desde el terminal. Lo que hay que hacer es abrir Dolphin, ir a /etc/, abrir el archivo hosts, editarlo y, al guardarlo, poner la contraseña de administrador. NOTA: esto es válido en el momento en el que se escribió este artículo; podría dejar de serlo si los desarrolladores de un escritorio deciden hacer cambios.
Es seguro, pero…
El proceso es un proceso seguro, pero puede haber algo que no vaya del todo bien después de algún cambio. Lo mejor, sin lugar a dudas, es elegir bien el nombre del equipo durante la instalación y no retocar nada en el futuro. Al cambiar el hostname, puede haber procesos o programas que se hayan quedado con el perfil anterior, y podría llegar a dejar de funcionar. En ocasiones, es el mismo programa el que te dice que hay un problema y lo soluciona, pero puede haber otros casos en los que merezca la pena eliminar alguna carpeta de configuración.
Si algún programa falla tras el cambio, se puede ir al gestor de archivos, pular Ctrl+H para que se muestren los archivos ocultos y buscar los archivos de configuración del programa que no va del todo bien. Por ejemplo, la carpeta .mozilla si el navegador Firefox fallara o .config/BraveSoftware si nos fallara Brave. Pero, como digo, el problema no suele ser grave.
Más información – Acorta enlaces desde la consola, Yakuake, la consola desplegable de KDE
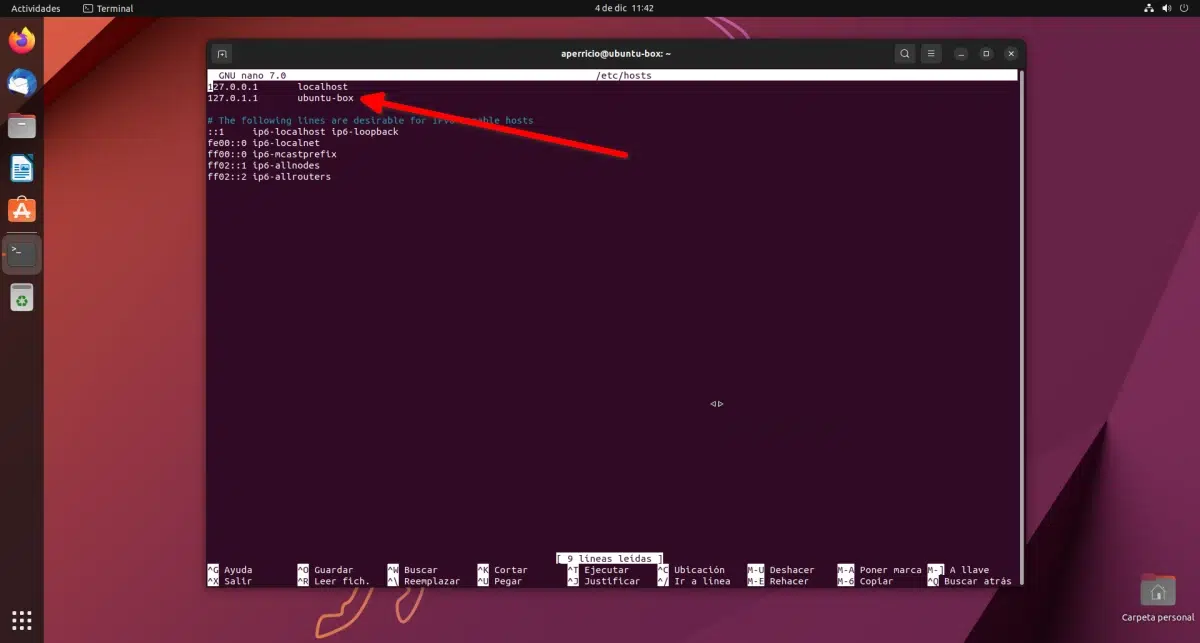
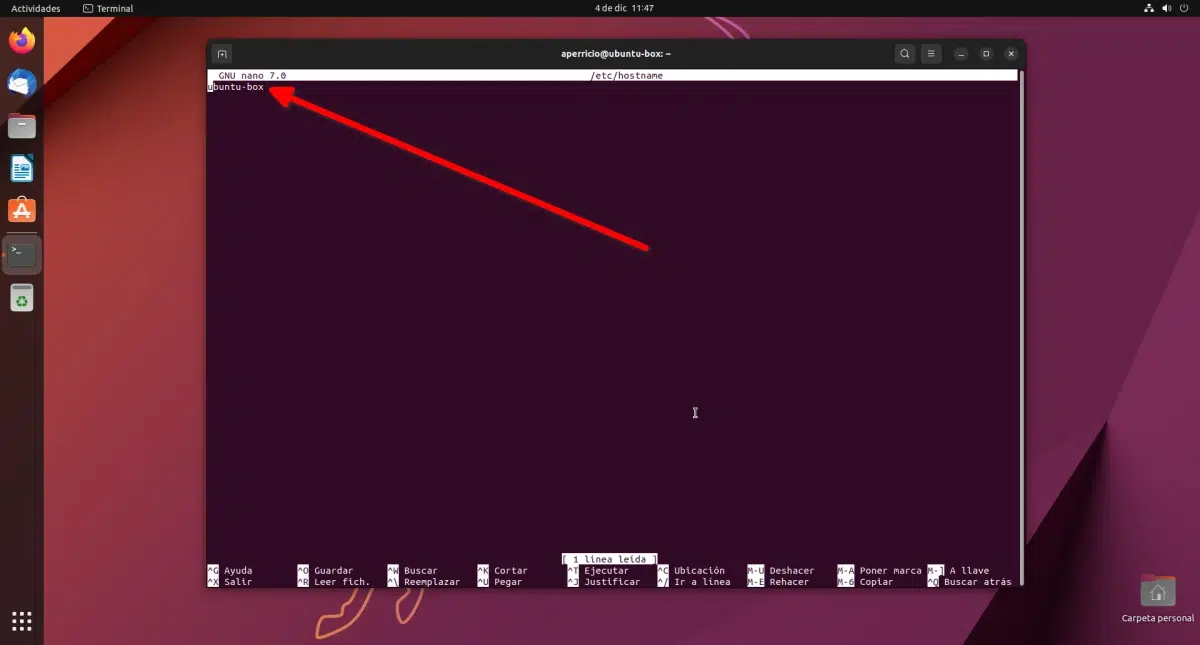
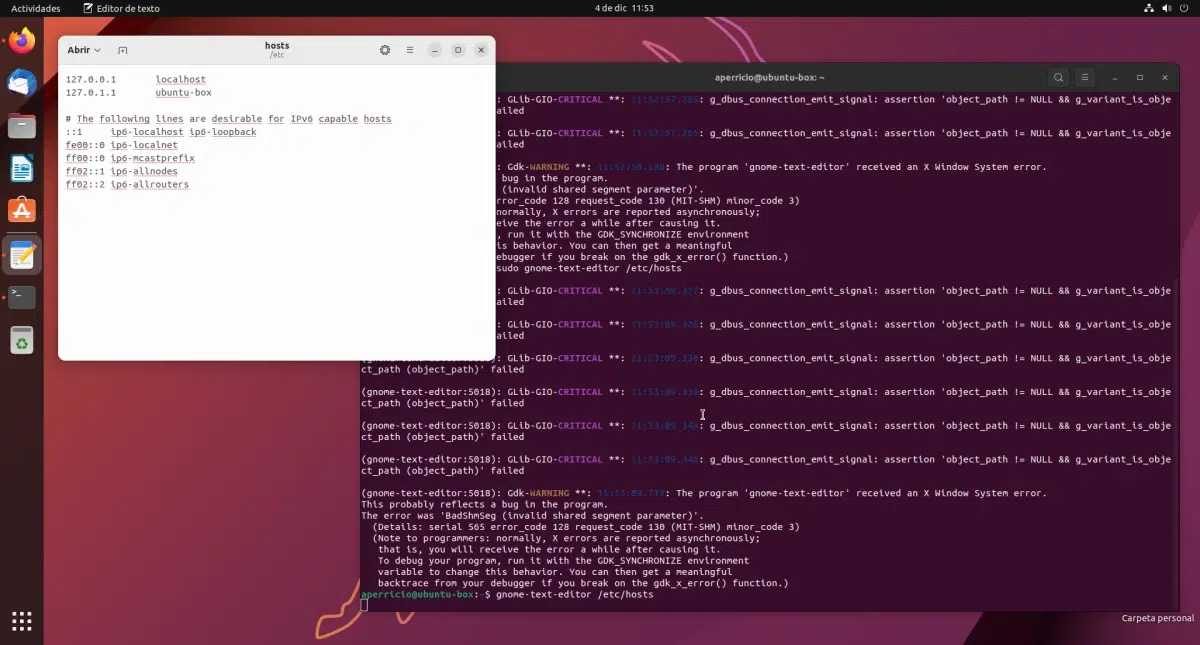
Gracias! en otro sitio encontré que solo había que modificar /etc/hosts y me dió problemas… no sabía que era necesario lo de /etc/hostname
no me sirvio de nada no entendi
Gracias gracias amigo por el tutorial no ayaba de manera grafica para cambiar el nombre y esque estaba muy largo queria algo mas reducido 😀
me aparece el nombre nuevo, pero el anterior aparece como una cuenta de correo, que debo hacer??
me pasa lo mismo 🙁