
Cuando nuestro PC es compartido por varias personas, quizás sea buena idea usar una imagen distinta para cada usuario. Pues bien, en este artículo queremos enseñaros cómo podemos cambiar el avatar de nuestro Ubuntu de un modo que funciona en Xubuntu, Kubuntu, Lubuntu y en definitiva cualquier distro basada en Ubuntu.
Como siempre, os mostraremos varias vías para realizar esta tarea. Una de ellas será gráficamente y la otra, a través de la terminal. De todos modos, ambos procedimientos son de lo más sencillos y rápidos. Os lo enseñamos paso a paso.
Como os acabamos de comentar, podemos hacerlo de dos formas distintas. Una a través de la propia configuración de nuestro Ubuntu, que variará ligeramente en función de la distro que estemos usando, y la otra a través de la terminal (o también gráficamente si queréis) que funcionará de forma «universal» para cualquier distro basada en Ubuntu.
1.- A través de la configuración del sistema
Si estamos en Ubuntu con GNOME, podemos dirignirnos a la Configuración del Sistema, y a continuación tenemos que hacer clic en el apartado Usuarios. Una vez dentro, tenemos que hacer clic en la imagen que sale por defecto, tal como vemos en la siguiente imagen:
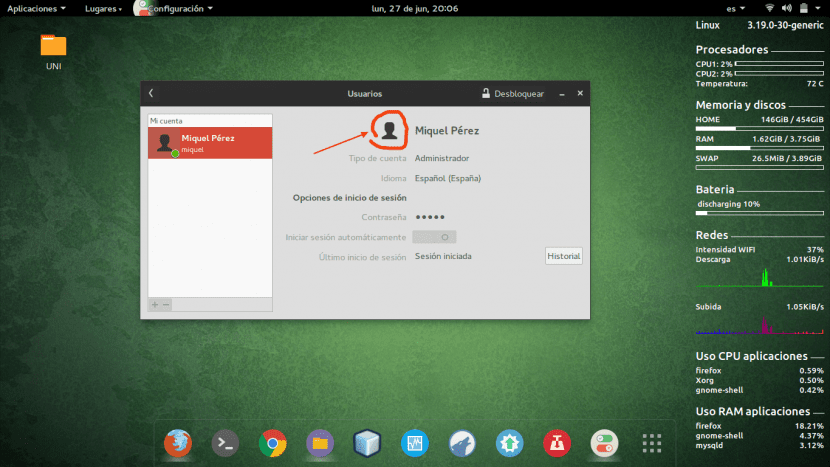
Una vez hagamos clic, podremos elegir entre una serie de imágenes que nos proporciona Ubuntu, o por contra podremos seleccionar la que queramos desde nuestro sistema de ficheros.
Como os hemos comentado, este procedimiento puede variar en función de la distro que uséis, puesto que obviamente las opciones de configuración no tienen el mismo nombre en cada uno de las distros.
2.- A través de la terminal
Este procedimiento es igual de fácil y también podemos hacerlo gráficamente, pero nosotros nos hemos decidido por hacerlo a través de la terminal. Y es que la imagen de perfil, se guarda a través de un fichero oculto, llamado .face, en nuestra carpeta personal.
El primer paso es identificar la imagen que queremos ponernos de avatar y cambiarle el nombre. Una vez cambiado, tenemos que mover la imagen con nombre .face a nuestra carpeta personal. Podemos hacerlo todo de una ejecutando el siguiente comando:
mv ./imagen.jpg ~/.face
Así, además de mover la imagen que hemos elegido (imagen.jpg) a nuestra carpeta personal, también le cambiaremos el nombre a .face.
Mediante cualquiera de estos dos procedimientos, ya deberíamos tener nuestra imagen de perfil cambiada con éxito. ¿Os ha servido de ayuda el artículo? ¡Esperamos que sí!