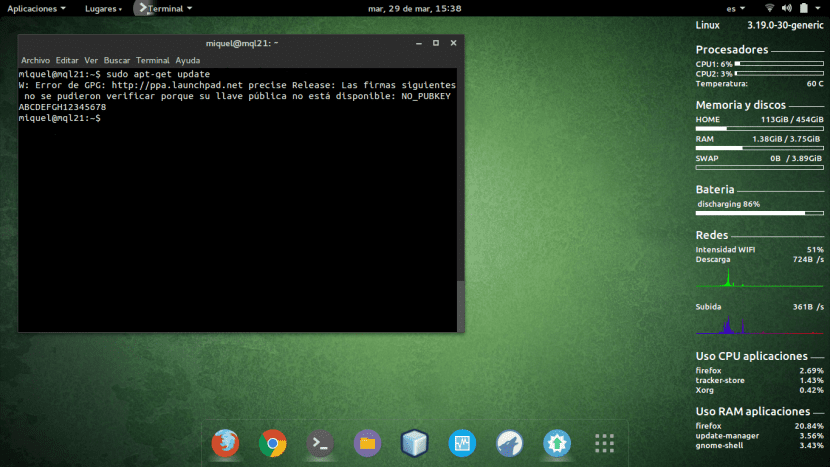
En Ubunlog queremos enseñaros cómo podemos arreglar un error que a simple vista parece doloroso de arreglar, pero que en realidad se puede arreglar ejecutando un par de comandos o a través de una herramienta gráfica de la que también os hablaremos.
Y es que algunas veces, cuando trabajamos con algún repositorio (o algún paquete) ya sea para instalarlo, actualizarlo o incluso actualizar nuestra lista de repositorios mediante sudo apt-get update, nos puede aparecer el error que mencionamos en el título de este artículo. Como te hemos dicho, es muy fácil solucionarlo. Te lo contamos.
Tal cómo podéis ver en la imagen que encabeza este artículo, el error que se nos muestra nos dice lo siguiente:
W: Error de GPG: http://ppa.launchpad.net precise Release: Las firmas siguientes no se pudieron verificar porque su llave pública no está disponible: NO_PUBKEY ABCDEFGH12345678
Solución a través de la Terminal
Para solucionarlo a través de la terminal tenemos que consultar una clave publica válida a un servidor seguro de Ubuntu, lo cuál lo podemos hacer mediante el siguiente comando:
sudo apt-key adv –keyserver keyserver.ubuntu.com –recv-keys ABCDEFGH12345678
Dónde ABCDEFGH12345678 es la clave que el error nos informa que nos está rechazando.
Además, para cada una de las claves que veamos que nos rechaza (que pueden ser más de una) tenemos que ejecutar el siguiente comando:
sudo apt-key adv –keyserver keyserver.ubuntu.com –recv-keys
Solución gráfica (Y PPA Manager)
Como os decíamos en la introducción del artículo, también existe una manera de solucionar este error de forma gráfica mediante el programa Y PPA Manager. Se trata de un gestor de repositorios PPA que se encargará por nosotros de actualizar todas las claves a claves válidas, y consecuentemente acabando con el error del cual nos queremos deshacer. Para instalarlo podemos hacerlo fácilmente ejecutando:
sudo add-apt-repository ppa:webupd8team/y-ppa-manager
sudo apt-get update
sudo apt-get install y-ppa-manager
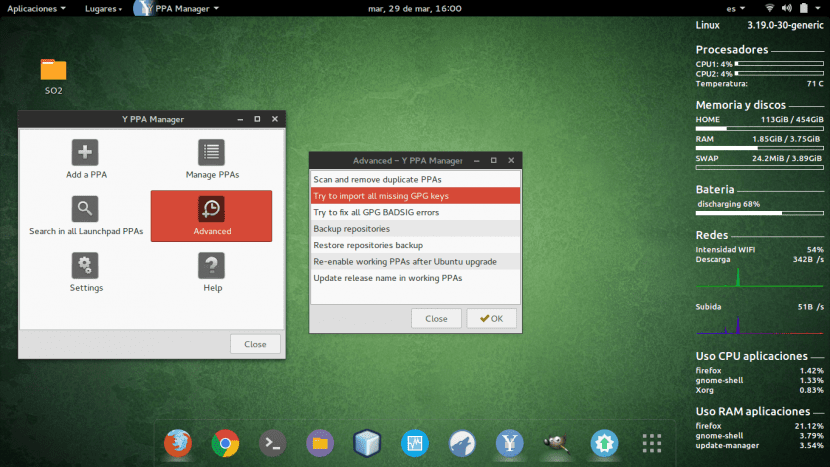
Una vez instalado, tenemos que entrar en Advanced, y una vez dentro tenemos que hacer clic en Try to import all GPG keys, y esperar a que el proceso termine. Si todo ha funcionado correctamente, todas nuestras claves deberían estar restauradas sin problemas, y al volver a ejecutar un sudo apt-get update el error ya no debería volvernos a aparecer.
En fin, esperamos que este artículo os haya ayudado a deshaceros de este error que tan extraño es y tan difícil de solucionar parece en un principio. Cómo hemos visto, podemos arreglarlo desde la terminal mediante apt-key o a través de la herramienta gráfica Y PPA Manager. Si tenéis alguna duda o persiste el error, comentádnoslo en la sección de comentarios. Hasta la próxima 🙂
En la solución a través de Terminal, creo que el corrector ha convertido las opciones precedidas por doble guión `–` en `–` guiones largos.
Un saludo y gracias por la ayuda.
Perdonen que haga una consulta diferente sobre el tema, mi consulta es sobre el menu de notificaciones derecho del escritorio, como se llama y si esta disponible para Unity, saludos.
Sólo quería comentar que ninguno de los dos modos que expone el artículo es infalible. Me explico:
En una ocasión tuve este problema y fue imposible arreglarlo con el método de consola que expone el artículo, lo ejecuté varias veces, me aseguré de que lo había hecho bien y no había manera. Consultando internet, leí que también podía arreglarse con y-ppa-manager, lo probé y lo arregló a la primera. Es decir, són métodos complementarios más que alternativos, es habitual que donde uno fracase el otro triunfe.
Dicho esto, casualmente, unos días antes de que se publicara este artículo (el 23/03/2016 concretamente), se publicó otro sobre este mismo tema en ubuntuleon.com (http://www.ubuntuleon.com/2016/03/que-hacer-cuando-te-sale-un-w-error-de.html) donde se exponía el método de consola. Como a mí esto ya me había pasado y ese método no me había funcionado, quise compartir mi experiencia con y-ppa-manager en los comentarios y, abundando en posibles soluciones, otro compañero exponía un tercer método más agresivo (y con más riesgo también, sobre lo cual lo cual advierte), pero también más expeditivo, para el caso de que ninguno de los dos anteriores funcionase.
Saludos.
Alguien me puede decir como consigo el Screenlet de la pantalla de este POST?
Intente con el metodo consola y no funciono. Con el Y PPA MANAGER si funciono al toque!
El metodo consola no me funciono. El y-ppa manager si! al toque.
no me deja instalar el repositorio pero ahora anda bien!
El comando que me funciono es el siguiente:
~sudo apt-key adv –keyserver keyserver.ubuntu.com –recv (clave pública)
[keymaster@google.com>» 1 new subkey
gpg: Total number processed: 1
gpg: new subkeys: 1
gpg: new signatures: 3]
Saludos y muchas gracias.
Muchas gracias, pude solucionar el problema!!!
Buenas, a mi me pasa que llegando a usar el comando, me aparece el siguiente mensaje, por lo que no termina de dar unas nuevas claves:
gpg: key EF0F382A1A7B6500: public key «[User ID not found]» imported
gpg: Total number processed: 1
gpg: imported: 1
gpg: Warning: 1 key skipped due to its large size
gpg: Warning: 1 key skipped due to its large size
¿Alguien sabe cómo podría solucionar este paso?
Muchas gracias
Con el Y PPA MANAGER funcionó directamente!!! mil gracias ya pensaba desinstalar todo !!! 🙂
…mil gracias ya pensaba desinstalar todo !!! 🙂 y con el y-ppa funcionó directamente…
Un crack! Funcionó perfecta la solución gráfica.
Muchas gracias, la parte grafica me ha funcionado. La opción de hacerlo por terminal no me ha funcionado, supongo que por lo que comentan de que se han transformado los dos guiones en un único guion largo.
Muchas gracias!!!
La solución gráfica me funcionó perfecto y rapidísimo en ubuntu 20.04