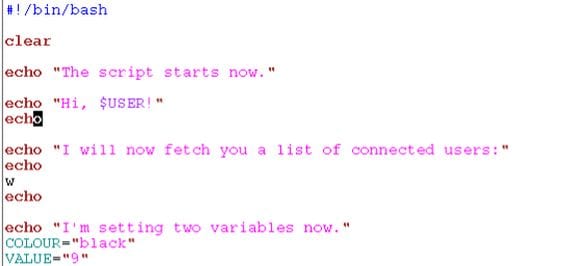
En el siguiente ejercicio práctico, orientado a usuarios más novatos en esto del sistema operativo basado en Linux, les voy a mostrar cómo realizar un sencillo script que nos ayudará a actualizar repositorios, actualizar todo el software o incluso instalar nuestros programas favoritos con tan solo un click y de manera automática.
El uso de este script, que realizaremos nosotros mismos, nos evitará tener que ir tecleando en la terminal las ordenes para instalar las diferentes aplicaciones, programas u ordenes que solamos utilizar de manera habitual.
Utilidades del script personalizado
Una de las principales utilidades que le veo yo al script que a continuación realizaremos, es la de una vez que hacemos una instalación limpia de Ubuntu, con tan sólo ejecutar el script podemos actualizar e instalar todos nuestro programas favoritos sin necesidad de introducir nada en la terminal.
También podemos hacer el script con cualquier comando que solamos utilizar a menudo para evitarnos tener que abrir la terminal y ejecutarlo de manera manual, todo lo dejo en vuestra imaginación.
Cómo crear un script sencillo
Para crear un script sencillo que ejecute un comando como el de actualizar los repositorios, o instalar nuestro programas favoritos tendremos que crear un n uevo documento de texto con gedit e introducir las siguientes líneas que os paso a describir
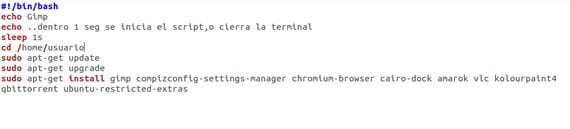
#!/bin/bash
echo Gimp
echo ..dentro 1 seg se inicia el script,o cierra la terminal
sleep 1s
cd /home/usuario
sudo apt-get update
sudo apt-get upgrade
sudo apt-get install gimp compizconfig-settings-manager chromium-browser cairo-dock amarok vlc kolourpaint4 qbittorrent ubuntu-restricted-extras
La primera linea de todas es la que tenemos que respetar ya que es la que da la orden que es un archivo de texto ejecutable en bash y no deberemos modificarla.
Las demás partes que os he marcado en rojo son las que podemos modificar a nuestro antojo sabiendo lo siguiente:
echo Le daremos el nombre que queramos, opcional de cada uno y que describa brevemente el script.
echo . aquí le podemos decir lo que tarda el script en ejecutarse una vez abierta la terminal, para así darnos tiempo a cerrar la terminal si no quisiésemos instalarlo.
sleep el tiempo de espera para que se ejecute el script en la terminal
cd y la ruta donde queramos instalar los programas por defecto, se recomienda dejarla como está ya que así los instalará en nuestra carpeta de usuario por defecto dentro de nuestro Home.
Este script básico nos actualizaría la lista de repositorios, actualizaríamos todo el software instalado y después instalaría todos los programas incluidos después del comando sudo apt-get install, siempre dejando un espacio entre cada programa.
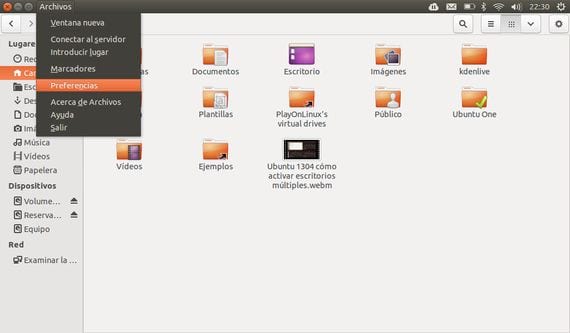
Para ejecutarlo tan solo tendremos que abrir nautilus y desde la opción archivo/preferencias/comportamiento y activar la casilla de preguntar cada vez que está dentro de la opción de Archivos de texto ejecutables.
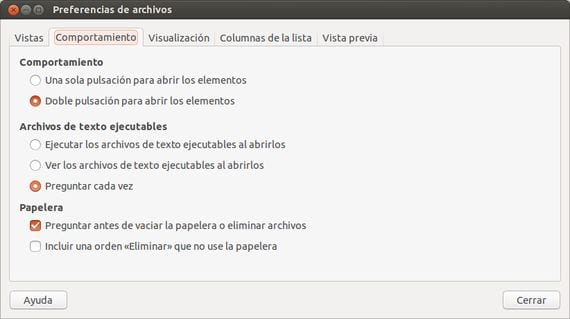
De este modo con tan solo clicar dos veces en un archivo de texto ejecutable nos preguntará si queremos mostrarlo con el editor de textos o ejecutarlo directamente.
Más información – Ubuntu 13.04, Creando USB booteable con Yumi (en vídeo)
¿Esto tambien es aplicable en la distro cinnarch Gnome o en cualquier otra distro o solo en ubuntu?
Esto valdría para cualquier distro basada en ubuntu o debian.
El 16/04/2013 01:22, «Disqus» escribió:
Muy interesante.
¿Donde podríamos añadir al script los repositorios que fueran necesarios, como por ejemplo el de medibuntu o el de jdownloader?
Muchas gracias
En una linea nueva justo encima de sudo apt-get update
2013/4/16 Disqus
Hola, Me gustó ese post. Me gusataría saber si se puede hacer un script para conectarme con un servidor Webdav (en realidad es un disco duro conectado directamente a la red) mediante nautilus.
Alguien sabe si es posible?
Con este tipo de script básico puedes ejecutar cualquier orden de la terminal, tan solo tienes que ponerla al final del archivo de texto. No lo he probado pero creo que si que funcionaría.
Saludos.
2013/4/16 Disqus
puedo ejecutar un archivo sh para no tener que ejecutar desde la terminal
porque lo hago desde la terminal así
cd juegos/pk
chmod +x Pk.sh
sh Pk.sh
y se ejecuta la aplicación sera que sirve me podrías recomendar algo para poder ejecutarlo desde el icono del lanzador gracias
Gracias Francisco, ha sido una gran ayuda; para los que venimos de MsDos, Win95-98-98_2ª, Xp, Win7, nos sirve para hacer inmersión en Linux (cada vez me gusta mas).
Algún apunte mas:
Tengo Linux Mint 17.1 Rebecca Cinamon, para ejecutar el archivo, tiene que estar en el path (ruta, camino o reconocimiento de directorios ejecutables), teníendolo en nuestros home basta ~ (alt gr + ñ), y hay que cambiar los atributos al archivo, yo lo pongo todo libre de lectura y escritura y seleccion «permitir ejecutar el archivo como un programa», la extensión que le pongo es «sh»; cambio de chip, de bat a sh 🙂