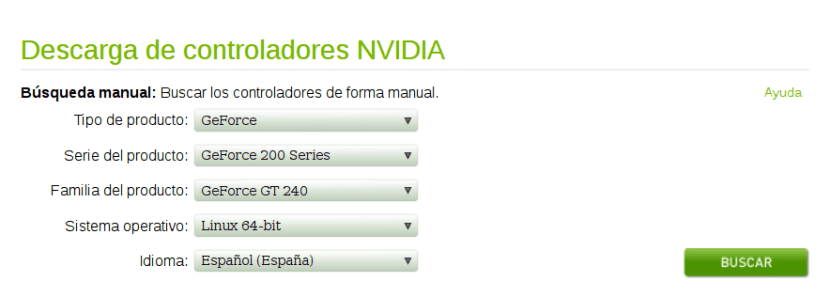
NVIDIA ha sido objeto de muchos ataques por parte de la comunidad del software libre, y todos los que seguimos de cerca las novedades de nuestro sistema operativo preferido recordaremos los improperios que en su momento le dirigió el mismísimo Linus Torvalds. Nadie discute si tanto en ese caso como en otros estuvieron bien fundamentados o no, lo cierto es que por suerte para quienes prefieren tener todo el software libre que sea posible existe la opción de utilizar los drivers Nouveau.
Estos como bien sabemos han mejorado mucho, pero en ocasiones lastimosamente se hace necesario recurrir si o si a los drivers oficiales por cuestiones de ese margen de rendimiento extra que nos pueden llegar a ofrecer. Así pues, en este post vamos a ver cómo instalar los drivers privativos de NVIDIA en Ubuntu, para lo cual en primer lugar vamos a verificar cual es el modelo de tarjeta gráfica que tenemos en nuestro sistema.
Abrimos una ventana de terminal (Ctrl + Alt + T) y ejecutamos:
lspci | grep VGA
Tras lo cual debemos ver algo como:
02:00.0 VGA compatible controller: NVIDIA Corporation GT215 [GeForce GT 240] (rev a2)
En mi caso, la tarjeta gráfica que tiene mi equipo es la NVIDIA GeForce GT 240. Perfecto, entonces vamos a instalar el paquete linux-headers-generic, que instalará los archivos header de la versión de kernel que tengamos instalada:
sudo apt-get install build-essential linux-headers-generic
Hecho eso vamos a la página de descargas de NVIDIA, que se encuentra en http://www.nvidia.es/Download/index.aspx?lang=es, y allí seleccionamos el driver para nuestra tarjeta. En mi caso, con la información obtenida antes voy buscando entre las opciones; me quedaría algo como lo que se ve en la imagen superior de este post y una vez que tengo eso doy click en ‘Buscar’, tras lo cual finalmente tendremos acceso a la página desde la cual podremos descargar los drivers para nuestra tarjeta.
Una vez que tenemos los drivers en nuestro equipo vamos a la carpeta de descargas y lo ejecutamos, el archivo es algo del tipo ‘NVIDIA-Linux-x86_64-340.76.run’. Es un archivo de tipo script y la parte que dice ‘-340.76’ irá variando de acuerdo al tipo de versión. Pues bien, debemos ejecutar ese script pero para ello tenemos que darle permiso de ejecución:
sudo chmod +755 NVIDIA-Linux-x86_64-340.76.run
Ahora vamos a añadir el driver de Nouveau a la Blacklist de módulos del kernel, para evitar que se cargue en el inicio del sistema:
sudo gedit /etc/modprobe.d/blacklist.conf
Y añadimos al final del archivo la línea:
blacklist nouveau
Después, lo que vamos a necesitar es desinstalar todos los paquetes de drivers gráficos que vinieron en nuestra instalación de Ubuntu. Para esto ejecutamos:
sudo apt-get remove –purge nvidia*
sudo apt-get remove –purge xserver-xorg-video-nouveau
Ahora abrimos una nueva ventana de consola (Ctrl + Alt + F2), nos logueamos e ingresamos lo siguiente:
sudo /etc/init.d/lightdm stop
Con esto terminamos el entorno gráfico, y una vez que lo hemos hecho reiniciamos el equipo:
sudo reboot
Esta vez, cuando se inicie el sistema recibiremos un aviso que nos alertará que Ubuntu está funcionando en modo de resolución baja, el cual debemos aceptar. Acto seguido, recibiremos varias alternativas para el arranque, y lo que tenemos que hacer es seleccionar la que dice «Iniciar una sesión en modo consola». Volvemos a un login como el que vimos en el paso anterior, y esta vez luego de ingresar nuestros datos vamos a ejecutar el script de instalación de los drivers de NVIDIA:
sudo sh NVIDIA-Linux-x86_64-340.76.run
Comienza a ejecutarse la instalación, y lo más práctico y seguro es dar click en «Si, acepto» a todas ellas, y al finalizar reiniciamos el entorno gráfico:
sudo service lightdm start
Ahora ya podemos iniciar sesión en el entorno gráfico, lo único que nos resta es ejecutar la herramienta de «Valores de configuración del servidor NVIDIA», donde en la opción NVIDIA X Server Settings o X Server Display Configuration vamos a guardar la configuración a un archivo, haciendo click en «Save to X Configuration File». Eso es todo, ahora ya estaremos listos y utilizando las mejores opciones de NVIDIA para nuestro sistema.
Hola, mi portátil viene con una gráfica integrada Intel y una dedicada NVIDIA, al poner lspci | grep VGA me sale VGA compatible controller: Intel Corporation Haswell-ULT Integrated Graphics Controller (rev 0b)
¿Significa que no estoy usando la gráfica NVIDIA? La verdad es que no uso el ordenador para jugar y funciona todo correctamente. Gracias.
Buen artículo. Sería muy interesante publicar uno sobre cómo actualizar el kernel con los driver privativos instalados sin que te encuentres de golpe con un pantallazo negro y sin las x… ¿Por qué será tan lioso el disponer de drivers gráficos en condiciones en Ubuntu, en Linux en general… es una pesadilla, la verdad.
uf demasiado complicado para mi la verdad es que aunque me encanta ubuntu y es lo que tengo instalado, aun se me hace cuesta arriba actualizar unos drivers ….. vamos de hecho creo que tengo que formatear e instalar todo de nuevo porque en algun paso la he cagado ….. en verdad deberian facilitar muchisimo mas el tema de los drivers graficos, es un horror para los que no sabemos …..
Todo bien hasta el paso del sudo sh NVIDIA, no lo corre me sale sh: 0 cant’open
Hola, estoy tratando de instalar de cero Ubunto en mi Laptop y tengo una Nvidia GTX. La cuestión es que se me queda colgado en la primera pantalla de instalación, no llega a aparecerme ni siquiera la primera pantalla para elegir el idioma. He estado leyendo bastante y por lo visto el problema está en este tipo de tarjeta. Querría saber si me podrías echar una mano con la instalación desde cero, se me hace que la solución deriva de algo parecido a esto que estás explicando tu este artículo, pero no tengo los conocimientos necesarios para llevarlo a cabo en la instalación desde cero. Agradezco de antemano la ayuda. Un saludo
Que complicado amigos me regreso a windows 10 aparte se calienta mucho mi laptop con ubuntu 16.04 al estar usanndo siempre el driver noveaou deberia tener opcion de windows de usar la grafica del procesador y solo cuando se requiera usar la nvidia.
Muchas gracias lo he probado con Linux Mint 19.1 y me ha funcionado todo perfecto, lo único es que al reiniciar después de haber desinstalado los anteriores drivers, me carga el modo grafico automaticamente, entonces es necesario volver a finalizar el modo grafico para poder iniciar la instalacion, despues, todo excelente. Muchas gracias
Pues a mi me funciono perfecto con la salvedad de que con el último driver de Nvidia la gráfica me anda mas lento que con los driver privativos que entrega ubuntu (kubuntu 18.04.3).
Nvidia = GTX 660M, driver 418.88 mas lento que los de ubuntu 390 o 415.
Por lo tanto en unos días instalare los de ubuntu.
Ernesto Lupercio:
marca errores al ejecutar el archivo run