
Hvis i vores sammenligning af Linux Mint vs. Ubuntu I sidste ende har du valgt Linux Mint, så viser vi dig, hvordan du installerer det fra en USB.
Selvom det ikke er en let opgave at finde en Linux-distribution, som vi elsker, holder mange brugere op med at kigge, når de prøver Linux Mint. Faktisk anbefaler mange avancerede brugere, at de, der aldrig har prøvet Linux, begynder at bruge dette populære Ubuntu-baserede operativsystem. Hvis du er en af disse brugere, har du i dette indlæg forklaret hvordan installer Ubuntu fra USB og alt hvad du behøver at vide om Linux Mint.
Linux Mint fås i 4 versioner
Kanel
- Kanel er Linux Mint's eget grafiske miljø og er et gaffel fra GNOME.
- Det er elegant og funktionelt.
PARRER SIG
- MATE er en anden gaffel af GNOME og har et næsten nøjagtigt billede af det, som Ubuntu brugte indtil Unity ankom.
- Det er let eller burde være, når du bruger et grafisk miljø, som Ubuntu forlod i 2010.
- Specielt velegnet til dem, der foretrækker et klassisk grafisk miljø.
Xfce
- Xfce er endnu lettere end MATE. I Linux Mint er det meget elegant.
- Det er den bedste løsning til pc'er med lav ressource.
KDE
- KDE er et af de mest komplette grafiske miljøer.
- Det giver mange muligheder og har et meget attraktivt image.
- Det er mere velegnet til mere moderne computere. Personligt vil jeg sige, at jeg elsker KDE, men jeg bruger det normalt ikke på min bærbare computer, fordi jeg normalt ser flere fejlmeddelelser, end jeg gerne vil se.
Linux Mint-systemkrav
- 512 MB RAM. 1 GB anbefales til jævnere brug.
- 9 GB RAM. 20 GB anbefales, hvis du vil gemme filer.
- Opløsning 1024 × 768.
- 64-bit-versionen kan fungere i BIOS- eller UEFI-tilstand, mens 32-bit-versionen kun starter i BIOS-tilstand.
Trin til at følge for at installere Linux Mint fra en USB
- Lad os gå til officielle hjemmeside og download ISO-billedet af operativsystemet. Vi kan vælge at downloade det direkte fra internettet eller bruge en klient til at downloade torrentfiler. Personligt finder jeg det lettere at gøre det ved hjælp af en af de mange spejle tilbydes af internettet. Hvad jeg normalt gør er at prøve at downloade direkte fra internettet, og hvis jeg ser, at det vil tage lang tid, downloader jeg torrenten og downloader den med transmission.
- Dernæst skal vi oprette den bootbare USB. Der er mange værktøjer til ethvert operativsystem, men jeg anbefaler at bruge UNetbootin, fordi det er gratis og tilgængeligt til Linux, Mac og Windows. Derudover er brugen meget enkel:
- Hvis vi ikke har det installeret, installerer vi det. I Linux kan vi gøre det ved hjælp af kommandoen "sudo apt install unetbootin" uden citaterne. For Mac og Windows kan vi downloade det fra DENNE LINK.
- Vi åbner UNetbootin.
- Vi ser efter ISO-billedet, som vi downloadede i trin 1, ved at klikke på de 3 prikker (...).
- Vi vælger det drev, hvor den bootbare USB oprettes. Det tilrådes at sikre os, at vi har lavet en sikkerhedskopi af de vigtige data, der findes på den USB.
- Vi klikker på OK og venter på, at processen er færdig.

- Vi starter fra den USB, vi lige har oprettet.
- Nu skal vi installere Linux Mint, som vi ville have ethvert andet Ubuntu-baseret operativsystem:
- I det første trin vil jeg anbefale at tilslutte pc'en til en stikkontakt og til internettet, enten via kabel eller Wi-Fi.
- Vi dobbeltklikker på ikonet, der siger «Install Linux Mint».

- Vi vælger sprog og klikker på «Fortsæt».
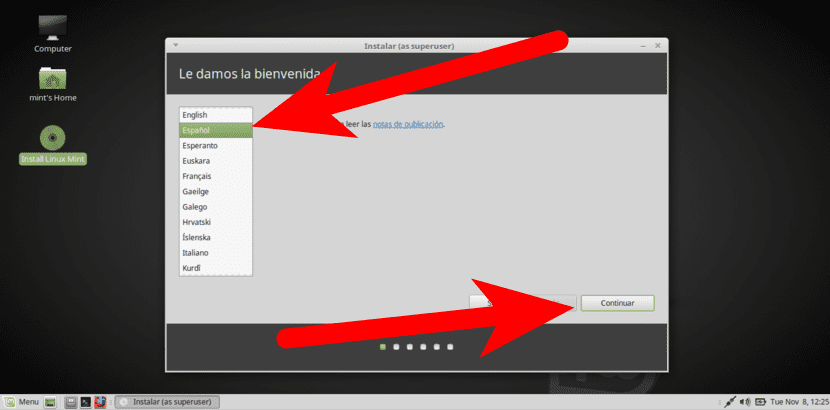
- På det næste skærmbillede kan vi vælge, om vi vil installere tredjepartssoftware såsom flash, MP3, ETC. Jeg installerer det normalt. Vi vælger, om vi vil eller ej, og klikker på «Fortsæt».
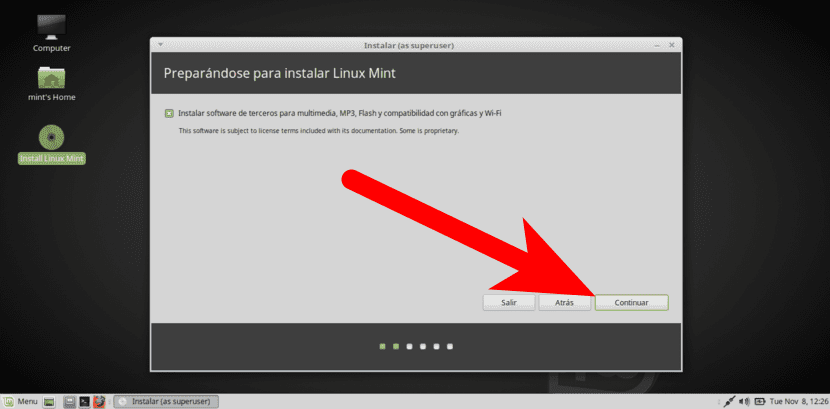
- I det næste trin vælger vi, hvordan vi vil installere. Af alle mulighederne vil jeg fremhæve tre:
- Installer systemet ved siden af en anden (dualboot).
- Slet hele disken, og installer Linux Mint fra 0.
- Mere, hvorfra vi kan lave partitioner som root, personal og swap. Dette er den mulighed, som jeg normalt vælger.
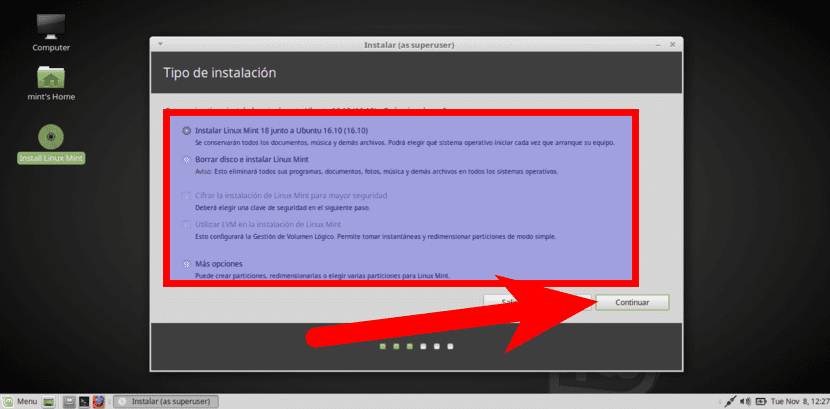
- Når den ønskede mulighed er valgt, klikker vi på "Installer nu" eller "Fortsæt" og accepterer meddelelsen om, at den viser os.
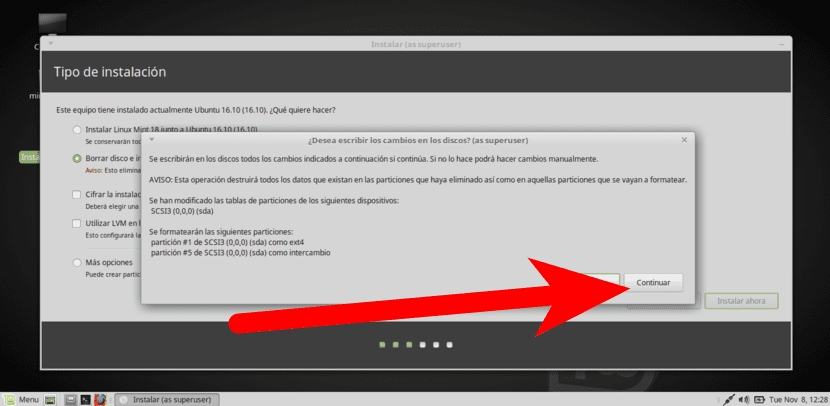
- Nu starter installationen rigtigt. I det første trin vælger vi vores tidszone og klikker på "Fortsæt".
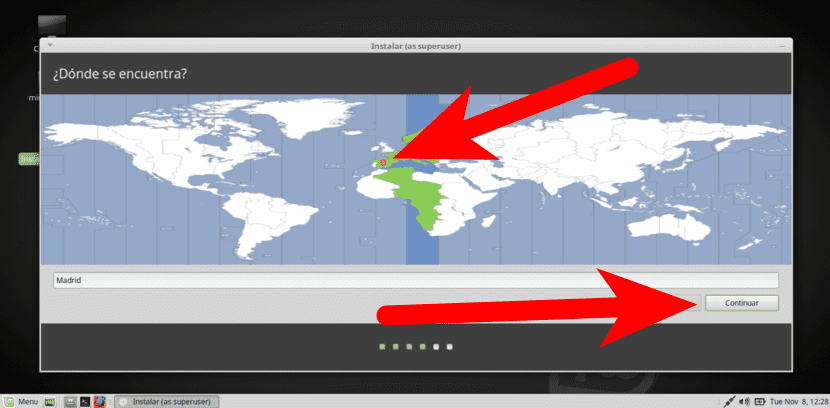
- Vi vælger layoutet på vores tastatur. For Spaniens spanske skal vi kun vælge «Spansk», men vi kan sikre os, hvis vi klikker på «Registrer tastaturlayout», som beder os om at trykke på nogle taster og konfigurere det automatisk. Jeg må indrømme, at selvom jeg allerede ved, hvad der kommer ud af mig, føler jeg mig roligere, hvis det automatisk registreres med denne mulighed.
- Vi klikker på «Fortsæt».
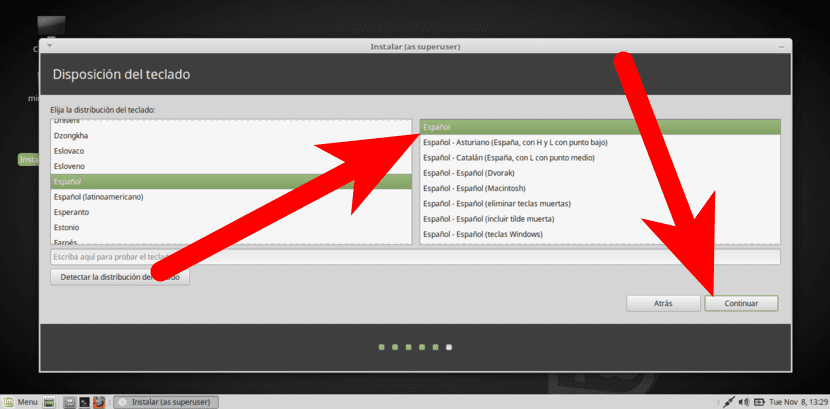
- Vi opretter vores brugerkonto. Vi er nødt til at gå ind:
- Vores navn.
- Holdets navn.
- Brugernavn.
- Indtast adgangskode.
- Bekræft kodeord.
- Vi klikker på «Fortsæt».
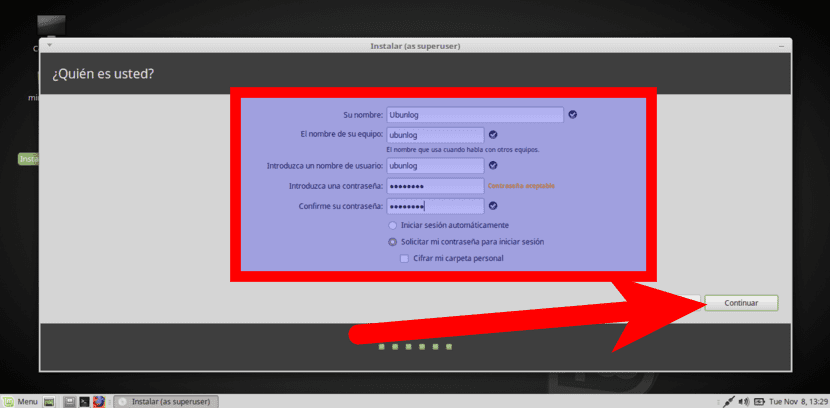
- Nu må vi vente på, at installationen finder sted. Når processen er færdig, klikker vi på "Genstart nu" og vi går ind i Linux Mint.
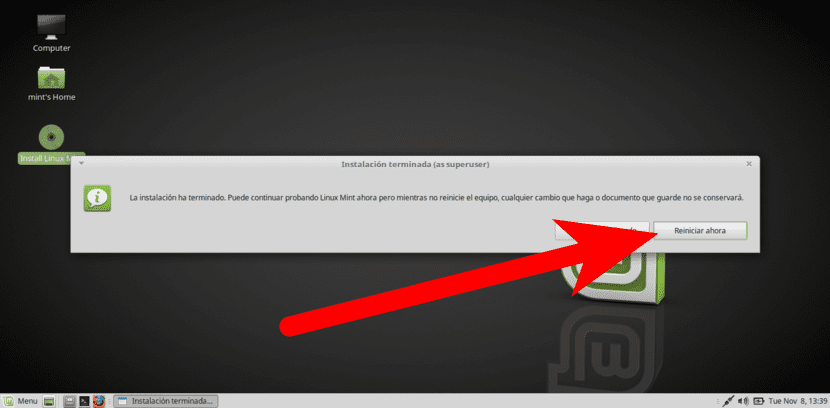
Har du spørgsmål om, hvordan du installerer Linux Mint fra en USB?
Mynte er voksen fra nu af 🙂
Tak for at forklare så detaljeret ... Og en anmodning .... Som i radioen ... Sådan installeres en libysk ... I USB. Jeg mener at bruge en USB. Som en harddisk som et system. At du sparer ikke kun som nødstarter. Og hvordan man gør det. Tak
Hej grego. Jeg ville også gøre det i lang tid, og jeg stødte på flere problemer:
1- Den enkleste ting er at bruge et værktøj som LiLi USB Creator (windows), der giver dig mulighed for at oprette en vedvarende USB-bootbar. Dette betyder, at det vil være i stand til at starte fra USB og gemme ændringerne, men det installeres kun i FAT32, hvilket betyder, at / home-mappen kun kan være 4 GB. Også, hvis jeg husker korrekt, understøtter dette system ikke UEFI-opstart.
2- Det kan installeres på en USB ved at vælge pendrive som destinationsdrev, men det flytter / boot-partitionen til pendrive, og installationen af harddisken starter ikke. En løsning, som jeg ikke har prøvet, er i en af de mange gange, at jeg foretager en systemændring, drage fordel og oprette en USB af denne type. Den dårlige ting er, at hvis jeg ikke tager fejl, vil USB kun være kompatibel med den computer, hvor vi opretter den, og sandsynligvis, når vi bruger den, vil der blive indlæst noget.
3- Der er en anden mulighed også for Windows, der lige nu kan jeg ikke huske, hvad programmet blev kaldt. Ja, jeg ved, at du med dette program kunne køre USB på computere med BIOS og UEFI-opstart, men højst havde vi en 6 GB / hjemmemappe. Måske har jeg programmet installeret på min Windows-partition, men da jeg aldrig går ind ... ved jeg det ikke rigtig. Hvis jeg husker det, skal jeg se på det og fortælle dig, hvad det er.
En hilsen.
Fremragende forklaring, meget didaktisk og enkel, jeg starter med Linux-operativsystemet. Tak,,
Vær venlig!!!! Jeg gjorde alt til punkt og prikke. Men jeg har ikke installeret Linux-disk tilbage på pendrive !! Hvordan har du det på skrivebordet i billedet? Jeg har været med det hele dagen. Jeg sætter pris på hjælpen. Vær hilset!
Rediger kravdelen.
«9 GB RAM. 20 GB anbefales, hvis du vil gemme filer. »
Jeg tror du mente harddisken.
Tak for info.
Jeg installerede lige Linux for første gang på min pc, og efter dine trin til punkt og prikke gjorde jeg det uden problemer.
Mange tak!
Når du installerer Linux, slettes Windows-operativsystemet, og kun Linux er tilbage? eller er det som at lave en partition?
Efter installation af LM18.2 KDE som standard på en 3TB-disk, var den plads, der var besat af installationen, 1 MB boot med 8 GB SWAP og 145 GB / hvilket forekommer mig en overdrivelse.
Jeg er allerede lavt niveau formateret til en ren installation med manuel partitionering.
Hvor gik jeg galt?
Jeg har oprettet ext5-filsystemet til / boot på partition nr. 2 fra et installations-usb i ca. 1 dage. Det er normalt? Enhver løsning?
Tak fra en ny Linux Mint-bruger
Hej: Jeg ville installere Linux Mint 4 gange, og jeg havde problemer i dem alle.
De sidste to gange efter installation af alle pakkerne kastede jeg en fejl under installationen af GRUB2, og installationen var mislykket og ubrugelig.
De to andre gange kastede jeg en fejl, der sagde noget om UEFI, som jeg ikke ved hvad det er.
Jeg præciserer, at jeg har foretaget en ren installation og anmodet om, at hele harddisken slettes, og installationen foretager automatisk de tilsvarende partitioner.
Jeg ved ikke, hvad der sker
Nu bruger jeg Linux Ubuntu 1804, men jeg vil gerne prøve Linux Mint
Hej, hvordan har du det? Jeg har et spørgsmål, hvor meget kapacitet ville usb blive brugt? Det kan være nogen, eller det skal være 4 GB, 8 GB osv., Kan du fortælle mig
A M
som næsten altid i linux
I Ubuntu er det næsten umuligt at installere unebootin
Multisystem fungerer ikke
Måske lægger ubuntu disse små programmer, så du ikke opgiver det i den reneste vinduesstil
faktum er, at efter et par timer, der går rundt på google, bliver jeg træt og sender alt til M
I det mindste sker det ofte med denne M til Linux
Men da jeg ikke vil bruge weindows, skal jeg holde på, indtil jeg har penge og køber en Mac
Hej, meget god eftermiddag, jeg har prøvet installationen af linux-udstyret, men det er på en 4 GB USB og i første omgang er alt i orden, faktisk blev jeg overrasket, fordi det ikke engang sidder fast, det var kun et spørgsmål om et par gange lukkede jeg computeren helt ned, og nu blev den super langsom.
Kan nogen fortælle mig, hvad der skete, eller give mig en chance for at rette denne detalje. produktet er rigtig godt og let at bruge, du kan hjælpe mig.
Tak for din opmærksomhed
Ja, installationen tager to dage at oprette ext4-filerne, det ser ud til at den stadig fungerer, men det har været to dage ………………………………….
Nå fryser det under installationen (version 19.3 XFCE). Den downloader filer, og når den når fil 239 (ud af 239), fryser den i flere minutter. Jeg har en pc med 16 GB DDR4 RAM og en M2.SSD-disk på et Asus TUF B360M-PLUS GAMING-kort og en Intel 5-processor.
Jeg gør alt for at installere, og det forbliver statisk, når det siger velkommen, og det går ikke derfra
!
Hej, tak for installationstrinnene, det fungerede perfekt for mig !!