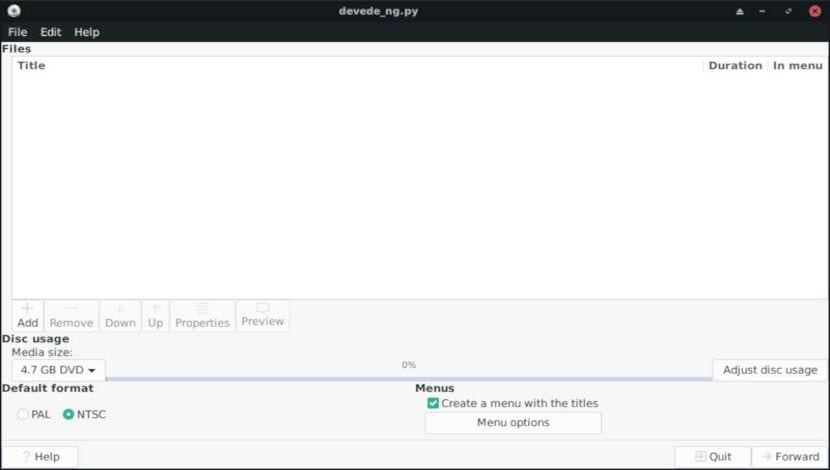
DevedeNG es un programa para crear DVD y CD de vídeo (VCD, sVCD o CVD), adecuados para reproductores domésticos, de cualquier número de archivos de vídeo, en cualquiera de los formatos compatibles con Mplayer.
El sufijo NG se debe a que es una reescritura desde cero del antiguo Devede, para trabajar con Python3 y Gtk3, y con una nueva arquitectura interna que permite expandirlo y agregar nuevas funciones fácilmente.
La gran ventaja sobre otras aplicaciones es que solo necesita Mplayer, Mencoder, FFMpeg, DVDAuthor, VCDImager y MKisofs (Python3, PyGTK y PyGlade), por lo que sus dependencias son bastante pequeñas.
Es esencialmente, es una interfaz gráfica de usuario para «mencoder» de MPlayer que puede convertir entre varios formatos.
Las características incluyen:
- Cree DVD de vídeo, CD de video, Super Video CD, CVD y DIVX / MPEG-4.
- Divide una película en dos discos.
- Generación de menús.
- Codificación de dos pasadas.
- Permite hasta 448 Kbps para audio cuando se usa AC3.
- Soporte de alta definición en divx.
- Soporte multinúcleo.
- Soporte FFMpeg.
- Soporte para AVConv.
- Grabe la imagen ISO directamente después de crearla.
- Soporte de arrastrar y soltar.
- Multi-idioma
¿Cómo instalar DevedeNG en Ubuntu y derivados?
DevedeNG está disponible en la mayoría de los repositorios de las diferentes distribuciones de Linux, por lo que Ubuntu no es una excepción. En Ubuntu y derivados contamos con dos formas de poder obtener esta aplicación en nuestro sistema.
Instalación desde repositorios
La primera de ellas es buscando la aplicación en nuestro centro de software o realizar la instalación de esta aplicación directamente desde la terminal ejecutando el siguiente comando:
sudo apt install devedeng
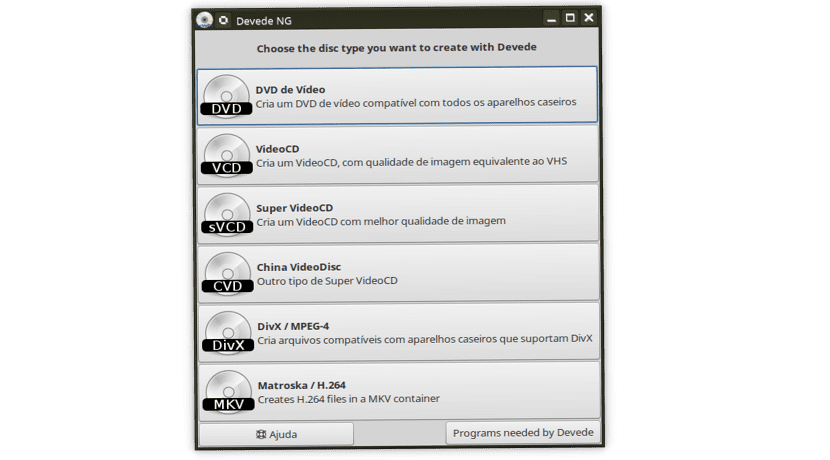
Instalación desde paquete deb
La otra forma de poder instalar esta aplicación en nuestro sistema es descargando el último paquete deb estable desde la página web oficial de la aplicación. En donde el principal beneficio que tenemos es que obtenemos la última versión de una manera más rápida que por los canales oficiales del software del sistema.
Para ello vamos a descargar alguno de los siguientes paquetes acorde a la versión de Ubuntu que tengamos o la versión en la que están basada nuestro sistema en caso de utilizar algún derivado.
El primer paquete es para los que sean usuarios de la versión de Ubuntu 18.04 LTS, el paquete deb lo descargamos con ayuda del comando wget:
wget http://www.rastersoft.com/descargas/devedeng/python3-devedeng-bionic_4.14.0-ubuntu1_all.deb -O devedeng.deb
Ahora para quienes sean usuarios de la versión de Ubuntu 18.10 el paquete que van a descargar es el siguiente:
wget http://www.rastersoft.com/descargas/devedeng/python3-devedeng-cosmic_4.14.0-ubuntu1_all.deb -O devedeng.deb
Ya realizada del paquete correspondiente a nuestra versión, vamos a realizar la instalación de este con ayuda del comando dpkg desde la terminal o pueden hacer uso de su gestor de paquetes favorito para realizar la instalación.
Para hacerlo desde la terminal solo ejecutamos lo siguiente:
sudo dpkg -i devedeng.deb
Y en caso de tener problemas con las dependencias estas las solucionamos ejecutando el siguiente comando:
sudo apt -f install
Uso básico
La creación de un Video CD o DVD con Devede es muy simple y directa. Esto se puede lograr iniciando la aplicación.
Primero vamos a elegir el tipo de disco que desea crear, ya sea un DVD, VCD, sVCD, CVD, DivX o Matroska / H.264.
Puede elegir seleccionar cualquiera de estos y personalizarlos para que se ajusten a sus necesidades específicas.
Si algunos de los formatos están deshabilitados, es una indicación de algunos programas faltantes que deben instalarse. Puede hacer clic en el botón «Programas necesarios para Devede» para ver los programas requeridos.
Al hacer clic en editar-> preferencias aparecerá la ventana de preferencias. Aquí pueden establecer el número de núcleos de CPU que se utilizarán en la conversión de vídeos. El número establecido será igual al número de procesos de conversión simultáneos.
Para agregar archivos, solo vayan al directorio de sus archivos de vídeo que desea y arrástrenlos a la ventana de Archivos.
También puede usar el botón ‘Agregar archivo’, pero les permite agregar archivos al navegar por el directorio de los archivos. Si tienen subtítulos para sus vídeos que desean agregar, seleccionen el vídeo que desea agregar subtítulos y haga clic en el botón ‘Propiedades’.
Intenté hacer un dvd con 4 películas. Seguí todos los pasos. Cuando terminó la compilación pulsé el botón de grabar y se quemó la imagen iso. Sin embargo no incluyó las carpetas adicionales xml_data, movies, menu ni dvd_tree, por lo que no aparecen los menúes ni nada de lo que configuré con el programa. Además hay una copia de la primer película pero sin audio, por lo que ocupa más de un Gb extra.
¿alguna recomendación?
Instalé isomaster para agregarle manualmente a la iso las carpetas faltantes y lo guardé como una copia, pero no sé si funcionará.