
Στο παρακάτω άρθρο θα ρίξουμε μια ματιά στο πώς μπορούμε να εγκαταστήσουμε το Jupyter Notebook στο Ubuntu 20.04. Αυτή είναι μια εφαρμογή ιστού ανοιχτού κώδικα που Θα επιτρέπει στους χρήστες να δημιουργούν και να μοιράζονται έγγραφα που περιέχουν πηγαίο κώδικα, εξισώσεις, οπτικοποιήσεις και αφηγηματικό κείμενοΜεταξύ άλλων.
Αυτό το πρόγραμμα εκτελείται από την εφαρμογή ιστού του πελάτη, η οποία λειτουργεί σε οποιοδήποτε τυπικό πρόγραμμα περιήγησης. Η προϋπόθεση είναι η εγκατάσταση και εκτέλεση του διακομιστή Jupyter Notebook στο σύστημά μας. Τα έγγραφα που δημιουργούνται στο Jupyter μπορούν να εξαχθούν σε μορφές όπως HTML, PDF, Χαμήλωση τιμής ή Python. Επιπλέον, μπορούν επίσης να κοινοποιηθούν σε άλλους χρήστες μέσω email, χρησιμοποιώντας το Dropbox ή το GitHub ή μέσω της ενσωματωμένης προβολής Jupyter Notebook.
Αυτή η εφαρμογή είναι γενικά σχεδιασμένη για προηγμένη συμβατότητα Python. Περιλαμβάνει επίσης τη δυνατότητα εξαγωγής εγγράφων που έχουν δημιουργηθεί με το εργαλείο σε άλλες μορφές. Ο γενικός σκοπός για τον οποίο δημιουργήθηκε αυτό το εργαλείο είναι να χρησιμοποιηθεί στην εκμάθηση της γλώσσας προγραμματισμού Python. Μπορούμε επίσης να επιτύχουμε καθαρισμό και μετασχηματισμό επιστημονικών δεδομένων, αριθμητική προσομοίωση ή στατιστική μοντελοποίηση. Αυτοί είναι μόνο μερικοί από τους τομείς με τους οποίους μπορούμε να εργαστούμε με αυτήν την εφαρμογή.
Εγκαταστήστε το Jupyter Notebook στο Ubuntu 20.04
Η εγκατάσταση είναι αρκετά απλή, αν και απαιτεί μια σειρά βημάτων. Αρχικά θα ανοίξουμε ένα τερματικό (Ctrl + Alt + T), τώρα βεβαιωθείτε ότι το Ubuntu είναι πλήρως ενημερωμένο:
sudo apt update; sudo apt upgrade
Εγκαταστήστε τις απαραίτητες απαιτήσεις
Τώρα πρόκειται να εγκαταστήσουμε Python και μερικές από τις βιβλιοθήκες του μαζί με PIP. Για να γίνει αυτό, στο ίδιο τερματικό θα χρειαστεί μόνο να εκτελέσουμε την εντολή:
sudo apt install python3-pip python3-dev
Πριν τη χρήση PIP, είναι σκόπιμο να το ενημερώσετε ώστε να μην έχετε προβλήματα με τα πακέτα:
sudo -H pip3 install --upgrade pip
Μόλις εγκατασταθεί και ενημερωθεί, μπορούμε ελέγξτε την έκδοση του PIP εγκατεστημένο με την εντολή:
pip --version
Σε αυτό το σημείο, χρησιμοποιώντας PIP ας εγκαταστήσουμε το πακέτο virtualenv με τα οποία μπορούμε να δημιουργήσουμε εικονικά περιβάλλοντα:
sudo -H pip3 install virtualenv
Εγκαταστήστε το Jupyter Notebook
Τώρα που έχουμε τις απαραίτητες απαιτήσεις για να εγκαταστήσουμε το Jupyter Notebok, πρώτα πρόκειται να δημιουργήσουμε έναν φάκελο στον οποίο θα εγκατασταθεί η εγκατάσταση. Θα το ονομάσω Jupyter, αλλά μπορεί να του δοθεί οποιοδήποτε άλλο όνομα.
mkdir jupyter cd jupyter
Τώρα ας δημιουργήστε ένα νέο περιβάλλον python:
virtualenv jupyter
Τότε θα ενεργοποίηση περιβάλλοντος εκτέλεση της εντολής:
source jupyter/bin/activate
Σε αυτό το σημείο, με τη βοήθεια του PIP, μπορούμε τώρα να εγκαταστήσουμε το Jupyter σημειωματάριο:
pip install jupyter
Μετά την εγκατάσταση, έχουμε εκτελέστε διακομιστή jupyter με την εντολή:
jupyter notebook
Στην οθόνη εξόδου, θα έχετε τις πληροφορίες στις οποίες έχετε πρόσβαση από το πρόγραμμα περιήγησης ιστού. Αλλά πριν ξεκινήσουμε να δουλεύουμε με αυτό το πρόγραμμα, μπορούμε να διαμορφώσουμε λίγο το Jupyter για να το κάνουμε λίγο πιο ασφαλές.
Βασική διαμόρφωση
Για να κλείσουμε τον διακομιστή που ξεκινήσαμε με την προηγούμενη εντολή, πρέπει να πατήσουμε μόνο το συνδυασμό πλήκτρων Ctrl + C. Μόλις γίνει αυτό, θα το κάνουμε δημιουργήστε ένα προεπιλεγμένο αρχείο διαμόρφωσης τρέξιμο:
jupyter notebook --generate-config
Τότε θα το τροποποιήσουμε λίγο ώστε να έχουμε πρόσβαση στο Jupyter Notebook από οποιονδήποτε κεντρικό υπολογιστή ή δίκτυο. Εάν πρόκειται να χρησιμοποιήσετε το Jupyter στον υπολογιστή σας τοπικά, παραλείψτε αυτό το βήμα. Για να τροποποιήσουμε το αρχείο διαμόρφωσης, χρειαζόμαστε μόνο τον αγαπημένο μας επεξεργαστή και χρησιμοποιούμε μια εντολή όπως η ακόλουθη:
vim ~/.jupyter/jupyter_notebook_config.py
Μέσα στο αρχείο θα πρέπει να αναζητήσουμε τη γραμμή c.NotebookApp.allow_remote_access και ορίστε την τιμή του σε Οι αληθινοί .
c.NotebookApp.allow_remote_access = True
Μόλις γίνει αυτό, αποθηκεύστε τις αλλαγές και κλείστε τον επεξεργαστή.
Επιστροφή στο τερματικό, ας δημιουργήστε έναν κωδικό πρόσβασης που θα μας βοηθήσει να προστατεύσουμε την πρόσβαση στην εγκατάσταση Jupyter.
jupyter notebook password
Τώρα ναι εκτελούμε ξανά την υπηρεσία Jupyter με την εντολή:
jupyter notebook
Θα είμαστε σε θέση να αποκτήσουμε ξανά πρόσβαση στις εγκαταστάσεις μας, αλλά πριν θα πρέπει να συνδεθούμε με τον κωδικό πρόσβασης που μόλις ορίσαμε. Τότε μπορούμε να αρχίσουμε να δουλεύουμε.
Το Jupyter Notebook είναι ένα πολύ χρήσιμο εργαλείο για όσους ξεκινούν στον κόσμο του προγραμματισμού με την Python. Έχει επίσης μεγάλες δυνατότητες για όσους θέλουν να μελετήσουν την επιστήμη των δεδομένων με ομαλό τρόπο.
Εάν θέλετε να δοκιμάσετε αυτό το πρόγραμμα πριν εγκαταστήσετε οποιοδήποτε πακέτο στον υπολογιστή μας, μπορείτε Χρησιμοποιήστε το online επίδειξη που οι δημιουργοί του κάνουν διαθέσιμο στους χρήστες. Επιπλέον, θα έχουμε επίσης στη διάθεσή μας α extensa τεκμηρίωσης όλων των λειτουργιών του από αυτό Επίσημη Ιστοσελίδα. Εάν ενδιαφέρεστε να ρίξετε μια ματιά στον πηγαίο κώδικα του έργου, μπορείτε να συμβουλευτείτε το αποθετήριο στο GitHub.
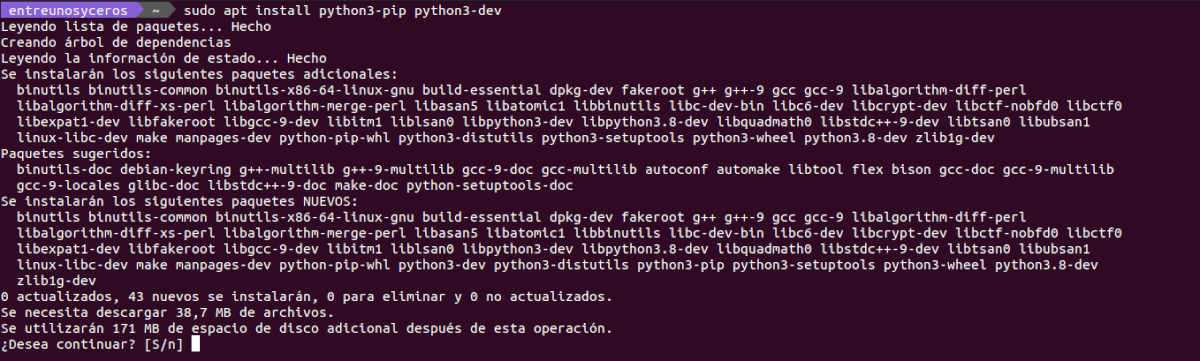


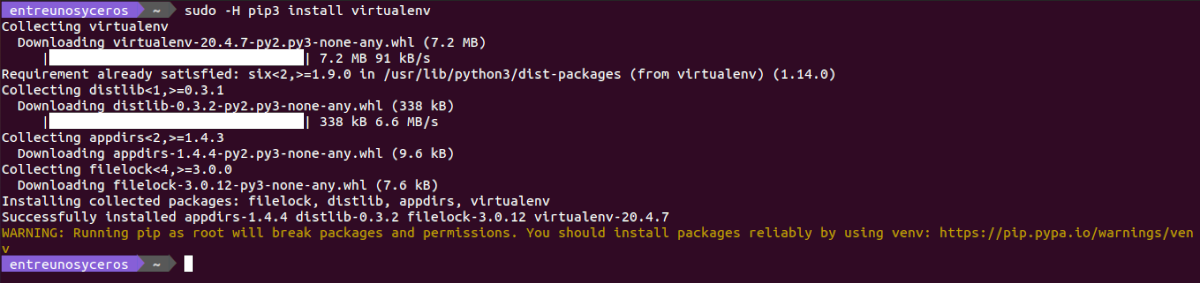






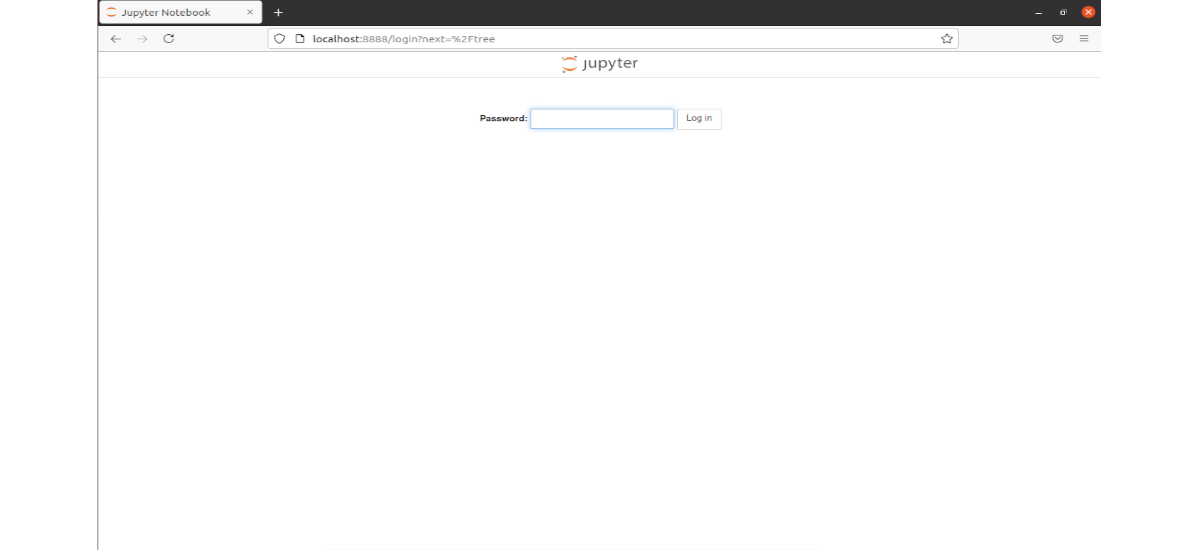
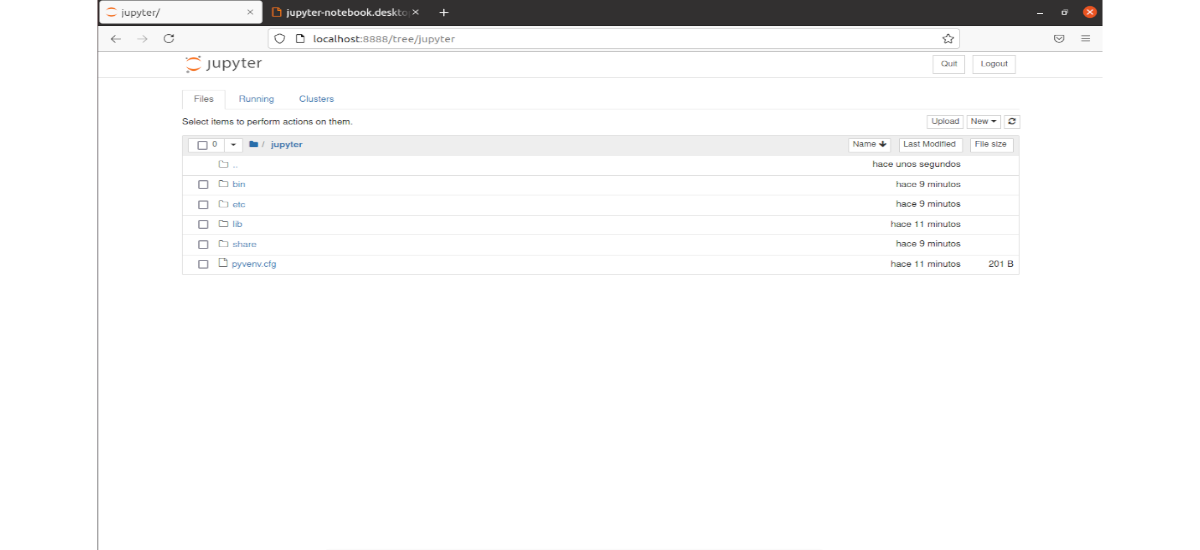
ΕΞΑΙΡΕΤΙΚΗ ΑΝΑΡΤΗΣΗ, ΔΟΥΛΕΥΕΙ ΤΕΛΕΙΑ
Λέει ότι δεν επιτρέπεται η πρόσβαση, πώς μπορώ να το διορθώσω;
Έχετε αλλάξει το c.NotebookApp.allow_remote_access = Σωστό;
Πώς μπορώ να αποθηκεύσω τις αλλαγές και να επιστρέψω;