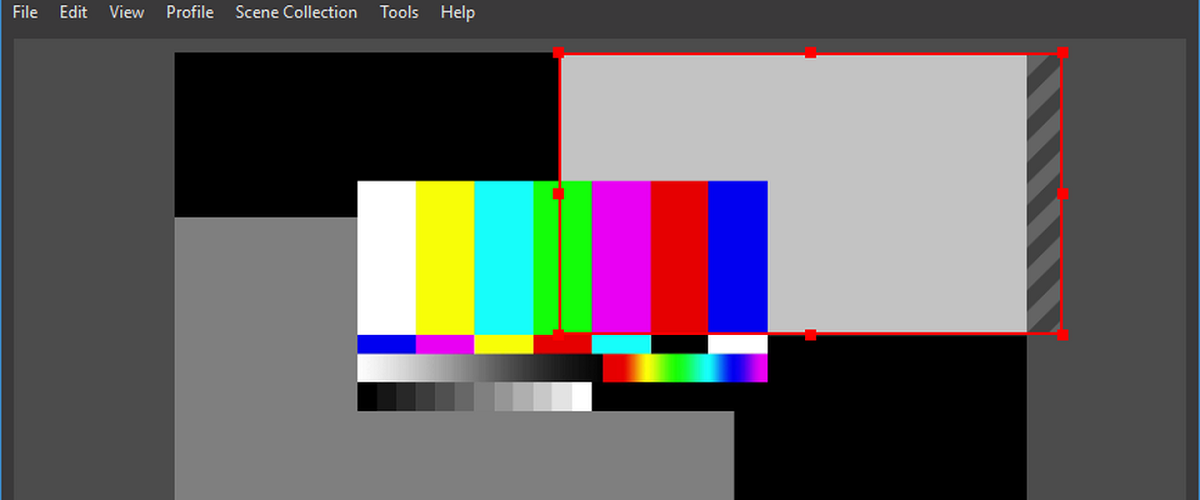
Η νέα έκδοση του OBS Studio 27.0 μόλις κυκλοφόρησε και σε αυτήν τη νέα έκδοση εφαρμόστηκε η λειτουργία αναίρεσης αλλαγών, που παρακολουθεί τις ενέργειες στο πρόγραμμα που επηρεάζουν την προεπισκόπηση, συμπεριλαμβανομένων των αλλαγών στη σκηνή, τις πηγές, τις ομάδες, τα φίλτρα και τα σενάρια. Το buffer revert αλλαγής περιλαμβάνει 5 από τις πιο πρόσφατες ενέργειες και διαγράφεται κατά την επανεκκίνηση ή την αλλαγή συλλογών σκηνών.
Μια άλλη καινοτομία που περιλαμβάνεται και σχετίζεται με το Linux, είναι ότι Έχει εφαρμοστεί υποστήριξη για το πρωτόκολλο Wayland, καθώς και η δυνατότητα χρήσης του διακομιστή πολυμέσων PipeWire ως πηγή καταγραφής βίντεο και ήχου. Το OBS Studio μπορεί πλέον να λειτουργεί ως εφαρμογή Wayland και να καταγράφει παράθυρα και οθόνες σε προσαρμοσμένα περιβάλλοντα που βασίζονται στο Wayland.
Από προεπιλογή, το OBS-Studio διασχίζει το XWayland και μπορεί να εγγράψει βίντεο μόνο από εφαρμογές που ξεκινούν επίσης μέσω XWayland, αλλά δεν έχει τη δυνατότητα λήψης βίντεο από εγγενείς εφαρμογές Wayland.
Προστέθηκε μια νέα μέθοδο οθόνης το οποίο λειτουργεί σε συστήματα πολλαπλών GPU και επιλύει τα προβλήματα της λήψης κενών εικόνων σε ορισμένους υβριδικούς φορητούς υπολογιστές γραφικών (τώρα δεν μπορείτε να περιορίσετε την έξοδο στην ενσωματωμένη GPU και να τραβήξετε την οθόνη όταν χρησιμοποιείτε μια διακριτή κάρτα).
επίσης παρείχε τη δυνατότητα προσάρτησης εφέ μετάβασης σε λειτουργίες για να ενεργοποιήσετε ή να απενεργοποιήσετε μια πηγή (συσκευές λήψης βίντεο και ήχου, αρχεία πολυμέσων, συσκευή αναπαραγωγής VLC, εικόνες, παράθυρα, κείμενο κ.λπ.).
Για πλατφόρμες macOS και Linux, υλοποιήθηκε η ενοποίηση με υπηρεσίες μετάδοσης (Twitch, Mixer, YouTube κ.λπ.) και η δυνατότητα ενσωμάτωσης ενός παραθύρου προγράμματος περιήγησης (Browser Dock) προστέθηκε.
Προστέθηκε ένα παράθυρο διαλόγου με μια προειδοποίηση σχετικά με τα αρχεία που λείπουν κατά τη φόρτωση συλλογών σκηνών, το οποίο λειτουργεί για όλες τις ενσωματωμένες πηγές, συμπεριλαμβανομένου του προγράμματος περιήγησης και του βίντεο VLC. Το πλαίσιο διαλόγου προσφέρει επιλογές για να επιλέξετε έναν διαφορετικό κατάλογο, να αντικαταστήσετε ένα αρχείο και να βρείτε αρχεία που λείπουν. Όταν μετακινείτε όλα τα αρχεία σε διαφορετικό κατάλογο, έχετε την επιλογή να ενημερώσετε τις πληροφορίες αρχείου σε κατάσταση δέσμης.
Από τις άλλες αλλαγές που ξεχωρίζουν:
- Για Windows, το φίλτρο καταστολής θορύβου είναι συμβατό με τον μηχανισμό εξάλειψης θορύβου NVIDIA.
- Μια λειτουργία Track Matte έχει προστεθεί στα εφέ μετάβασης του Stinger
- Προστέθηκε υποστήριξη για υφές σε μορφή SRGB και χρήση χρωμάτων σε γραμμικό χρωματικό χώρο.
- Κατά την αποθήκευση ενός αρχείου, η πλήρης διαδρομή προς το αρχείο εμφανίζεται στη γραμμή κατάστασης.
- Προστέθηκε ένας διακόπτης εικονικής κάμερας στο μενού που εμφανίζεται στο systray.
- Προστέθηκε μια ρύθμιση για απενεργοποίηση της αυτόματης περιστροφής κάμερας για επιλεγμένες συσκευές λήψης βίντεο.
Πώς να εγκαταστήσετε το OBS Studio 27 στο Ubuntu και σε παράγωγα;
Για όσους ενδιαφέρονται να εγκαταστήσουν αυτήν τη νέα έκδοση του OBS στο σύστημά τους, μπορούν να το κάνουν ακολουθώντας τις οδηγίες που κοινοποιούμε παρακάτω.
Εγκατάσταση του OBS Studio 27 από το Flatpak
Γενικά, για σχεδόν οποιαδήποτε τρέχουσα διανομή Linux, η εγκατάσταση αυτού του λογισμικού μπορεί να γίνει με τη βοήθεια πακέτων Flatpak. Πρέπει να έχουν την υποστήριξη μόνο για την εγκατάσταση αυτών των τύπων πακέτων.
Σε ένα τερματικό πρέπει απλώς να εκτελέσουν την ακόλουθη εντολή:
flatpak install flathub com.obsproject.Studio
Εάν έχετε ήδη εγκαταστήσει την εφαρμογή με αυτόν τον τρόπο, μπορείτε να την ενημερώσετε εκτελώντας την ακόλουθη εντολή:
flatpak update com.obsproject.Studio
Εγκατάσταση του OBS Studio 27 από το Snap
Μια άλλη γενική μέθοδος εγκατάστασης αυτής της εφαρμογής είναι με τη βοήθεια των πακέτων Snap. Όπως και το Flatpak, πρέπει να έχουν την υποστήριξη για να εγκαταστήσουν αυτούς τους τύπους πακέτων.
Η εγκατάσταση πρόκειται να γίνει από ένα τερματικό πληκτρολογώντας:
sudo snap install obs-studio
Η εγκατάσταση ολοκληρώθηκε, τώρα πρόκειται να συνδέσουμε τα μέσα:
sudo snap connect obs-studio:camera
sudo snap connect obs-studio:removable-media
Εγκατάσταση από PPA
Για όσους είναι χρήστες και παράγωγα του Ubuntu, μπορούν να εγκαταστήσουν την εφαρμογή προσθέτοντας ένα αποθετήριο στο σύστημα.
Το προσθέτουμε πληκτρολογώντας:
sudo add-apt-repository ppa:obsproject/obs-studio sudo apt-get update
Και εγκαθιστούμε την εφαρμογή εκτελώντας
sudo apt-get install obs-studio sudo apt-get install ffmpeg