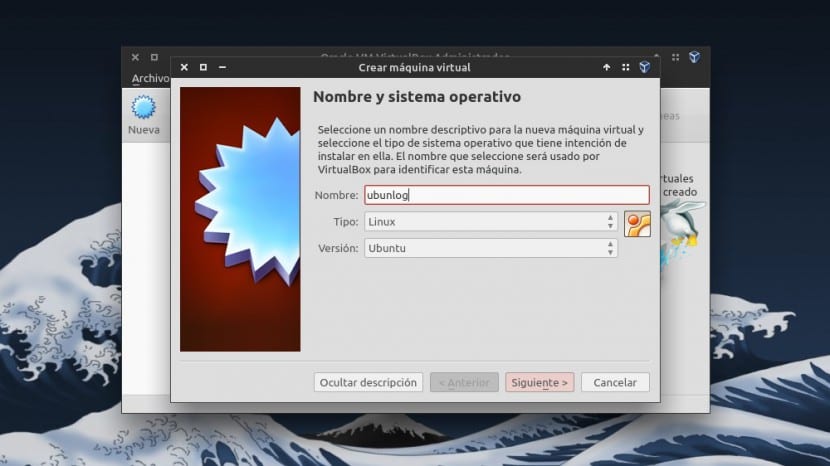
Ένα από τα κύρια προβλήματα που προκύπτουν συνήθως στο Linux και το Ελεύθερο Λογισμικό γενικά, είναι ότι μερικές φορές είμαστε αναγκασμένοι να χρησιμοποιούμε λογισμικό ιδιοκτησίας. Και μερικές φορές μπορούμε να φτάσουμε έχετε πρόβλημα να το εκτελέσετεΕίτε επειδή αυτό το πρόγραμμα δεν έχει υποστήριξη για Linux, είτε επειδή δεν λειτουργεί αρκετά καλά.
Εάν δεν θέλουμε να χωρίσουμε το δίσκο για να εγκαταστήσουμε τα Windows, Το VirtualBox είναι η λύση στο πρόβλημα που θέτουμε. Λοιπόν, το Virtual Box είναι ένα δωρεάν πρόγραμμα (με άδεια GPLv2) που μας επιτρέπει εκτελέστε οποιοδήποτε λειτουργικό σύστημα κάτω από μια εικονική μηχανή στο οποίο εμείς οι ίδιοι μπορούμε να διαθέσουμε τους πόρους του. Σε αυτήν την ανάρτηση θα σας δείξουμε πώς μπορούμε να βελτιστοποιήσουμε την ανάλυση οθόνης του Virtual Box, καθώς είναι συνήθως ένα από τα πρώτα "προβλήματα" που συνήθως προκύπτουν.
Για παράδειγμα, πριν από μερικά χρόνια, είχα την ανάγκη να χρησιμοποιήσω ένα πρόγραμμα για να προγραμματίσω στο συγκρότημα Motorola 68k, αλλά το εν λόγω πρόγραμμα δεν είχε υποστήριξη Linux και το τρέξιμο με το κρασί δεν λειτούργησε καλά. Αποφάσισα λοιπόν να εγκαταστήσω τα Windows XP σε μια εικονική μηχανή μέσω του Virtual Box και έλυσα το πρόβλημα.
Παρόλα αυτά, κάτι που βλέπετε στην παρακάτω καταγραφή ήταν αυτό που βρήκα την πρώτη φορά. Το ψήφισμα δεν με έπεισε αρκετά και αμέσως σκέφτηκα ότι θα ήταν υπέροχο να μπορέσω να χρησιμοποιήσω το Virtual Box σε λειτουργία πλήρους οθόνης.
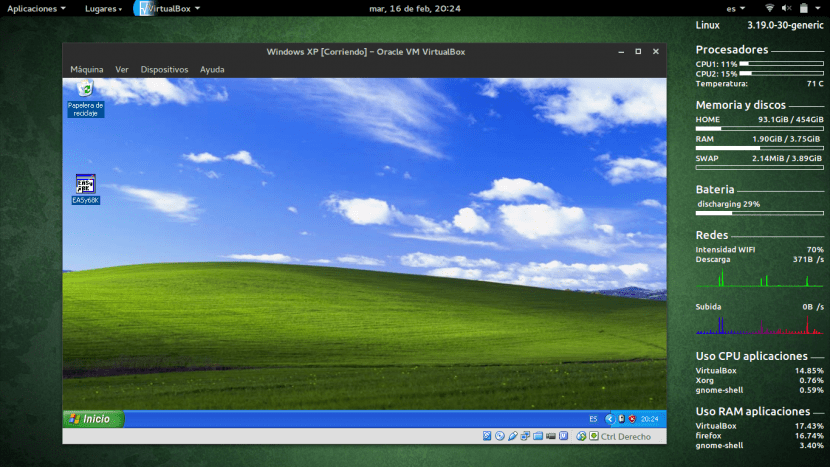
Λοιπόν, βάλτε το Virtual Box σε λειτουργία πλήρους οθόνης δυνατός και, στην πραγματικότητα, είναι ένα από τα χαρακτηριστικά που θα κάνουν τη χρήση του Virtual Box σχεδόν σαν εκτελέστε το εν λόγω λειτουργικό σύστημα στο δικό μας μηχάνημα. Για να γίνει αυτό, πρέπει απλώς να κάνουμε κλικ στην επιλογή μενού Συσκευές, Κάντε κλικ στο Εγκατάσταση προσθηκών επισκέπτη και μετά συνεχίστε με την εγκατάσταση.
Μόλις το εγκαταστήσουμε, πρέπει να επανεκκινήσουμε το Virtual Box. Μέχρι να επανεκκινήσουμε οποιοδήποτε λειτουργικό σύστημα, Τώρα μπορούμε να το θέσουμε σε λειτουργία πλήρους οθόνης όποτε θέλουμε. Για να το κάνουμε αυτό πρέπει να πατήσουμε ταυτόχρονα το πλήκτρο Ctrl στα δεξιά και το κλειδί F. Θα συνειδητοποιήσετε ότι με την ενεργή λειτουργία πλήρους οθόνης, ουσιαστικά δεν θα υπάρχει διαφορά μεταξύ της λειτουργίας ενός λειτουργικού συστήματος στον υπολογιστή σας και της λειτουργίας του σε εικονικό πλαίσιο, οπότε η χρήση του λειτουργικού συστήματος σε εικονικές μηχανές θα γίνει μια πολύ άνετη και απλή εργασία.
Ελπίζουμε να σας άρεσε αυτή η ανάρτηση. Σας προσκαλούμε να μας αφήσετε τις εμπειρίες σας με το VirtualBox στο πλαίσιο σχολίων ή ακόμα και αν γνωρίζετε το περίεργο "τέχνασμα" για να ζωντανέψετε τη χρήση του.
Γεια σας, ξέρω ότι δεν έχετε καμία σχέση με αυτό που θα σας ρωτήσω, ελπίζω να δώσετε μια πρόταση.
Θέλω να αλλάξω την έκδοση Linux του φορητού υπολογιστή μου, αλλά η αλήθεια είναι ότι ορισμένες εκδόσεις του Ubuntu προκαλούν σφάλμα στις εφαρμογές.
Διαθέτει επεξεργαστή 2 Intel, 768 MB μνήμης βίντεο, αλλά ενσωματωμένο, σκληρό δίσκο περίπου 320 GB. Και θα ήθελα να μάθω ποια έκδοση του Linux θα ήταν χρήσιμη.
Καληνύχτα Federico,
Λαμβάνοντας υπόψη τους πόρους του υπολογιστή σας, σας συνιστούμε να εγκαταστήσετε μια ελαφριά διανομή. Υπάρχουν πολλά, αλλά αυτά που θα συνιστούσα περισσότερο είναι το Lubuntu, το Ubuntu Mate ή το Elementary OS. Μπορείτε να ρίξετε μια ματιά σε όλα αυτά και να επιλέξετε αυτό που σας τραβάει περισσότερο. Ο υπολογιστής σας πρέπει να λειτουργεί τέλεια χρησιμοποιώντας οποιαδήποτε από αυτές τις διανομές.
Χαιρετισμούς 🙂
Αν δεν κάνω λάθος, το Guest Addittions κάνει τη δουλειά του να αποφύγει να πατήσει το πλήκτρο κεντρικού υπολογιστή (το οποίο από προεπιλογή είναι RIGHT CTRL που αλλάζει πάντα σε F9) και την ενσωμάτωση του ποντικιού. Με άλλα λόγια, η εικονική μηχανή συμπεριφέρεται σαν μια ακόμη εφαρμογή, ένα ακόμη παράθυρο του λειτουργικού συστήματος κεντρικού υπολογιστή μας (στην περίπτωσή μας Ubuntu, το οποίο είναι ιδανικό για τη διαχείριση πόρων και τη συλλογή πυρήνων μόνο για το πραγματικό μας υλικό).
Μια λεπτομέρεια με την έκδοση που χρησιμοποιώ: 5.0.14 όταν πηγαίνω σε πλήρη οθόνη η γραμμή εργαλείων βγαίνει «λανθασμένη» και αφού πατήσετε το πλήκτρο HOST KEY + F τρεις φορές στη σειρά, το βλέπουμε όπως φαίνεται σε αυτήν την αναφορά. Μικρές λεπτομέρειες για διόρθωση στο VirtualBox, μπορείτε να δείτε το «tweet» μας με την εικόνα του θέματος:
https://twitter.com/ks7000/status/699757435498733568
Γεια σας φίλε, η ανάρτηση είναι πολύ ωραία, αλλά δεν βλέπω τη βελτιστοποίηση πουθενά χαχα. 🙂
Χαιρετισμούς και ένας στόχος προς τα εμπρός (αν και αν συνοδεύεται από έναν τίτλο πιο προσαρμοσμένο στο περιεχόμενο στις επόμενες δημοσιεύσεις, ο αναγνώστης σίγουρα θα αισθανθεί πιο ικανοποιημένος)
Γειά σου!