
Στο ακόλουθο άρθρο θα ρίξουμε μια ματιά στον τρόπο εγκατάστασης και διαμόρφωσης του συστήματος αρχείων ZFS στο Ubuntu 18.04 LTS. Το ZFS είναι ένα σύστημα αρχείων και τόμων που αναπτύχθηκε από την Sun Microsystems για το λειτουργικό σας σύστημα Solaris και τώρα συντηρείται από την κοινότητα OpenZFS. Επί αυτό το σύστημα αρχείων Ένας συνάδελφος σε αυτό το blog μας μίλησε ήδη πριν από λίγο καιρό.
Το ZFS ξεχωρίζει για αυτό μεγάλη χωρητικότητα, ενσωμάτωση των προηγουμένως διαχωρισμένων εννοιών του σύστημα αρχείων και διαχείριση τόμων σε ένα προϊόν, νέο δομή στο δίσκο, ελαφριά συστήματα αρχείων και ένα εύκολη διαχείριση χώρου αποθήκευσης. Μπορείτε να μάθετε περισσότερα για αυτό το σύστημα αρχείων για το Ubuntu στο Wiki.
Εγκατάσταση συστήματος αρχείων ZFS
Πρέπει πρώτα να διασφαλίσουμε ότι το είναι ενεργοποιημένες οι πηγές πυρήνα, περιορισμένης πρόσβασης, σύμπαντος και πολλαπλών προγραμμάτων. Για να βεβαιωθούμε ότι θα εκτελέσουμε την ακόλουθη εντολή στο τερματικό (Ctrl + Alt + T):
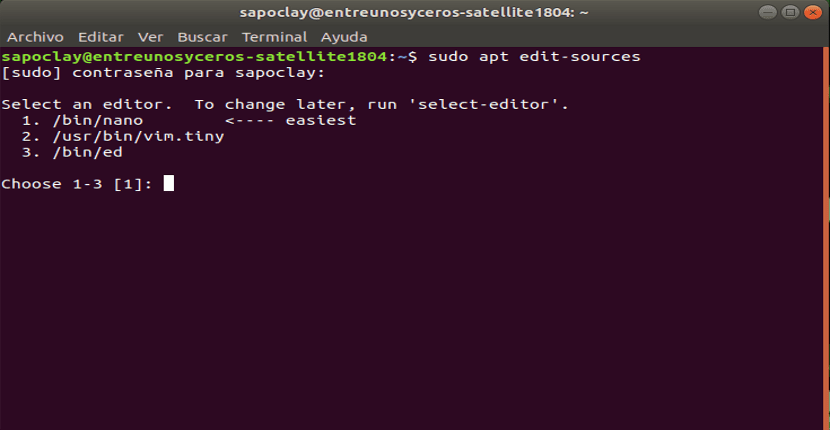
sudo apt edit-sources
Πατήστε Enter για να συνεχίσετε.
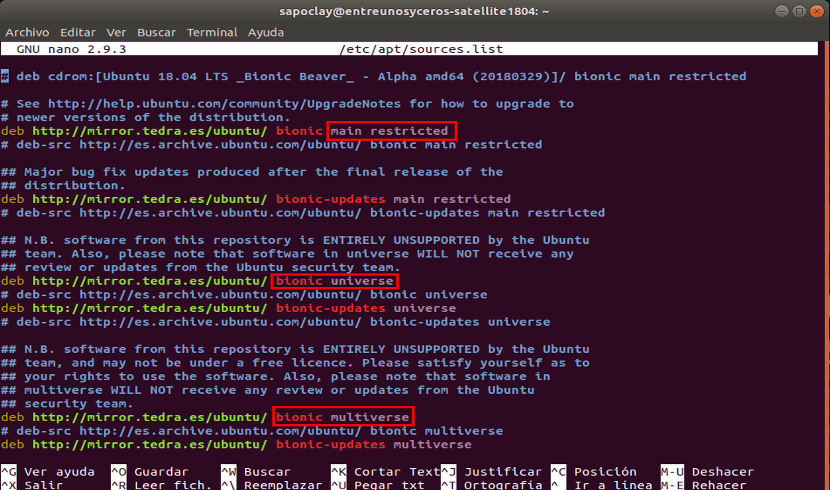
Όπως μπορείτε να δείτε από το στιγμιότυπο οθόνης, έχω ενεργοποιήσει όλες αυτές τις πηγές λογισμικού. Σε περίπτωση που δεν έχετε ενεργοποιήσει καμία από αυτές τις πηγές, θα πρέπει να τα ενεργοποιήσουμε. Για να το κάνουμε αυτό, θα πρέπει να εκτελέσουμε μόνο τις ακόλουθες εντολές μία προς μία, όπως απαιτείται:
- Για να προσθέσετε το κύριο αποθετήριο στο τερματικό (Ctrl + Alt + T) θα γράψουμε:
sudo apt-add-repository main
- Εάν πρέπει να προσθέσουμε τις πηγές περιορισμένος θα γράψουμε:
sudo apt-add-repository restricted
- Σε περίπτωση που χρειάζεστε τις πηγές σύμπαν, θα πληκτρολογήσουμε:
sudo apt-add-repository universe
- Και για τις πηγές πολυσύμπαν:
sudo apt-add-repository multiverse
Μετά από αυτό εκτελούμε την ακόλουθη εντολή ενημέρωση της προσωρινής μνήμης από το αποθετήριο πακέτων apt:
sudo apt update
Τώρα μπορούμε να εκτελέσουμε την ακόλουθη εντολή εγκαταστήστε το σύστημα αρχείων ZFS στο Ubuntu 18.04 LTS:
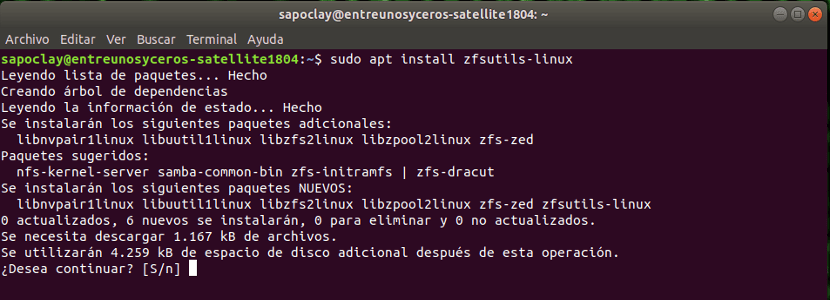
sudo apt-get install zfsutils-linux
ZFS RAID 0 Pool Configuration
Σε αυτήν την ενότητα, θα δούμε πώς να διαμορφώσετε ένα Πισίνα ZFS RAID 0. RAID 0, προσθέστε μερικούς σκληρούς δίσκους. Αυτά προστίθενται για δημιουργία μια ενιαία μεγάλη εικονική μονάδα δίσκου. Αυτό αυξάνει σημαντικά την ταχύτητα εγγραφής / ανάγνωσης.
Υπάρχει όμως ένα μεγάλο πρόβλημα στο RAID 0. Εάν μία από τις προστιθέμενες μονάδες αποτύχει, όλα τα δεδομένα θα χαθούν.
Επαληθεύστε τις πισίνες ZFS
μπορώ ελέγξτε την κατάσταση των ομάδων ZFS με την ακόλουθη εντολή:
sudo zpool status
Όπως μπορείτε να δείτε, δεν έχω ακόμη διαθέσιμες πισίνες.
Ας δούμε πώς να διαμορφώσουμε την πρώτη μας ομάδα ZFS. Αλλά πριν από αυτό, πρέπει να βεβαιωθείτε έχουν εγκαταστήσει τουλάχιστον 2 σκληρούς δίσκους στην ομάδα. Για αυτό το παράδειγμα, εγκατέστησα 2 εικονικούς σκληρούς δίσκους (Μέγεθος 20 GB), εκτός από το δίσκο στον οποίο έχω εγκαταστήσει το λειτουργικό σύστημα, στην εικονική μου μηχανή με το Ubuntu 18.04 LTS.

Τώρα θα δημιουργήσουμε την πρώτη μας ομάδα ZFS, θα το ονομάσω αρχεία. Φυσικά, μπορείτε να το ονομάσετε κάτι άλλο αν θέλετε. Εκτελέστε την ακόλουθη εντολή. Στη χρέωση συμπεριλάβετε δίσκους που δεν χρησιμοποιούνται, πιστεύουμε ότι το λειτουργικό σύστημα δεν πρέπει να συμπεριληφθεί.
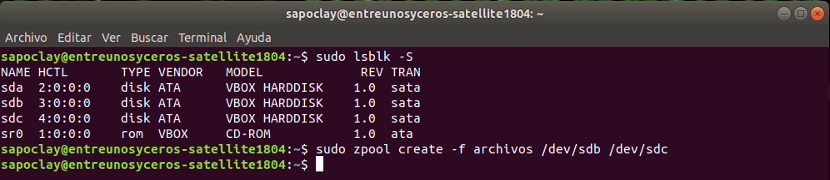
sudo zpool create -f archivos /dev/sdb /dev/sdc
Τώρα μπορούμε να εκτελέσουμε την ακόλουθη εντολή απαριθμήστε την ομάδα ZFS:

sudo zpool list
Όπως μπορείτε να δείτε στο παραπάνω στιγμιότυπο οθόνης, η ομάδα NAME είναι αρχεία και το ΜΕΓΕΘΟΣ είναι 19,9 GB (10 GB x 2 = 20 GB).
Η ομάδα ZFS πρόκειται να τοποθετηθεί σε / αρχεία αυτόματα, όπως μπορείτε να δείτε από την έξοδο της εντολής df.

Από προεπιλογή, μόνο ο root μπορεί να γράψει σε αυτόν τον κατάλογο. Μπορούμε να το αλλάξουμε έτσι ώστε οποιοσδήποτε απλός χρήστης μπορεί να κάνει αλλαγές στον κατάλογο, πληκτρολογώντας στο τερματικό (Ctrl + Alt + T):
sudo chown -Rfv USERNAME:GROUPNAME /archivos
ΣΗΜΕΙΩΣΗ: Εδώ το USERNAME και το GROUPNAME είναι το όνομα χρήστη σας. Συνήθως έχουν το ίδιο όνομα.
Όπως μπορείτε να δείτε στο παρακάτω στιγμιότυπο οθόνης, ιδιοκτησία καταλόγου / αρχείων άλλαξε με επιτυχία.

Όπως μπορείτε να δείτε από το παρακάτω στιγμιότυπο οθόνης, τώρα μπορώ ήδη να αντιγράψω και να επικολλήσω αρχεία στον κατάλογο / files ως απλός χρήστης.
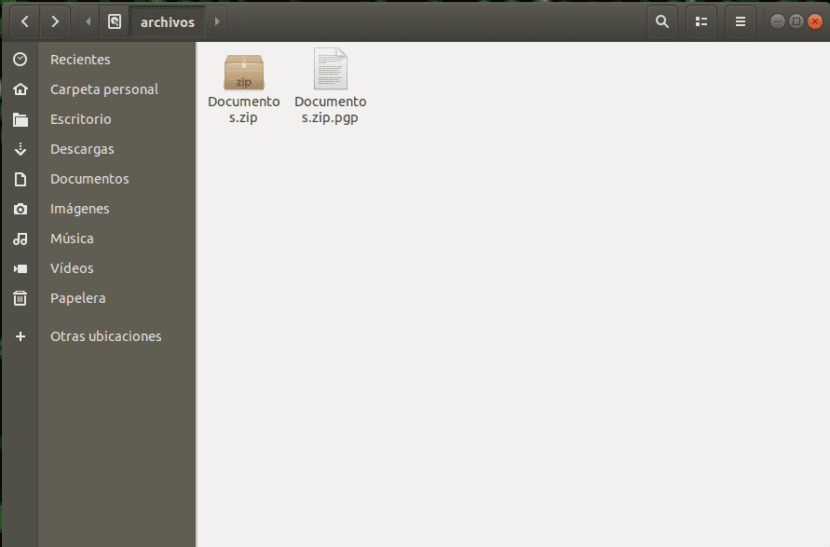
Αλλαγή του σημείου προσάρτησης της υπάρχουσας ομάδας ZFS
Εάν κάποια στιγμή θέλουμε ή πρέπει να προσαρτήσουμε την υπάρχουσα ομάδα ZFS σε άλλη τοποθεσία, μπορούμε να το κάνουμε εύκολα. Για παράδειγμα, αν θέλουμε προσαρτήστε τον κατάλογο αρχείων της ομάδας ZFS στο / var / www, μπορούμε να το κάνουμε με την ακόλουθη εντολή:
sudo zfs set mountpoint=/var/www archivos
ΣΗΜΕΙΩΣΗ: Βεβαιωθείτε ότι ο κατάλογος στον οποίο πρόκειται να προσαρτήσετε το ZFS pool υπάρχει πριν από την εκτέλεση αυτής της εντολής.

Όπως μπορείτε να δείτε από την έξοδο της εντολής df, το σημείο προσάρτησης αλλάζει σε / var / www.
Διαγραφή ομάδας ZFS
Τώρα θα δούμε πώς να διαγράψουμε το ZFS pool που μόλις δημιουργήσαμε. Για να γίνει αυτό, θα πρέπει να εκτελέσουμε μόνο την ακόλουθη εντολή:
sudo zpool destroy archivos
Όπως φαίνεται στο παρακάτω στιγμιότυπο οθόνης, Το σετ ZFS καταργήθηκε που είχαμε δημιουργήσει.

Έτσι μπορείτε να εγκαταστήσετε και να διαμορφώσετε το σύστημα αρχείων ZFS σε μια εικονική μηχανή που εκτελεί το Ubuntu 18.04 LTS.
Θα είναι η ίδια μέθοδος για το LVM εάν όχι, να εξηγήσει καλύτερα και εάν είναι δίσκος SSD και ο άλλος μηχανικός εφαρμόζει επίσης αυτήν τη μέθοδο διαχείρισης αρχείων, θα εκτιμούσα την άμεση απάντησή σας