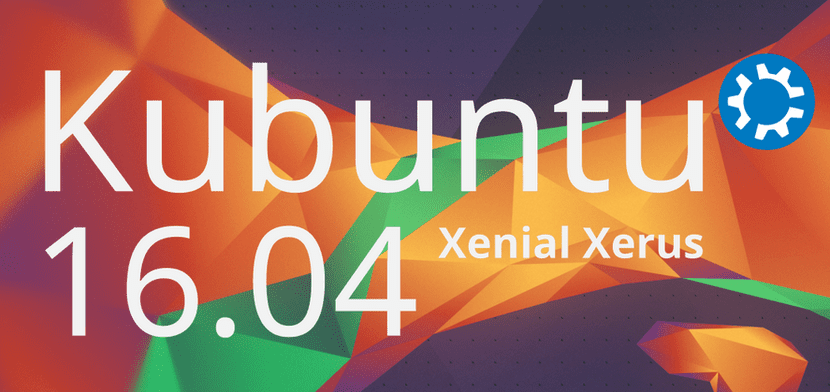
Έχουμε ήδη εξηγήσει πώς να εγκαταστήσουμε τις εκδόσεις 16.04 του Ubuntu, Ubuntu MATE και σήμερα πρέπει να κάνουμε το ίδιο στο Kubuntu 16.04. Γνωρίζουμε ότι η εγκατάσταση είναι σχεδόν η ίδια σε όλα τα λειτουργικά συστήματα Canonical, αλλά γνωρίζουμε επίσης ότι υπάρχουν άτομα που πραγματοποιούν συγκεκριμένες αναζητήσεις και, διαφορετικά, δεν θα βρουν πώς να εγκαταστήσετε το Kubuntu 16.04. Ωστόσο, για αντιστάθμιση, θα σας πούμε επίσης ορισμένα πράγματα που μπορούν να τροποποιηθούν για να καταστήσουν το Plasma πιο παραγωγικό.
Το Kubuntu χρησιμοποιεί, για μένα, ένα από τα πιο ελκυστικά γραφικά περιβάλλοντα των επίσημων γεύσεων του Ubuntu. Τα εικονίδια, τα εφέ ή ακόμη και η ταπετσαρία το επιβεβαιώνουν. Και το καλύτερο από όλα είναι ότι η ρευστότητά του δεν έχει σχεδόν τίποτα να ζηλέψει στο Ubuntu MATE, για παράδειγμα. Το κακό είναι ότι, τουλάχιστον στον φορητό υπολογιστή μου, Plasma είναι πολύ ασταθές και βλέπω πάρα πολλά σφάλματα, οπότε υποθέτω ότι δεν θα το εγκαταστήσω από τον κεντρικό υπολογιστή έως το kubuntu 16.10 τουλάχιστον.
Προκαταρκτικά βήματα και απαιτήσεις
- Αν και συνήθως δεν υπάρχει πρόβλημα, συνιστάται η δημιουργία αντιγράφων ασφαλείας όλων των σημαντικών δεδομένων που μπορεί να συμβούν.
- Θα χρειαστεί ένα Pendrive 8G USB (επίμονο), 2 GB (μόνο σε πραγματικό χρόνο) ή ένα DVD για τη δημιουργία του USB Bootable ή του Live DVD από το οποίο θα εγκαταστήσουμε το σύστημα.
- Εάν ορίσετε την προτεινόμενη επιλογή για να δημιουργήσετε ένα Bootable USB, στο άρθρο μας Πώς να δημιουργήσετε ένα bootable USB Ubuntu από Mac και Windows έχετε πολλές επιλογές που εξηγούν πώς να το δημιουργήσετε.
- Εάν δεν το έχετε κάνει πριν, θα πρέπει να εισαγάγετε το BIOS και να αλλάξετε τη σειρά των μονάδων εκκίνησης. Συνιστάται να διαβάσετε πρώτα το USB, μετά το CD και μετά το σκληρό δίσκο (Floppy).
- Για να είστε ασφαλείς, συνδέστε τον υπολογιστή μέσω καλωδίου και όχι μέσω Wi-Fi.
Πώς να εγκαταστήσετε το Kubuntu 16.04
- Μόλις ξεκινήσουμε από το USB, θα μπούμε στην επιφάνεια εργασίας Plasma. Στο παρακάτω στιγμιότυπο οθόνης μπορείτε να δείτε τον «φάκελο της επιφάνειας εργασίας» που έχω αναπτύξει λίγο. Μόλις ξεκινήσετε από το USB, αυτό το παράθυρο είναι λίγο μικρότερο και το εικονίδιο του προγράμματος εγκατάστασης δεν είναι πλήρως ορατό, αλλά μπορείτε να κάνετε κλικ σε αυτό από τη γωνία που μπορείτε να δείτε. Επομένως, κάνουμε κλικ στο πρόγραμμα εγκατάστασης.
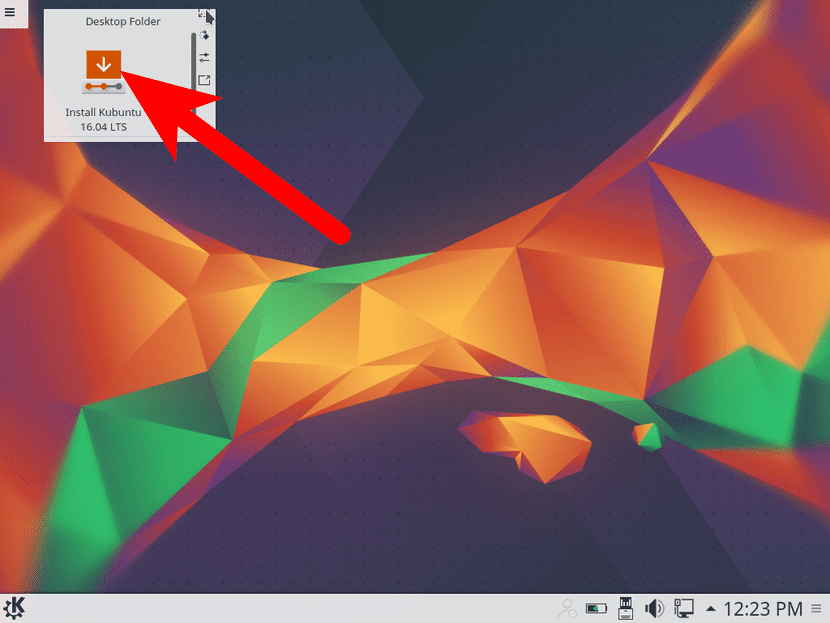
- Στο πρώτο παράθυρο που εμφανίζεται, εμφανίζουμε το μενού γλώσσας και επιλέγουμε τη γλώσσα μας.
- Κάνουμε κλικ στο «Συνέχεια».
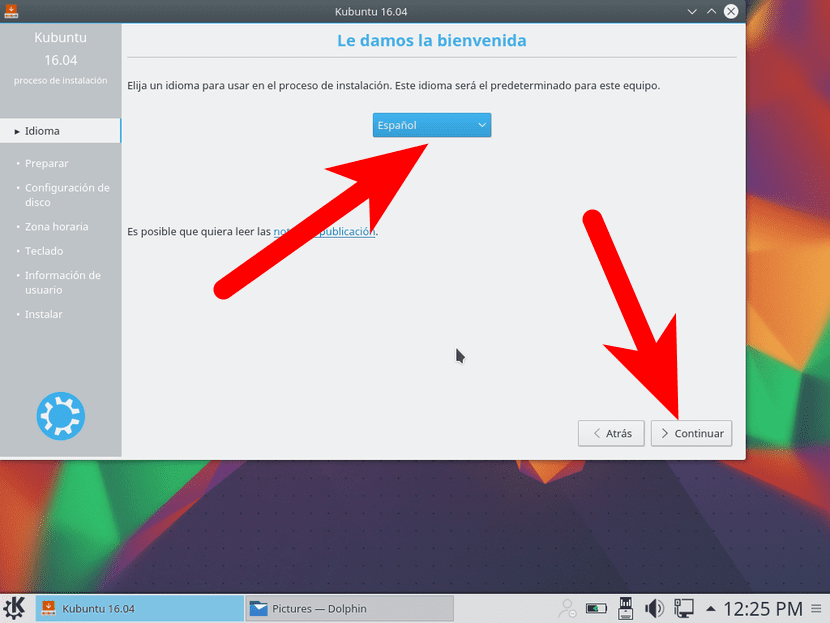
- Εάν δεν έχουμε συνδεθεί στο Διαδίκτυο, η επόμενη σελίδα θα μας καλέσει να συνδεθούμε, κάτι που μπορούμε να κάνουμε με το καλώδιο ή ασύρματα. Αυτό το παράθυρο δεν μου φαίνεται επειδή ήμουν ήδη συνδεδεμένος μέσω καλωδίου (πράγματα που διαθέτει η κάρτα Wi-Fi, η οποία διακόπτεται εάν δεν κάνω ορισμένες αλλαγές). Κάνουμε κλικ στο «Συνέχεια».
- Στη συνέχεια θα δούμε ένα παράθυρο στο οποίο μπορούμε να πραγματοποιήσουμε λήψη λογισμικού τρίτων, προτεινόμενες και ενημερώσεις Kubuntu, που επίσης συνιστώνται, ώστε να μην χρειαστεί να το κάνουμε αργότερα, αρκεί να έχουμε σύνδεση στο Διαδίκτυο. Κάνουμε κλικ στο «Συνέχεια».
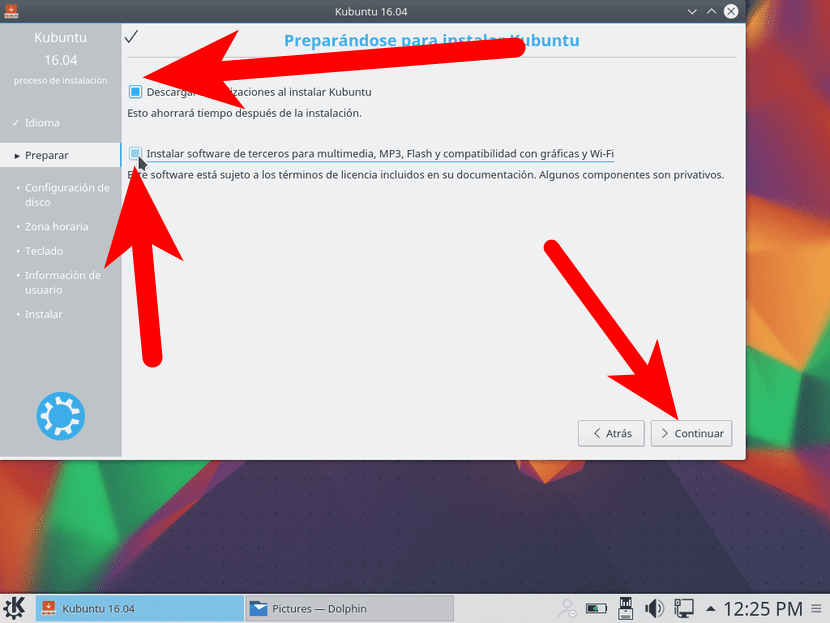
- Στη συνέχεια θα δούμε τον τύπο εγκατάστασης που θέλουμε να κάνουμε. Καθώς το έχω δοκιμάσει σε μια εικονική μηχανή Virtualbox, η εγκατάσταση πίστευε ότι είχα έναν κενό δίσκο, οπότε μου πρόσφερε λιγότερες επιλογές. Εάν έχετε ήδη κάτι στο σκληρό σας δίσκο, το οποίο είναι πιθανότατα, μπορείτε επίσης να αφαιρέσετε τα πάντα και να εγκαταστήσετε το Kubuntu, να κάνετε διπλή εκκίνηση ή να ενημερώσετε το σύστημα. Εάν δεν θέλετε να περιπλέξετε τα πράγματα, χρησιμοποιήστε ολόκληρο τον δίσκο. Αν θέλετε να περιπλέξετε λίγο περισσότερο, μπορείτε να επιλέξετε "Περισσότερα" για να δημιουργήσετε πολλά διαμερίσματα (όπως το root, / home και το διαμέρισμα ανταλλαγής).
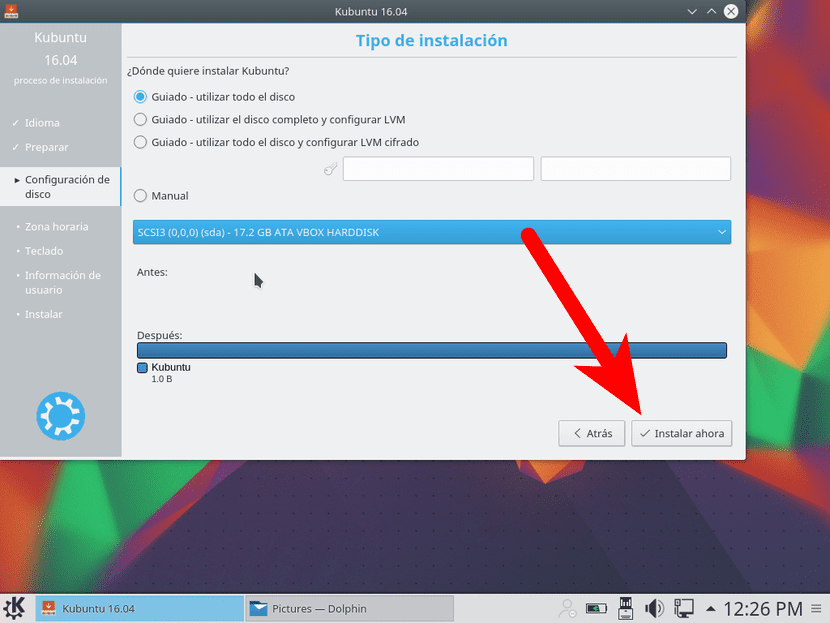
- Δεχόμαστε την εγκατάσταση.
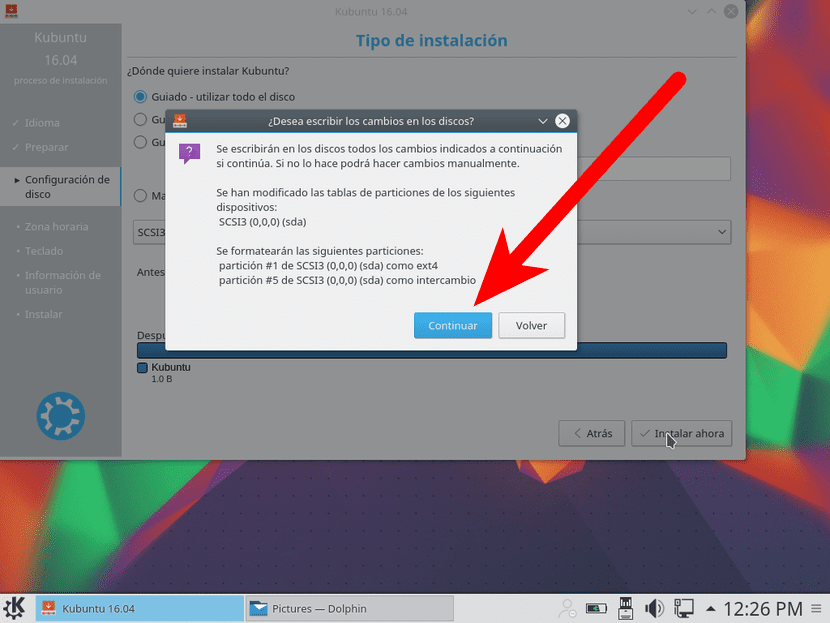
- Στη συνέχεια, επιλέγουμε τη ζώνη ώρας μας και κάνουμε κλικ στο "Συνέχεια".
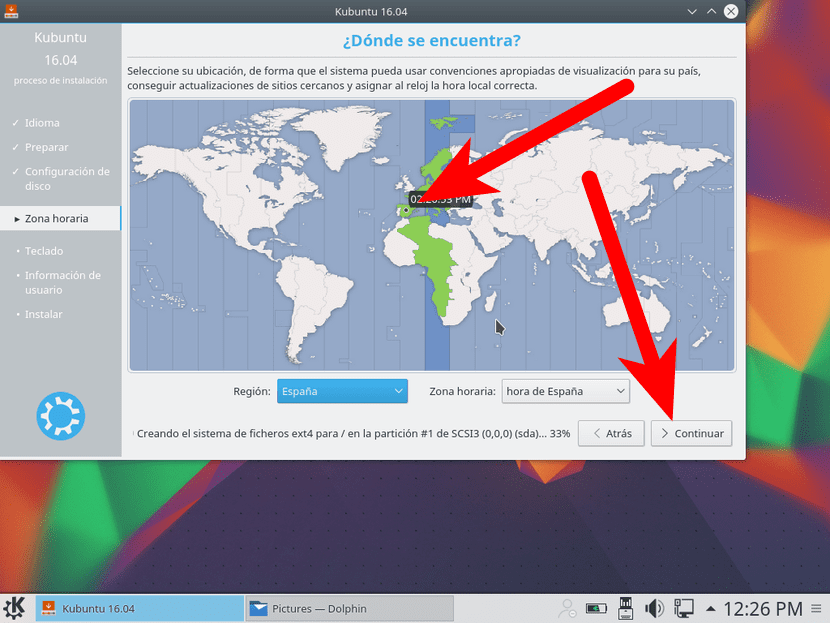
- Στο επόμενο παράθυρο επιλέγουμε τη διάταξη πληκτρολογίου και κάνουμε κλικ στο «Συνέχεια».
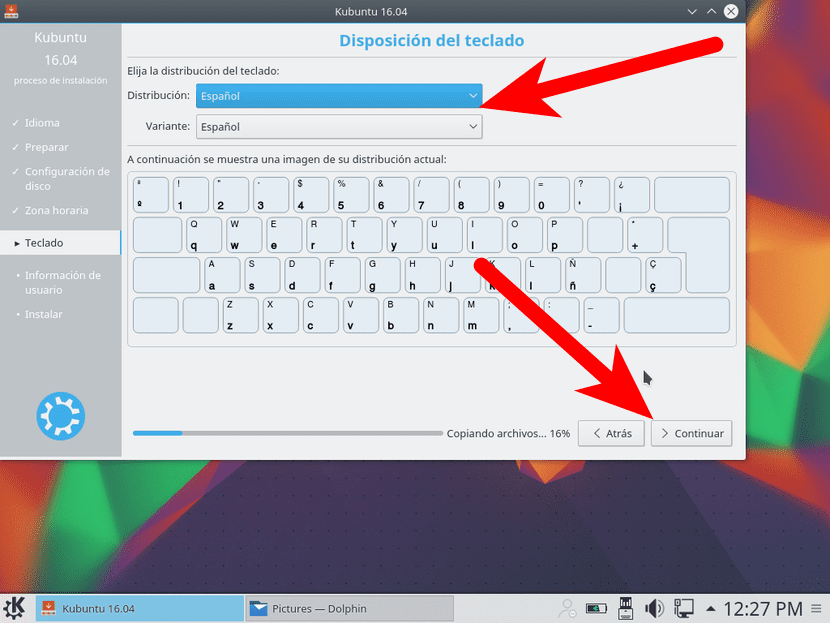
- Το επόμενο παράθυρο που θα εμφανιστεί είναι το ίδιο με το ακόλουθο, αλλά με μια διεπαφή Plasma. Νόμιζα ότι είχα κάνει τη σύλληψη, αλλά φαίνεται ότι δεν έχει συμβεί ή δεν την έχω σώσει εξαιτίας ορισμένων σφαλμάτων που μου έδωσε. Σε αυτό πρέπει να βάλουμε το όνομα χρήστη, το όνομα της ομάδας και τον κωδικό πρόσβασης.

- Σας περιμένουμε να αντιγράψετε, να κατεβάσετε και να εγκαταστήσετε.
- Και τέλος, μπορούμε να επανεκκινήσουμε για να ξεκινήσουμε κανονικά με τη νέα εγκατάσταση ή να συνεχίσουμε να δοκιμάζουμε τη ζωντανή περίοδο λειτουργίας.
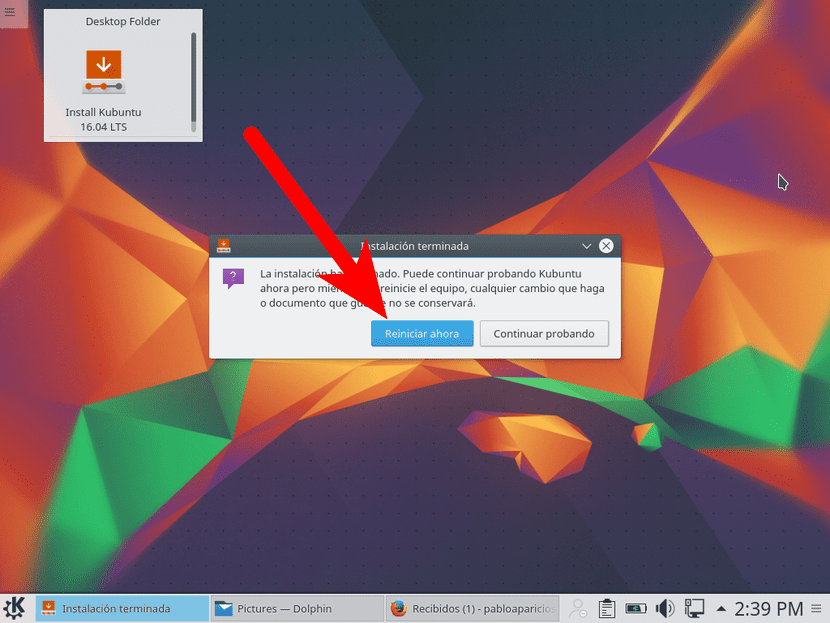
Ενδιαφέρουσες αλλαγές για το Kubuntu 16.04
Το Kubuntu είναι τόσο προσαρμόσιμο που είναι πολύ δύσκολο να πούμε τι να κάνετε με αυτό. Μπορώ να προτείνω μερικά πράγματα, όπως τα εξής:
- Προσθέστε ένα κορυφαίο πλαίσιο με τις αγαπημένες μου εφαρμογές. Ξέρω ότι το Kubuntu έχει το δικό του πάνελ αγαπημένων εφαρμογών, αλλά μου αρέσει να προσαρμόζομαι καλά στο δικό μου. Για να το προσθέσετε πρέπει να κάνετε δεξί κλικ στην επιφάνεια εργασίας και να επιλέξετε Προσθήκη πίνακα / Άδειο πλαίσιο σε προσθέστε ένα κενό.
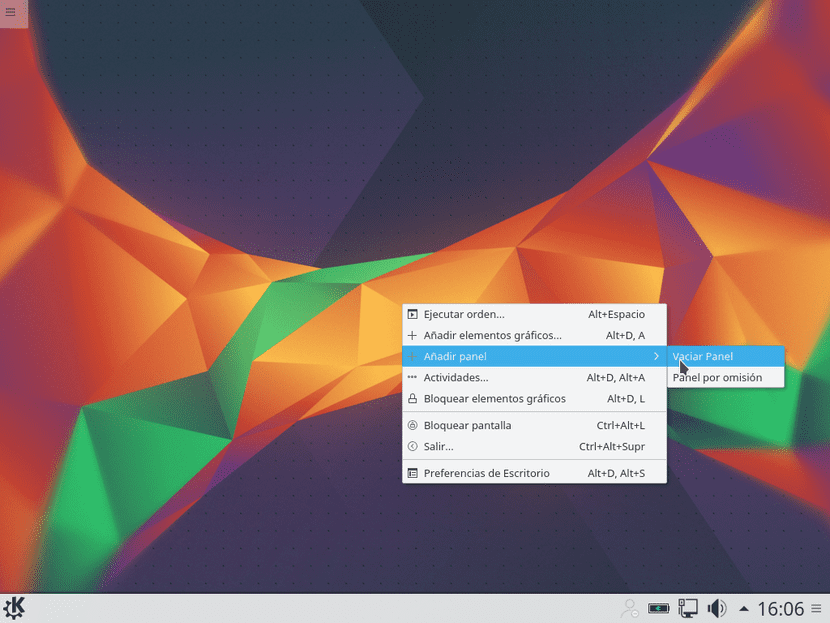
Προσθέτω τους Firefox, Amarok, Configuration, Discover, Terminal, το custom launcher για να σκοτώνεις τα windows (xkill) και το Dolphin (το window manager. Επίσης, μπορείτε να προσθέσετε το ρολόι και όλα όσα φαντάζουμε.

Μπορούν επίσης να προστεθούν προσαρμοσμένοι εκτοξευτές κάνοντας δεξί κλικ στη γραμμή και επιλέγοντας Προσθήκη γραφικών στοιχείων / Γρήγορη εκκίνηση.
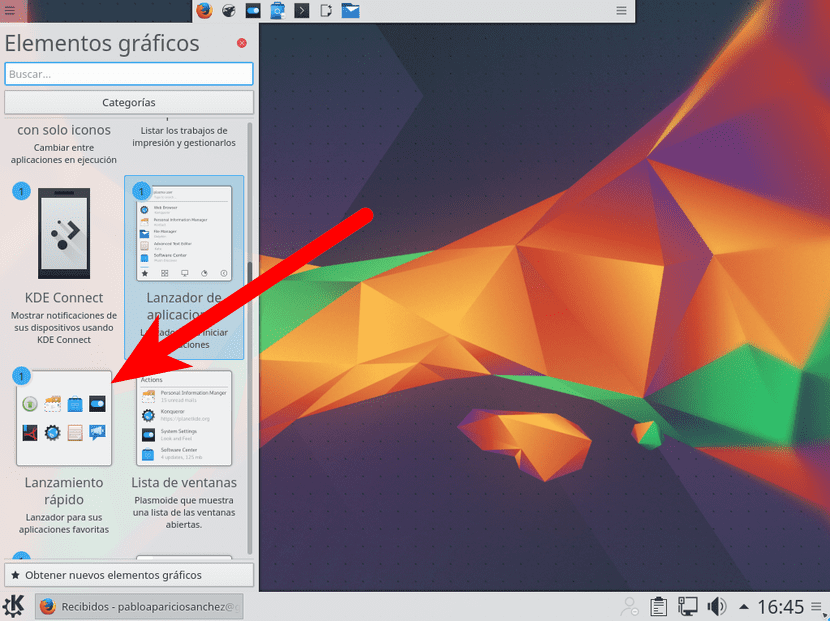
- Μετακινήστε τα κουμπιά αριστερά. Έχω δει τα κουμπιά κλεισίματος, ελαχιστοποίησης και επαναφοράς στα αριστερά για τόσο μεγάλο χρονικό διάστημα που δεν μπορώ να ζήσω μαζί τους στα δεξιά. Σε αντίθεση με το Ubuntu MATE και άλλα συστήματα που το έχουν ως άμεση επιλογή, στο Kubuntu πρέπει να πάμε στο "Παράθυρο διακόσμηση" και να μετακινήσουμε τα κουμπιά χειροκίνητα. Όπως είπα, είναι πολύ προσαρμόσιμο, τόσο ώστε σε αυτό το σημείο να μπορούμε να μετακινήσουμε μόνο ένα από τα κουμπιά, όλα αυτά, ή ακόμη και να τα διαγράψουμε.
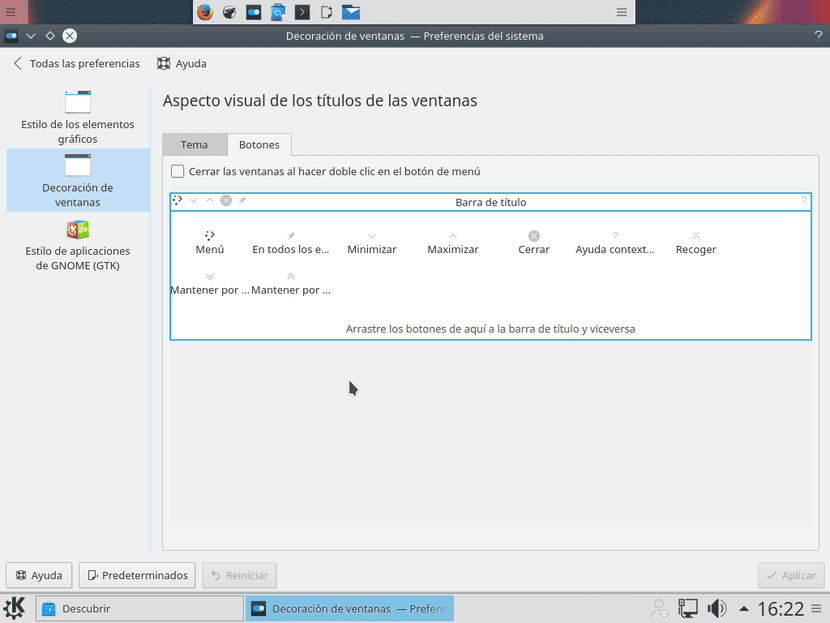
- Διαγράψτε εφαρμογές που δεν θα χρησιμοποιήσω. Αν και το Kubuntu έχει μια παραλλαγή πολλών από τις εφαρμογές που μου αρέσει να μην έχουν άλλες διανομές, έχει επίσης κάποιες που δεν μου αρέσουν, όπως το Kmail που το Gmail λέει ότι δεν είναι ασφαλές. Αξίζει να πάτε στο Discover και να καθαρίσετε.

- Εγκαταστήστε εφαρμογές που θα χρησιμοποιήσω. Το Kubuntu έχει πολλές εφαρμογές KDE που μοιάζουν πολύ με άλλες που χρησιμοποιώ, αλλά ορισμένες εφαρμογές εγκαθιστώ σε οποιαδήποτε διανομή, όπως οι εξής:
- Synaptic. Όσο ξεκινούν διαφορετικά κέντρα λογισμικού, πάντα μου αρέσει να το κλείνω. Από το Synaptic μπορούμε να εγκαταστήσουμε και να απεγκαταστήσουμε πακέτα όπως σε άλλα κέντρα λογισμικού, αλλά με περισσότερες επιλογές.
- Παραθυρόφυλλο. Το εργαλείο καταγραφής οθόνης MATE ή οποιαδήποτε άλλη έκδοση που βασίζεται στο Ubuntu είναι εντάξει, αλλά το Shutter έχει περισσότερες επιλογές και μια πολύ σημαντική για μένα: σας επιτρέπει να επεξεργάζεστε φωτογραφίες προσθέτοντας εύκολα βέλη, τετράγωνα, pixel, κ.λπ., όλα από μία εφαρμογή. .
- GIMP. Νομίζω ότι οι παρουσιάσεις είναι περιττές. Το πιο χρησιμοποιημένο "Photoshop" στο Linux.
- Kodi. Παλαιότερα γνωστό ως XBMC, σας επιτρέπει να παίξετε σχεδόν οποιοδήποτε είδος περιεχομένου, είτε είναι τοπικό βίντεο, ροή, ήχος ... οι δυνατότητες είναι ατελείωτες, αρκεί να ξέρετε τι να κάνετε με αυτό.
- UNetbootin. Για να δημιουργήσετε ζωντανά USB.
- RedShift. Το προαναφερθέν σύστημα που αλλάζει τη θερμοκρασία της οθόνης εξαλείφοντας μπλε τόνους.
- PlayOnLinux. Για άλλη μια φορά, γυρίστε τη βίδα στο Wine με το οποίο μπορεί να εγκατασταθεί το Photoshop.
- Στιγμιότυπο. Ένας υπέροχος επεξεργαστής βίντεο.
- Kdenlive. Ένας άλλος μεγάλος επεξεργαστής βίντεο.
Και αυτό είναι το μόνο που συνήθως τροποποιώ από το Kubuntu. Τι μου προτείνεις;

Αυτήν τη στιγμή το δοκιμάζω σε μια εικονική μηχανή, αποφασίζοντας αν θα την εγκαταστήσω.
Το έχω εγκαταστήσει και μου δίνει πολλά προβλήματα σχετικά με τη σύνδεση Wi-Fi
Καταφέρνω να αλλάξω την IP… = (
Αποφάσισα να μην το εγκαταστήσω. Επειδή από όσα έχω διαβάσει και πώς έτρεξε στο μηχάνημα, αποφάσισα καλύτερα να δοκιμάσω το Ubuntu Gnome και μέχρι στιγμής όλα είναι καλά :).
Αν σας αρέσει η πλατφόρμα KDE, μπορείτε να δοκιμάσετε το Mint 17.2
Παρακαλώ, με παρακαλώ, ο σύνδεσμος 16.04 x86
Γεια σας, το σεμινάριο είναι πολύ καλό, αλλά ... το εγκατέστησα την ίδια μέρα που βγήκε και έχω ένα μικρό πρόβλημα, δεν μου επιτρέπει να επαναπροσδιορίσω τα widget που έχω στην επιφάνεια εργασίας, δεν έχω το μενού όπως στην έκδοση 15.04 Willy Werewollf, αν μπορούσατε να διευκρινίσετε το ζήτημα θα ήταν 10 και ευχαριστώ εκ των προτέρων 😉
Γεια Κάρλος. Δεν θυμάμαι πώς έγινε το 15.10 και ήταν περίεργο και για μένα, οπότε θα είναι διαφορετικό αυτή τη φορά (δεν είμαι σίγουρος). Το μέγεθος άλλαξα κρατώντας πατημένο στη δεξιά πλευρά. Έτσι, οι επιλογές μου φαίνονται.
Ένα χαιρετισμό.
ΜΕΡΟΣ ΜΠΟΡΕΙ ΝΑ ΒΟΗΘΕΙ ΜΕ ΕΧΩ ΠΡΟΒΛΗΜΑΤΑ ΜΕ ΤΟ ΣΥΜΜΕΤΟΧΗ UBUNTU: Γ
Προσωπικά προτιμώ να εγκαταστήσω το Muon Package Manager αντί του Synaptic. Ενσωματώνεται καλύτερα με το KDE επειδή είναι γραμμένο σε Qt και χρησιμοποιεί την ίδια μηχανή αναζήτησης με το Synaptic.
Έχω προβλήματα με τη γλώσσα του συστήματος, επειδή δεν είναι εντελώς στα ισπανικά.
Πώς μπορώ να ενημερώσω και να κατεβάσω τα αρχεία ως πακέτο γλωσσών κ.λπ.
Για τη γλώσσα στα ισπανικά, το λύνω με την ακόλουθη εντολή:
sudo apt-get install language-pack-kde-en
Καληνύχτα, Όπως πάντα Εξαιρετικό σεμινάριο για την εγκατάσταση. Λοιπόν, αυτό που έκανα ήταν μια ενημέρωση της προηγούμενης έκδοσης. Και τώρα έχω προβλήματα με τα παράθυρα, βασικά κάθε φορά που αλλάζω το παράθυρο είναι σαν να κουνάει λίγο στις άκρες, το ίδιο συμβαίνει και όταν διαβάζω κάτι. και κατεβαίνω τον κέρσορα. Αν κάποιος μπορεί να μου δώσει ένα χέρι, θα το εκτιμώ. Έχω ψάξει για μερικές επιλογές, αλλά δεν βρήκα τίποτα γι 'αυτό.