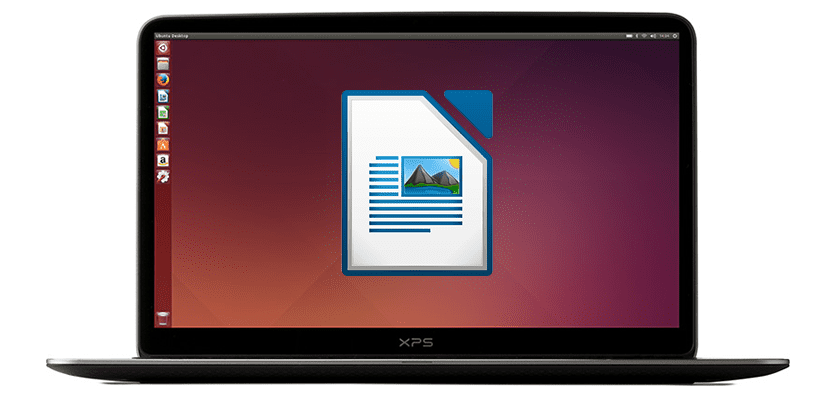
Όπως πάντα λέω, το μεγαλύτερο μέρος του λογισμικού εκεί έξω για Linux είναι καλύτερο από αυτό που είναι διαθέσιμο για Windows. Το μόνο πρόβλημα είναι η συμβατότητα, καθώς, παρόλο που φαίνεται το ίδιο, δεν είναι ακριβώς το ίδιο, για παράδειγμα, δημιουργία ή προβολή ενός εγγράφου με το Microsoft Word παρά με Συγγραφέας, Δωρεάν πρόταση του LibreOffice. Εάν εξακολουθείτε να προτιμάτε να χρησιμοποιείτε μη ιδιόκτητο λογισμικό, σε αυτό το άρθρο θα σας δώσουμε 5 συμβουλές που θα σας επιτρέψουν να είστε πιο παραγωγικοί χρησιμοποιώντας το Writer.
Αλλάξτε την προεπιλεγμένη μορφή αποθήκευσης σε Word
Το ζήτημα της συμβατότητας είναι κάτι που μπορούμε να συγκρίνουμε με τη χρήση του WhatsApp: πολλοί από εμάς γνωρίζουμε ότι το Telegram και πολλές άλλες εφαρμογές είναι καλύτερες, αλλά ποια είναι η χρήση μιας καλύτερης εφαρμογής εάν πρέπει να την χρησιμοποιήσουμε μόνη της; Αυτό το εξηγώ γιατί το LibreOffice Writer αποθηκεύει από προεπιλογή αρχεία Μορφή ODT, μια μορφή που μπορεί να είναι τέλεια εάν τα αρχεία που δημιουργούνται πρόκειται να χρησιμοποιηθούν μόνο από εμάς από το Writer, αλλά όχι τόσο τέλεια εάν πρέπει να τα μοιραζόμαστε ή να τα χρησιμοποιούμε σε άλλους υπολογιστές όπου είναι πιθανό να χρησιμοποιηθεί το Word της Microsoft.
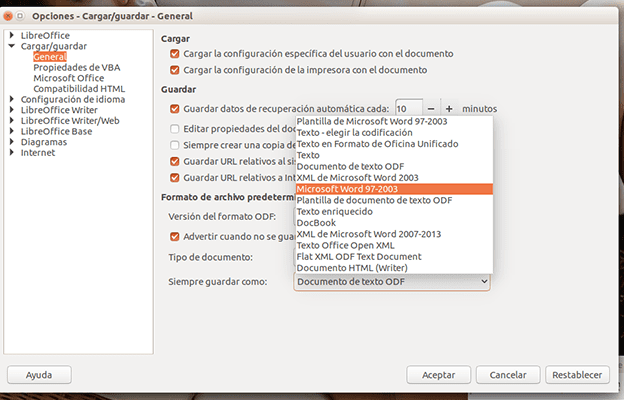
Αυτό το εξήγησε, για τροποποιήστε τη μορφή με την οποία θα αποθηκεύσουμε τα αρχεία Ο συγγραφέας από προεπιλογή θα πάμε Εργαλεία / Επιλογές… / Αποθήκευση φόρτωσης / Γενικά. Σε αυτήν την ενότητα, στην ενότητα «Προεπιλεγμένη μορφή αρχείου και επιλογές ODF«, Εμφανίζουμε το μενού«Πάντα αποθηκεύστε ως«, Επιλέγουμε«Microsoft Word 97-2003»Και κάνουμε κλικ στο« Αποδοχή ».
Δημιουργήστε στυλ μορφοποίησης για έγγραφα Writer
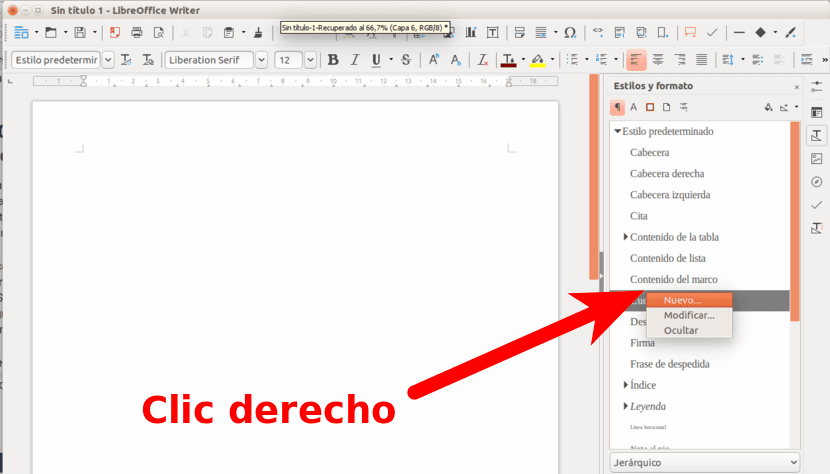
Εάν γράφουμε κείμενα για διαφορετικούς πελάτες ή προορισμούς, αξίζει τον κόπο δημιουργία προτύπων που θα μας εξοικονομήσει πολύ χρόνο. Μπορούμε να το κάνουμε πηγαίνοντας στο Στυλ / Στυλ και μορφές. Για να δημιουργήσουμε ένα νέο στυλ, θα κάνουμε δεξί κλικ στα στυλ. Σε αυτήν την ενότητα μπορούμε να του δώσουμε ένα όνομα, να επεξεργαστούμε τη γραμματοσειρά, τα εφέ, την εσοχή κ.λπ.
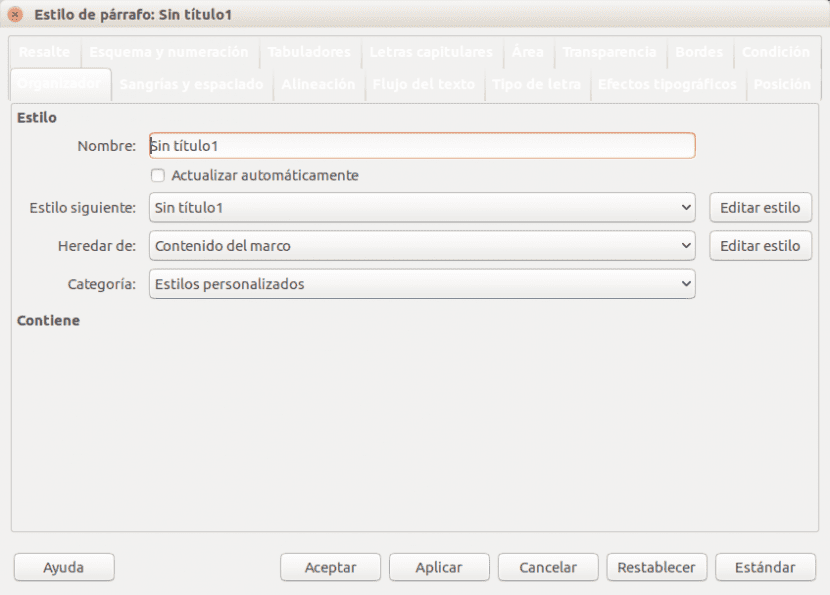
Χρησιμοποιήστε συντομεύσεις πληκτρολογίου, πάντα σημαντικές σε ένα πρόγραμμα επεξεργασίας κειμένου
Είναι σημαντικό σε οποιοδήποτε πρόγραμμα, αλλά περισσότερο σε οποιοδήποτε πρόγραμμα επεξεργασίας κειμένου. Εκτός από τα γνωστά Ctrl + C για αντιγραφή, Ctrl + X για κοπή και Ctrl + V για επικόλληση, είναι σημαντικό γνωρίζετε τις ακόλουθες συντομεύσεις πληκτρολογίου αυτό θα είναι πολύ χρήσιμο στο Writer:
- Αναίρεση και ενέργεια: Ctrl + Z και Ctrl + Y
- Νέα παράγραφος σε μια λίστα: Alt + Enter
- Νέα γραμμή χωρίς νέα παράγραφο: Shift + Enter
- Μη αυτόματη νέα σελίδα: Ctrl + Enter
- Επιλογή ολόκληρων λέξεων: Ctrl + Shift + Δρομέας Πάνω / Κάτω / Αριστερά / Δεξιά. Μπορούμε να κρατήσουμε ή να πατήσουμε τα πλήκτρα του δρομέα πολλές φορές για να επιλέξουμε περισσότερες λέξεις.
Εγκαταστήστε νέες επεκτάσεις
Όπως και σε άλλους τύπους λογισμικού όπως ο Firefox, το LibreOffice διαθέτει ένα ενότητα από την οποία μπορούμε να εγκαταστήσουμε επεκτάσεις. Αυτές οι επεκτάσεις είναι πολύ υποτιμημένες και αξίζει να δείτε αυτές που είναι διαθέσιμες κατά καιρούς από αυτή η σύνδεση. Μπορούμε να δούμε αυτά που έχουμε εγκαταστήσει από το μενού Εργαλεία / Διαχειριστής επέκτασης από τον συγγραφέα.
Μετατροπή αρχείων PDF σε επεξεργάσιμα έγγραφα χρησιμοποιώντας OCR
Η τελευταία συμβουλή σε αυτήν την ανάρτηση είναι ίσως η πιο ενδιαφέρουσα: χρησιμοποιώντας το OCR για να μετατρέψετε αρχεία PDF σε επεξεργάσιμα αρχεία. Δεν είναι μια λειτουργία που είναι διαθέσιμη από προεπιλογή, αλλά μάλλον θα πρέπει να εγκαταστήσουμε την επέκτασή του, έτσι αυτό το σημείο θα μας βοηθήσει επίσης να σας διδάξουμε πώς να εγκαταστήσετε επεκτάσεις στο Writer. Θα το κάνουμε ακολουθώντας αυτά τα βήματα:
- Στο Writer, έχουμε πρόσβαση στο μενού Εργαλεία / Διαχειριστής επέκτασης.
- Κάνουμε κλικ στο «Λάβετε περισσότερες επεκτάσεις στο διαδίκτυο".
- Στο πλαίσιο αναζήτησης της ιστοσελίδας που θα ανοίξει, αναζητούμε OCR. Εάν θέλετε, μπορείτε να αποκτήσετε απευθείας πρόσβαση στη σελίδα επέκτασης κάνοντας κλικ στο αυτή η σύνδεση ή στη σελίδα του έργου κάνοντας κλικ Aquí. Αυτό που μας ενδιαφέρει ονομάζεται Δωρεάν OCR.
- Πραγματοποιούμε λήψη του αρχείου .oxt στον υπολογιστή μας.
- Τώρα επιστρέφουμε στο Εργαλεία / Διαχειριστής επέκτασης.
- Κάνουμε κλικ στο "Προσθήκη" και αναζητούμε το αρχείο .oxt που κατεβάσατε στο βήμα 4.
- Δεχόμαστε και πρέπει να δούμε ήδη την επιλογή OCR στην επάνω γραμμή. Είναι σημαντικό να αναφέρουμε ότι η επέκταση Ο συγγραφέας OCR απαιτεί Java να είναι σε θέση να λειτουργήσει. Εάν δεν το έχουμε, θα μας δείξει ένα σφάλμα και δεν θα μπορέσουμε να μετατρέψουμε έγγραφα PDF σε επεξεργάσιμα αρχεία με αυτήν την επέκταση.
Σας βοήθησε κάποια από τις παραπάνω συμβουλές; Ποια είναι τα αγαπημένα σου;
Ερώτηση σχετικά με τη συμβατότητα, με ποια γραμματοσειρά πρέπει να αποθηκεύσω το αρχείο στο LibreOffice Writer, ώστε να μπορεί να διαβαστεί στο Microsoft Word (από προεπιλογή); Εάν δεν υπάρχει, υπάρχει δωρεάν πηγή Word για εγκατάσταση στο Linux;
Αυτό δεν έχει σημασία. Θέλω να πω, αν γράψετε ένα έγγραφο με γραμματοσειρά που δεν είναι τότε στο Microsoft Office, θα αλλάξει αυτόματα όταν ανοίξει το έγγραφο. Το ίδιο συμβαίνει από το Microsoft Word έως το Writer. Αυτό που προτείνω είναι η χρήση ODT.
Έχετε συμβατές γραμματοσειρές, αλλά μπορείτε επίσης να εγκαταστήσετε τις γραμματοσειρές MS με το ακόλουθο πακέτο ttf-ms-fonts, ίσως το όνομα να διαφέρει ελαφρώς, αυτό το πακέτο είναι πώς ονομάζεται για Ark, δεν ξέρω αν στο Ubuntu ήταν ttf- mscore-γραμματοσειρές.
Μπορείτε να εγκαταστήσετε γραμματοσειρές microsoft και να χρησιμοποιήσετε οποιαδήποτε από αυτές.
Αυτό που κάνω είναι να εγκαταστήσω τις γραμματοσειρές Microsoft στο τερματικό ή αναζητώντας το αρχείο ttf-mscorefonts-installer στο κατάστημα εφαρμογών. Εκεί μπορείτε να χρησιμοποιήσετε τις γραμματοσειρές Arial ή Times New Roman που χρησιμοποιούν υπολογιστές Windows.
Πολύ ενδιαφέρον για μετάβαση από pdf σε τροποποιήσιμο κείμενο. Ευχαριστώ.
Ο ορισμός από προεπιλογή για αποθήκευση εγγράφων σε μορφή λέξης, για χάρη της υποτιθέμενης συμβατότητας, είναι να καταστρέψει όλη τη δουλειά που γίνεται για τη δημιουργία δωρεάν προτύπων. Δεν είναι μόνο ένα στρατηγικό λάθος, αλλά ένας απατεώνας.
Πολύ αλήθεια, και αν αυτοί που σκοπεύουν να το μετατρέψουν σε μορφή λέξεων, τους αρέσει τόσο πολύ, χρησιμοποιήστε το πρόγραμμα micro $ oft απευθείας. Salu2.
Δεν λειτουργεί, το εγκατέστησα καθώς το εξηγείτε, αλλά όταν το χρησιμοποιώ δεν κάνει τίποτα ή λέει ότι διακόπτεται. όπως και να έχει ευχαριστώ.