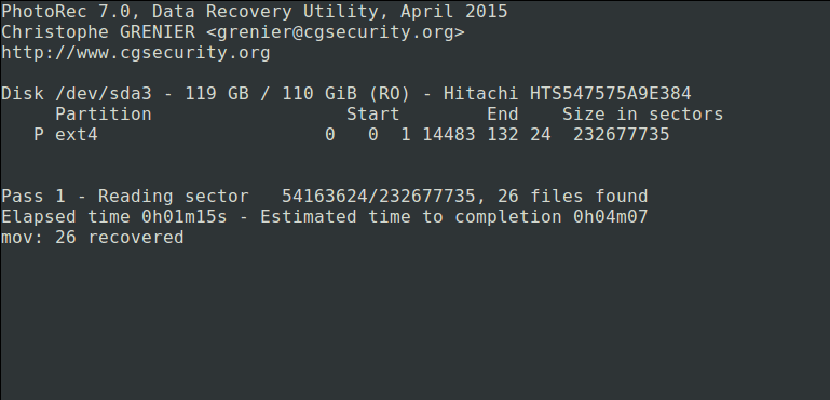
Ένα από τα χειρότερα προβλήματα που μπορούμε να βρούμε σχεδόν σε οποιοδήποτε λειτουργικό σύστημα στην αγορά είναι ότι διαγράφουμε ορισμένες πληροφορίες που πραγματικά θέλαμε να διατηρήσουμε και δεν μπορούμε να τις ανακτήσουμε. Αλλά δεν μπορούμε πραγματικά να το επιστρέψουμε; Στην πραγματικότητα, μπορεί πάντα να ανακτηθεί. απλά πρέπει να χρησιμοποιήσετε το κατάλληλο λογισμικό (και αν όχι, ρωτήστε την επιβολή του νόμου). Σήμερα θα σας διδάξουμε πώς να ανακτήσετε τις διαγραμμένες φωτογραφίες μας χρησιμοποιώντας PhotoRec, αν και το πρόγραμμα χρησιμεύει επίσης για την ανάκτηση περισσότερων τύπων δεδομένων.
Πριν ξεκινήσουμε, πρέπει να εξηγήσουμε τι είναι το PhotoRec. Είναι ένα λογισμικό που χρησιμοποιείται ανάκτηση χαμένων δεδομένων από μονάδες αποθήκευσης πολυμέσων όπως σκληρούς δίσκους, ψηφιακές φωτογραφικές μηχανές ή CD-ROM. Με αυτό που εξηγείται, είναι καιρός να εξηγήσετε επίσης πώς να εγκαταστήσετε το λογισμικό στο Ubuntu και πώς να αξιοποιήσετε στο έπακρο αυτό. Το εξηγήσατε μετά την περικοπή.
Πώς να εγκαταστήσετε το PhotoRec στο Ubuntu
Η εγκατάσταση του PhotoRec είναι πολύ απλή, καθώς βρίσκεται στα προεπιλεγμένα αποθετήρια του Ubuntu. Αλλά εάν ανοίγετε ήδη το τερματικό και προετοιμάζετε τα πάντα για να γράψετε τη διάσημη εντολή εγκατάστασης, σταματήστε ένα δευτερόλεπτο. Αν και το λογισμικό ονομάζεται PhotoRec (πρέπει να κοιτάξουμε μόνο τα στιγμιότυπα οθόνης για να συνειδητοποιήσουμε ότι συμβαίνει αυτό), για να το εγκαταστήσουμε θα πρέπει να χρησιμοποιήσουμε ένα άλλο όνομα, έτσι στο τερματικό θα γράψουμε:
sudo apt install testdisk
Πώς να χρησιμοποιήσετε το PhotoRec
- Μόλις εγκατασταθεί το λογισμικό, θα πρέπει να το πούμε σε ποια μονάδα θέλουμε να εργαστούμε. Για να κάνω τη δοκιμή, έχω χρησιμοποιήσει ένα pendrive του οποίου η διαδρομή είναι / dev / sdb1, οπότε ανοίγουμε ένα τερματικό και γράφουμε "sudo photorec / dev / sdb1" (χωρίς τα εισαγωγικά), το οποίο θα μας δείξει μια εικόνα όπως η ακόλουθη:

- Εάν δεν γνωρίζουμε σε ποια διαδρομή είναι η μονάδα δίσκου από την οποία θέλουμε να ανακτήσουμε δεδομένα, ένας γρήγορος και εύκολος τρόπος για να μάθετε τι είναι διαθέσιμο σε όλους είναι να ανοίξετε έναν διαχειριστή διαμερισμάτων όπως το GParted και να το κοιτάξετε εκεί. Επομένως δεν χρειάζεται να θυμόμαστε καμία εντολή και θα κάνουμε τα πάντα χωρίς το τερματικό.
- Επιλέγουμε το διαμέρισμα από το οποίο θέλουμε να ανακτήσουμε τα αρχεία και μετά επιλέγουμε [Συνέχεια] πατώντας το πλήκτρο Enter. Εάν έχουμε μόνο ένα διαμέρισμα, δεν έχει σημασία τι επιλέγουμε.
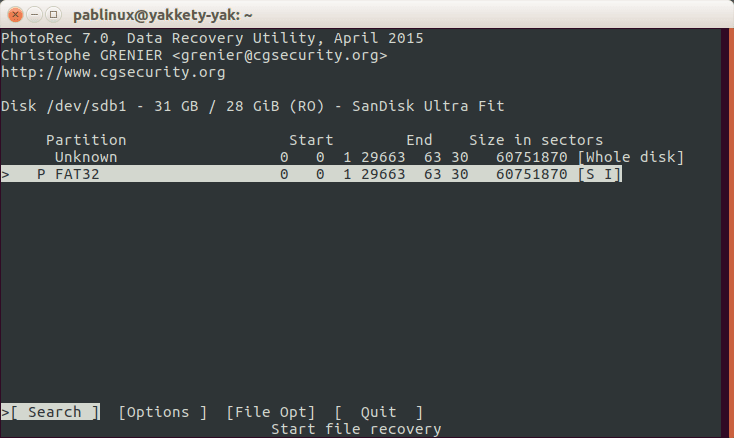
- Στη συνέχεια, επιλέγουμε [Επιλογές] για να δούμε τις διαθέσιμες επιλογές ανάκτησης.
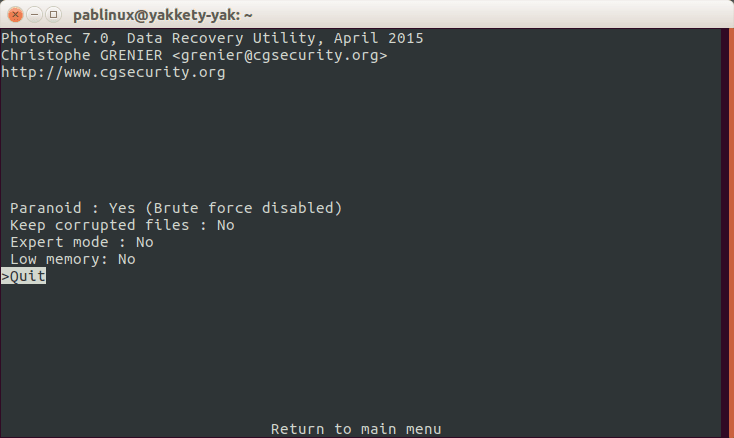
- Πατάμε το γράμμα Q για επιστροφή.
- Στην προηγούμενη διεπαφή, καθορίζουμε την επέκταση των αρχείων που θέλουμε να ανακτήσουμε. Πρέπει να επιλέξουμε [Επιλογή αρχείου].
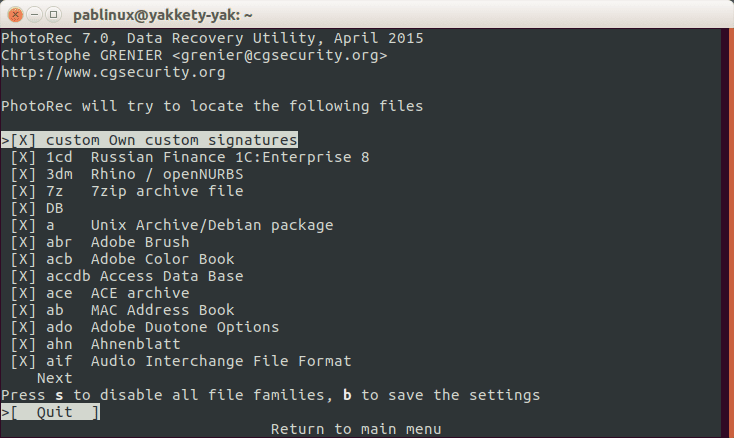
- Πατάμε το γράμμα S για να απενεργοποιήσουμε όλες τις επεκτάσεις, εκτός εάν θέλουμε να αναζητήσει όλες τις διαθέσιμες επεκτάσεις.
- Αναζητούμε την επέκταση του αρχείου που θέλουμε να ανακτήσουμε και να το επισημάνουμε με τα αριστερά ή δεξιά πλήκτρα του δρομέα. Θα προσπαθήσω να ανακτήσω ένα αρχείο με επέκταση png.
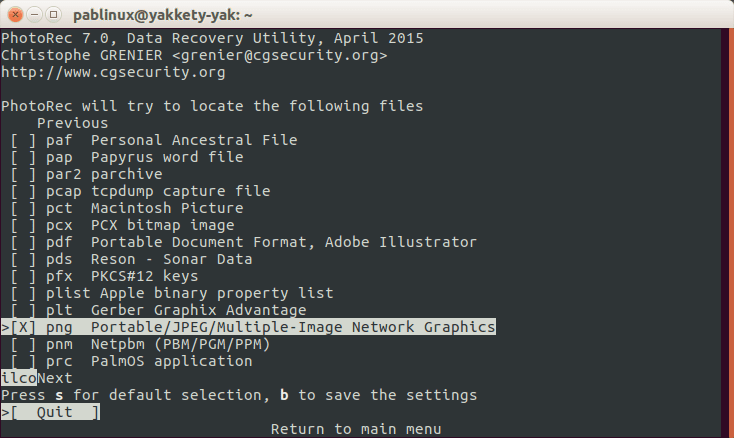
- Στη συνέχεια, πατάμε το πλήκτρο B για να αποθηκεύσουμε τις ρυθμίσεις.
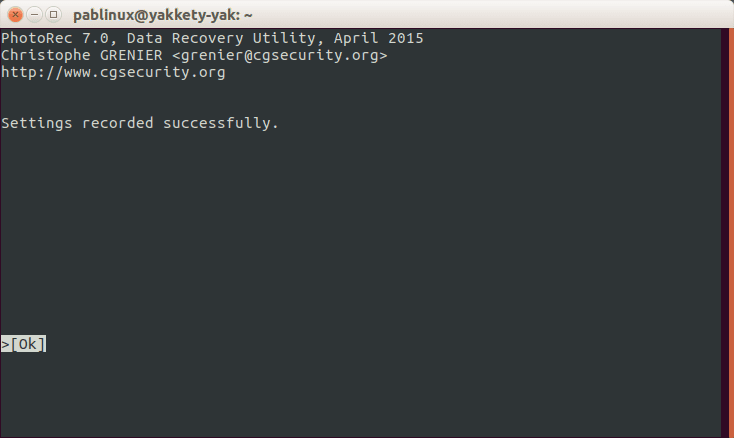
- Θα δούμε το μήνυμα στην προηγούμενη εικόνα. Για επιστροφή, πατάμε το πλήκτρο Enter ή το πλήκτρο Q.
- Επιστρέφουμε ένα βήμα πατώντας το γράμμα Q ξανά.
- Τώρα επιλέγουμε την επιλογή [Αναζήτηση].
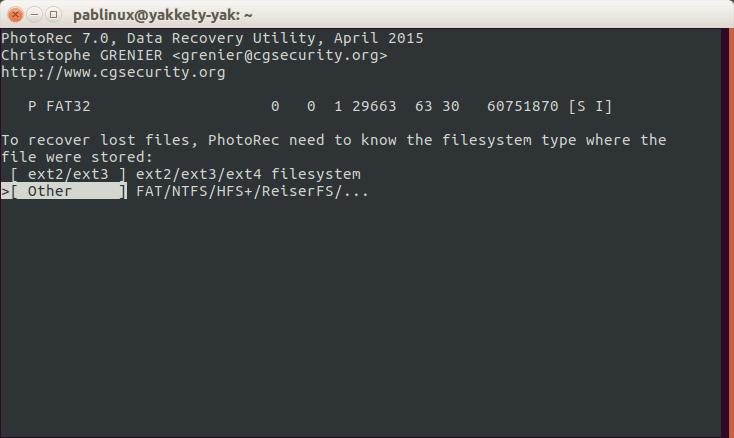
- Επιλέγουμε μία από τις δύο προηγούμενες επιλογές και μετά μία από τις επόμενες δύο. Έχω επιλέξει το πρώτο (Δωρεάν):

- Στη συνέχεια, επιλέγουμε μια διαδρομή όπου θα ανακτηθούν τα δεδομένα. Καθώς αυτό που πρόκειται να ανακτήσουμε είναι ένα αρχείο .png, επέλεξα το φάκελο Εικόνες. Πατάμε το γράμμα C για να επιβεβαιώσουμε την επιλογή. Δεν χρειάζεται να επιλέξουμε την ίδια διαδρομή με την οποία φιλοξενήθηκαν τα αρχεία πριν από την τυχαία διαγραφή:
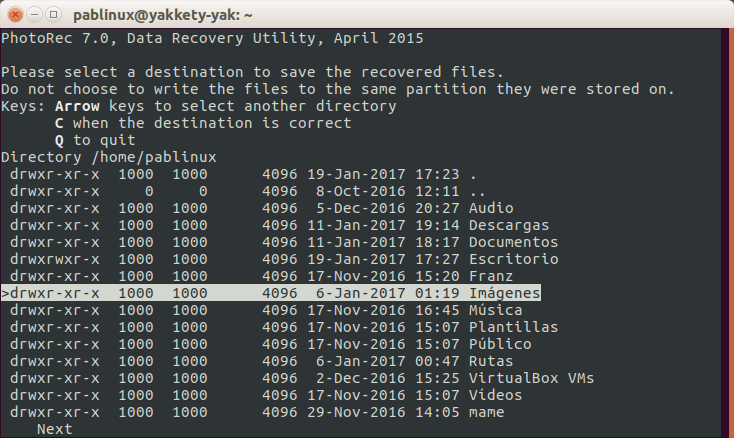
- Τότε περιμένουμε. Μόλις ολοκληρωθεί, θα δούμε έναν αριθμό αρχείων με την επέκταση που έχουμε δηλώσει ότι θα βρίσκονται στον προστατευμένο φάκελο ανάκτηση_διεύθυνσης από τον προσωπικό μας φάκελο. Για να μπορέσουμε να αποκτήσουμε πρόσβαση σε αυτά, απλώς πρέπει να γράψουμε την εντολή για να λάβουμε δικαιώματα που θα εξαρτώνται από το λειτουργικό σύστημα που χρησιμοποιούμε, όπως Sudo Nautilus για την τυπική έκδοση του Ubuntu, κουτί sudo για το Ubuntu MATE, δελφίνι sudo για Kubuntu ή Sudo Thunar για την επίσημη γεύση του Ubuntu με γραφικό περιβάλλον Xface: Xubuntu.
Και δεν θα χάσετε πλέον σημαντικά αρχεία από μονάδες πολυμέσων.
μέσω: tecmint.com
Εξαιρετικό! Σας ευχαριστούμε!
Πολύ ενδιαφέρον, ευχαριστώ για τη συμβολή, ένα χαιρετισμό
Αν ανακτήσω αρχεία, αλλά μου προκαλούν πάρα πολύ βάρος, πώς μπορώ να τα διαγράψω;