
Τα αρχεία PDF είναι ευρέως χρησιμοποιούμενα αρχεία όχι μόνο στο Διαδίκτυο αλλά και από τους χρήστες, σε σημείο που πολλοί χρήστες προτιμούν αυτόν τον τύπο μορφής για τα έγγραφά τους από την αρχική μορφή. Αυτή είναι η περίπτωση των ebooks, όπου η μορφή pdf είναι τόσο δημοφιλής ή πιο δημοφιλής από τα αρχεία σε μορφή fb2 ή σε μορφή epub.
Σίγουρα πολλοί από εσάς έχετε δοκιμάσει μετατρέψτε ένα σύνολο εικόνων σε αρχεία pdf, αλλά δεν είναι κάτι τόσο εύκολο όσο φαίνεται, δεδομένου ότι το αρχείο pdf ειδικεύεται σε έγγραφα κειμένου περισσότερο από σε εικόνες, αλλά αυτό δεν σημαίνει ότι δεν είναι δυνατόν ή ότι κανείς δεν μπορεί να το κάνει με το Ελεύθερο Λογισμικό.
Εάν έχουμε το Ubuntu και αν έχουμε την τελευταία σταθερή έκδοση του Ubuntu στην κορυφή, η διαδικασία δημιουργίας ενός pdf με εικόνες είναι κάτι πολύ απλό και γρήγορο. Στη συνέχεια πρόκειται να μιλήσουμε για διάφορες μεθόδους για τη διεξαγωγή αυτής της διαδικασίας.
Από μια διαδικτυακή εφαρμογή
Οι εφαρμογές Ιστού με μία μόνο λειτουργία έχουν γίνει πολύ δημοφιλείς, ακόμη περισσότερο όταν αυτή η λειτουργία βασίζεται σε μετατροπείς μορφής. Εάν πραγματοποιήσουμε αναζήτηση στο Google, θα βρούμε πολλά εργαλεία που θα δημιουργήσουν ένα αρχείο pdf από ένα σύνολο εικόνων. Γενικά είναι εργαλεία ιστού που υποστηρίζουν αρχεία και δημιουργούν ένα αρχείο που μπορούμε να κατεβάσουμε στον υπολογιστή μας. Είναι διαδικτυακές εφαρμογές που μερικές φορές αφήνουν ένα υδατογράφημα στο αρχείο και φυσικά δεν υποστηρίζουν κανένα απόρρητο ή τουλάχιστον δεν το γνωρίζουμε.
Ένα από τα εργαλεία που έχω δοκιμάσει προσωπικά για προσωπικές ανάγκες και λειτουργεί σωστά είναι jpg2pdf. Μια εφαρμογή Ιστού που όχι μόνο δημιουργεί αρχεία pdf με εικόνες σε μορφή jpg αλλά και συμπιέζει αρχεία pdf, μας μετατρέπει σε άλλες μορφές ή μας επιτρέπει να δημιουργήσουμε ένα pdf με εικόνες σε διαφορετικές μορφές γραφικών που δεν είναι εικόνες jpg, αρχεία που είναι πολύ δημοφιλή αλλά δεν είναι τα μόνα σχήματα εικόνας που υπάρχουν στον κόσμο των υπολογιστών.
Παρόλα αυτά, εάν έχουμε προβλήματα με τις μορφές, μπορούμε πάντα να χρησιμοποιήσουμε το Gimp ή το Krita στο Ubuntu μας και με την επιλογή Εξαγωγή στο μενού αρχείων αποθηκεύουμε την εικόνα στη μορφή που θέλουμε ή χρειαζόμαστε. Αλλά αυτό το καθήκον δεν είναι πραγματικά απαραίτητο αφού, όπως έχουμε πει, υπάρχουν πολλές εφαρμογές ιστού που μας επιτρέπουν να δημιουργήσουμε αυτούς τους τύπους αρχείων από εικόνες.
Χρησιμοποιώντας το Gimp / Krita

gimp-2-9-6-πέρασμα
Υπάρχει μια δεύτερη μέθοδος που ανακάλυψα τυχαία που μπορεί να μας σώσει λίγο πρόβλημα εάν άλλες μέθοδοι δεν λειτουργούν. Αυτή η μέθοδος αποτελείται από ανοίξτε εικόνες με τον προτιμώμενο επεξεργαστή εικόνων (Το δοκίμασα με τον Gimp αλλά η Krita λειτουργεί επίσης). Και όταν το ανοίξαμε, πηγαίνουμε στο Αρχείο → Εξαγωγή. Στην εξαγωγή επιλέγουμε τη μορφή pdf για εξαγωγή της εικόνας και αφού πατήσετε το κουμπί "εξαγωγή" το πρόγραμμα θα δημιουργήσει ένα αρχείο pdf με την εικόνα. Θα επαναλάβουμε αυτήν τη λειτουργία με καθεμία από τις εικόνες που θέλουμε να χρησιμοποιήσουμε για το μελλοντικό αρχείο pdf. Τώρα, μόλις έχουμε όλα τα αρχεία pdf μπορούμε συνδυάστε τα όλα σε ένα μόνο αρχείο pdfΕίτε μέσω των εργαλείων pdf του Ubuntu είτε με το εργαλείο MasterPDF, ένα δωρεάν πρόγραμμα που μπορούμε να έχουμε στο Ubuntu.
Έχουμε μιλήσει για το πρόγραμμα Gimp, αλλά μπορούμε επίσης να κάνουμε το ίδιο με παρόμοιες διαδικασίες και τις ίδιες διαδικασίες με προγράμματα Gimp όπως το Krita, το πρόγραμμα επεξεργασίας εικόνας που χρησιμοποιείται σε τόρνους KDE και Plasma.
Η αντίστροφη διαδικασία μπορεί επίσης να γίνει. Μπορούμε να χρησιμοποιήσουμε οποιοδήποτε αρχείο pdf για να το επεξεργαστούμε με το Gimp και να δημιουργήσουμε εικόνες από τα φύλλα εγγράφων pdf. Η αντίθετη διαδικασία δημιουργίας pdf με εικόνες.
Με το Imagemagick
Για αρκετές εκδόσεις με το Ubuntu το πακέτο imagemagick, ένα πακέτο που θα μας επιτρέψει να δημιουργήσουμε ένα pdf με εικόνες μέσω του τερματικού Ubuntu. Εάν διαθέτουμε την τελευταία έκδοση του Ubuntu δεν χρειάζεται να εγκαταστήσουμε τίποτα, απλώς πρέπει να ανοίξουμε ένα τερματικό όπου όλες οι εικόνες που θέλουμε να χρησιμοποιήσουμε είναι και εκτελούν τα εξής:
sudo convert imagen1.jpg imagen2.jpg imagen3.jpg archivo.pdf
Το εργαλείο imagemagick καθώς και η εντολή μετατροπής περιέχει ένα υπέροχο και πλήρες αρχείο ανθρώπου, οπότε εκτελείτε την εντολή
man convert
Θα εμφανιστούν πολλές μεταβλητές που χρησιμεύουν για τη βελτιστοποίηση του δημιουργημένου εγγράφου pdf, τη συμπίεση της ποιότητας των εικόνων, τη σύνδεση με ένα συγκεκριμένο σχήμα κ.λπ. ... Πολύ χρήσιμο και συνιστάται εάν θέλουμε να δημιουργήσουμε βελτιστοποιημένα αρχεία pdf με ορισμένες απαιτήσεις.

Δημιουργήστε ένα pdf με εικόνες και έγγραφα Google
Μπορούμε επίσης να δημιουργήσουμε το αρχείο pdf με τη σουίτα γραφείου Google. Αυτή η μέθοδος λειτουργεί για οποιοδήποτε λειτουργικό σύστημα, είτε για Ubuntu, για MacOS είτε για τα υπόλοιπα λειτουργικά συστήματα. Για να δημιουργήσουμε ένα pdf με εικόνες πρέπει να χρησιμοποιήσουμε το εργαλείο Google Drawings.
Αυτή η εφαρμογή του Το Google Drive μας επιτρέπει να επεξεργαστούμε και να τροποποιήσουμε τις εικόνες που θέλουμε να χρησιμοποιήσουμε. Μόλις χρησιμοποιήσουμε τις εικόνες που θέλουμε να χρησιμοποιήσουμε, πηγαίνουμε στο Αρχείο και στην επιλογή "Λήψη ως ..." επιλέγουμε την επιλογή αρχείο pdf και θα λάβουμε ένα pdf με εικόνες που είχαμε επιλέξει προηγουμένως.
Master PDF και LibreOffice
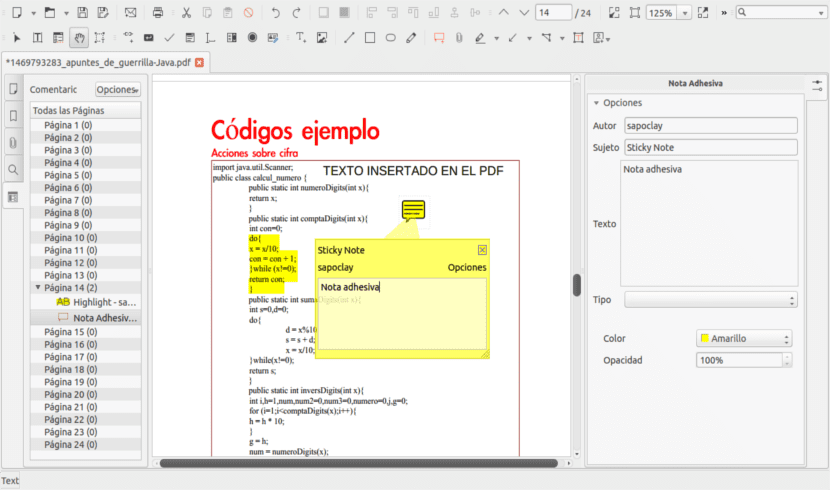
Μπορούμε επίσης να δημιουργήσουμε ένα pdf με εργαλεία που σχετίζονται με αρχεία PDF. Σε αυτήν την περίπτωση έχουμε την επιλογή MasterPDF, ένα πρόγραμμα για το οποίο έχουμε ήδη μιλήσει εδώ και με αυτό δεν μπορούμε μόνο να επεξεργαστούμε αρχεία pdf, αλλά μπορούμε επίσης να δημιουργήσουμε αρχεία από άλλους τύπους αρχείων όπως έγγραφα κειμένου, εικόνες ή γραφικά δεδομένων. Αυτό που προτιμούμε.
Ένα άλλο από τα προγράμματα που μπορούμε να χρησιμοποιήσουμε για να δημιουργήσουμε ένα pdf από εικόνες είναι να χρησιμοποιήσουμε το LibreOffice. Αυτό το πρόγραμμα, όπως και πολλά άλλα, μπορεί να βρεθεί στα επίσημα αποθετήρια του Ubuntu και είναι ακόμη εγκατεστημένο στη διανομή. Στην περίπτωση του LibreOffice μπορούμε να χρησιμοποιήσουμε το LibreOffice Writer, με μέτρια αποτελέσματα και παρουσιάσεις LibreOffice, να μπορούμε να δημιουργήσουμε ένα αρχείο pdf με εικόνες διαφάνειας.
Ποια επιλογή να διαλέξετε;
Έχουμε παρουσιάσει διάφορες μεθόδους που έχουν τον μοναδικό σκοπό του ίδιου αποτελέσματος: δημιουργήστε ένα pdf με εικόνες. Αλλά ποια μέθοδος να επιλέξετε; Η αλήθεια είναι ότι προσωπικά θα επέλεγα δύο μεθόδους, ανάλογα με το αν έχω ή όχι σύνδεση στο Διαδίκτυο.
Εάν έχω σύνδεση στο Διαδίκτυο, θα επέλεγα η εφαρμογή Ιστού για να είναι γρήγορη και γιατί λειτουργεί το drag and drop, κάτι που μας επιτρέπει να επιλέξουμε πολλές φωτογραφίες και να τις στείλουμε στην εφαρμογή σύροντας με το ποντίκι. Αν το αντίθετο δεν έχουμε σύνδεση στο διαδίκτυο, η καλύτερη επιλογή είναι να χρησιμοποιήσετε την εντολή μετατροπής από το πακέτο imagemagick, μια διαδικασία που γίνεται με το τερματικό και είναι εξίσου γρήγορη και απλή με την εφαρμογή ιστού. Είναι επίσης αλήθεια ότι προσωπικά δεν είμαι πολύ απαιτητικός όσον αφορά τη δημιουργία αρχείων pdf και γι 'αυτό βρίσκω αυτές τις επιλογές πολύ καλές Ποιες μεθόδους επιλέγετε;
Γεια νομίζω ότι ξεχνάς το πιο εύκολο.
Αντίστροφα.
χαιρετίσματα
Ευχαριστώ Javier, η καλύτερη λύση στο πρόβλημά μου με τη μετατροπή σε παρτίδες εικόνων ήταν ακριβώς αυτή που προτείνατε, έχω αποθηκεύσει αυτό το άρθρο μόνο για το σχόλιό σας, η εφαρμογή είναι πολύ απλή και ό,τι χρειάζεται.
δεν χρειάζεται να εκτελέσετε μετατροπή με υπερχρήστη, αφαιρέστε το sudo από αυτήν τη γραμμή.
τόσο καιρό και το σχόλιό σου ήταν αυτό που με βοήθησε περισσότερο, ευχαριστώ