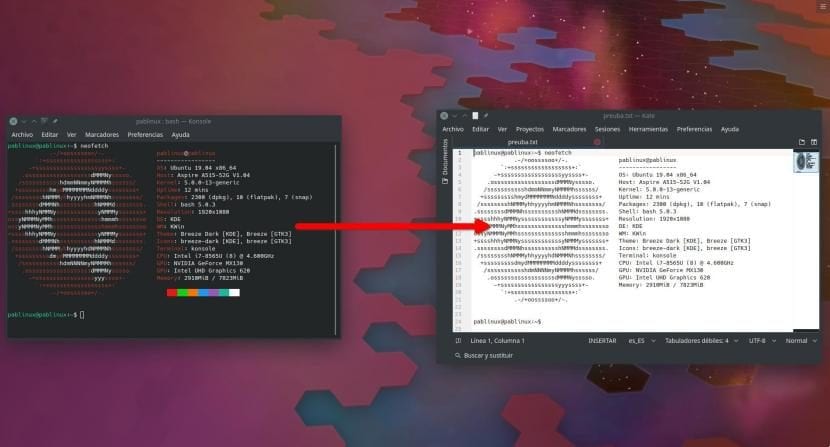
Είμαστε στο 2019 και υπάρχουν ακόμα πολλοί που δεν χρησιμοποιούν Linux γιατί πιστεύουν ότι όλα γίνονται μέσω μιας γραμμής εντολών. Αυτό δεν είναι αλήθεια, και οι αναγνώστες του Ubunlog το ξέρεις καλά. Αυτό που ισχύει είναι ότι το τερματικό (ή το Bash) του Ubuntu είναι ένα πολύ ισχυρό εργαλείο, τόσο πολύ που η Microsoft το έχει συμπεριλάβει στα Windows 10. Μερικές φορές, θέλουμε μοιραστείτε την έξοδο μιας εντολής για παράδειγμα, για άλλους χρήστες για να μας βοηθήσουν με ένα πρόβλημα και σε αυτό το άρθρο θα σας δείξουμε πώς να αποθηκεύσετε αυτήν την έξοδο.
Υπάρχουν πολλοί τρόποι για να αποθηκεύσετε την έξοδο μιας εντολής τερματικού. Σε αυτό το άρθρο θα σας δείξουμε δύο πολύ απλά και ένα άλλο λίγο «linuxera». Το απλούστερο και πιο ακριβές απ 'όλα είναι αυτό που έχω χρησιμοποιήσει για να αποθηκεύσω τις πληροφορίες που δείχνει Neofetch όπως μπορείτε να δείτε στην εικόνα που είναι επικεφαλής αυτού του άρθρου. Το πρόβλημα είναι ή όχι ότι δεν έχουν όλες οι εφαρμογές κονσόλας / τερματικού τέτοια επιλογή. Σας λέμε τα πάντα μετά το κόψιμο.
Αποθηκεύστε την έξοδο μιας εντολής από το μενού Αρχείο
Η απλούστερη επιλογή για την οποία μιλώ είναι η ίδια με αυτήν που χρησιμοποιούμε για να αποθηκεύσουμε ένα αρχείο κειμένου από οποιαδήποτε εφαρμογή αυτού του τύπου. Πρόκειται να πάει Αρχείο μενού και αναζητήστε κάτι σαν "Αποθήκευση". Στο Konsole, την εφαρμογή τερματικού Kubuntu, λέει "Αποθήκευση εξόδου ως ...". Πράγματα που πρέπει να γνωρίζετε:
- Η έξοδος είναι τέλεια. Αυτό σημαίνει ότι θα αντιγράψει ακριβώς αυτό που υπάρχει στο τερματικό. Στην περίπτωση του Neofetch και όπως μπορείτε να δείτε στο στιγμιότυπο οθόνης, παίρνει τα πάντα ίδια, αλλά σε απλό κείμενο. Δεν σέβεται τα χρώματα, τα οποία μπορεί να είναι χρήσιμα όπως θα το εξηγήσουμε αργότερα.
- Αντιγραφή ΟΛΩΝ τι υπάρχει στο τερματικό. Αυτό μπορεί να είναι πρόβλημα εάν θέλουμε να μοιραστούμε μόνο ένα μέρος αυτού που έχουμε. Για να αποφύγουμε την αντιγραφή πολύ εάν χρησιμοποιούμε το τερματικό πριν αποθηκεύσουμε αυτό που θέλουμε, μπορούμε να χρησιμοποιήσουμε την εντολή "διαγραφή" για να καθαρίσουμε την οθόνη.
- El το αρχείο αποθηκεύεται με επέκταση TXT, παρόλο που ορισμένες εφαρμογές μπορεί επίσης να προσφέρουν τη δυνατότητα αποθήκευσης ως HTML.
Αντιγραφή και επικόλληση
Αυτό είναι απλούστερο από το προηγούμενο, σωστά; Το τερματικό επιτρέπει ας αντιγράψουμε και επικολλήσουμε κείμενο, αλλά υπάρχουν μερικά πράγματα που πρέπει να θυμάστε:
- Εάν η έξοδος είναι πολύ μεγάλη, η επιλογή όλου του κειμένου μπορεί να είναι κουραστική. Θα το συνιστούσα μόνο σε σύντομες εκδρομές.
- Λογικά, αυτό που αντιγράφεται πρέπει να επικολληθεί κάπου, είτε πρόκειται για ένα έγγραφο κειμένου που δημιουργείται με το χέρι, ένα Tweet, ένα e-mail κ.λπ.
- Δεν είναι δυνατή η χρήση συντομεύσεων πληκτρολογίου. Εάν πατήσετε Ctrl + C, το οποίο είναι το πληκτρολόγιο για αντιγραφή, θα εισάγουμε ^ C στο τερματικό. Είναι αυτονόητο ότι η επικόλληση δεν λειτουργεί ούτε και αυτό που θα εισαγάγαμε στο τερματικό θα ήταν ^ V.
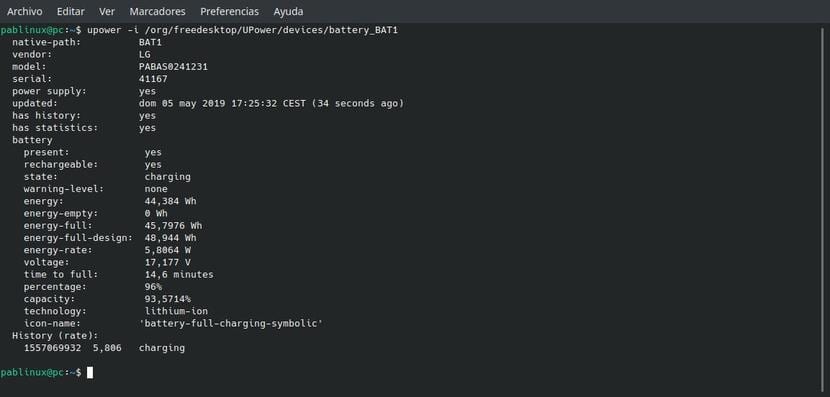
Αποθήκευση της εξόδου μιας εντολής, έκδοση "linuxera"
Στην έκδοση "linuxera" θα κάνουμε τα πάντα από το τερματικό. Αλλά πριν εξηγήσουμε πώς γίνεται, πρέπει επίσης να εξηγήσουμε ότι:
- Δεν λειτουργεί με όλες τις εντολές. Όταν πρέπει να προσθέσετε μια επιπλέον επιλογή (-h), ορισμένες εντολές θα μας δώσουν ένα σφάλμα.
- Το καλό: απλώς σώσε ό, τι ζητάμε.
- Δεν είναι τέλεια όλα αυτά που δουλεύουν. Για μία από τις δοκιμές μου, έχω αποθηκεύσει τις πληροφορίες Neofetch και, όπως εξήγησα προηγουμένως, αυτή που αποθηκεύτηκε σε απλό κείμενο χωρίς χρώματα ήταν μια καλή επιλογή, επειδή χρησιμοποιώντας το τερματικό θα προσθέσει χαρακτήρες που προσπαθούν να ορίσουν το χρώμα στο υπάρχον χαρακτήρες, έτσι:
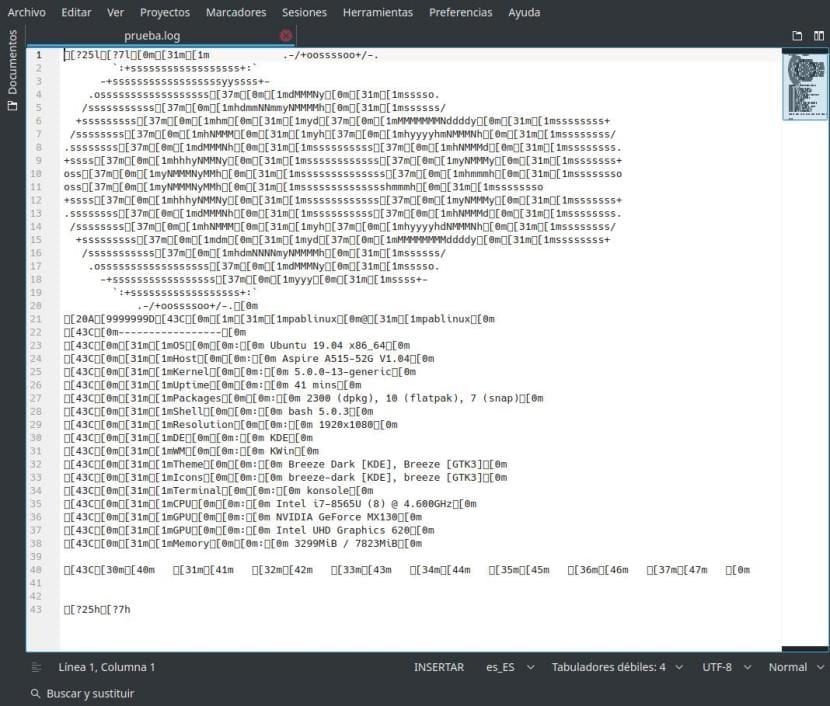
Μεταξύ των εντολών που λειτουργούν έχουμε το "df", οπότε θα χρησιμοποιήσουμε αυτήν την εντολή για τη δοκιμή. Η γραμμή θα ήταν έτσι:
df -h | tee test.txt
Από την παραπάνω εντολή:
- df Είναι η εντολή που θα μας δείξει τον χρησιμοποιημένο χώρο των δίσκων μας.
- η επιλογή -h θα διασφαλίσει ότι η παραγωγή θα είναι εύκολη για την ανάγνωση ενός ανθρώπου.
- στόχος θα είναι η εντολή που θα το σώσει.
- test.txt είναι το αρχείο εξόδου. Εάν δεν δείξουμε τη διαδρομή, θα την αποθηκεύσει στον προσωπικό μας φάκελο. Λειτουργεί επίσης στην επέκταση .log, για παράδειγμα.
Αν θέλουμε να ανοίξουμε το νέο αρχείο από το τερματικό, μπορούμε να το κάνουμε με την εντολή "cat test.txt", αρκεί να έχουμε αποθηκεύσει το αρχείο με αυτό το όνομα και να το έχουμε στον προσωπικό μας φάκελο.
Όπως έχουμε αναφέρει, το τερματικό είναι πιο ισχυρό από απλά εργαλεία και από αυτό μπορούμε να προσθέσουμε περισσότερες πληροφορίες στο αρχείο εξόδου. Για αυτό θα χρησιμοποιήσουμε την επιλογή -α (προσθήκη ή προσθήκη) μπροστά από το αρχείο, όπως
df -h | tee -a test.txt
Με την προηγούμενη εντολή θα προσθέσουμε τις νέες πληροφορίες αποθήκευσης για τους δίσκους μας στο αρχείο test.txt.
Ξέρετε ήδη πώς να αποθηκεύσετε την έξοδο μιας εντολής στο Linux;

Στο Linux δεν χρησιμοποιείται ">" ή ">>" όπως στα Windows;
Έχω την ίδια ερώτηση, ποια είναι η διαφορά μεταξύ της απόρριψης των δεδομένων με> ή τη χρήση της εντολής tee;
Από όσα μπόρεσα να διαβάσω, η διαφορά είναι ότι το tee το εμφανίζει και στην οθόνη. Δηλαδή, το πετά στο αρχείο κειμένου χωρίς να δείχνει την έξοδο και το επιστρέφει σε ένα αρχείο και το εμφανίζει επιπλέον στην οθόνη. Με επιβεβαιώνει κάποιος;
Αυτό που θα μπορούσαν να εξηγήσουν είναι πώς αποθηκεύεται μια αλλαγή σε ένα αρχείο που επεξεργαζόμαστε, στο κάτω μέρος της κονσόλας μια γραμμή εργασιών εμφανίζεται σε δύο σειρές με πράγματα όπως Προβολή, Έξοδος, αναζήτηση, Αντικατάσταση, ορθογραφία, Επικόλληση και άλλα
Για παράδειγμα, πώς κάνετε για την αποθήκευση; Στην αριστερή πλευρά της λέξης Αποθήκευση, υπάρχουν δύο σύμβολα «^ Ô», αλλά αν τα πληκτρολογήσετε είναι γραμμένα στην κονσόλα και δεν αποθηκεύεται ...
Πόσο δύσκολο ήταν για εκείνους που το κάνουν να βάλουν ένα κουμπί αποθήκευσης;
Στο Linux, όσοι το κάνουν, θα πρέπει να σκεφτούν: Γιατί να το κάνουμε εύκολο αν μπορούμε να το κάνουμε περίπλοκο
enter για να δω αν ανακάλυψα πώς να αποθηκεύσω τις αλλαγές όταν επεξεργάζομαι ένα αρχείο με nano,
για παράδειγμα: sudo nano edit cd xxx,
το αρχείο ανοίγει, όχι κάθε φορά, (αυτό είναι Linux) και αφού το τροποποιήσετε, η κονσόλα, ώστε να μην χάσετε αυτόν τον αέρα μυστηρίου που το χαρακτηρίζει, και να κάνει τα πράγματα δύσκολα για εσάς, (αυτό σε εύκολο Linux εκεί τίποτα, ό, τι λένε οι οπαδοί του μαζοχισμού,) στο κάτω μέρος, βλέπετε δύο γραμμές με διαφορετικές επιλογές που εξηγούν τι θα συμβεί εάν εκτελέσετε την εντολή που προηγείται, αυτές οι εντολές είναι κάπως έτσι: ^ X, νομίζετε, Εάν δίνω το ποπ κορν «^» και το κεφαλαίο γράμμα X, η εντολή θα λειτουργήσει και οι αλλαγές θα αποθηκευτούν ...... Λοιπόν όχι, τότε κιλά σε όλους τους νεκρούς εκείνων που κάνουν linux και αναρωτιέστε γιατί τους πιστεύετε όταν το λένε όλα τα ψέματα που λένε για το linux, αλλά τελικά σε πείθουν, (αυτοί) ότι το γαϊδούρι είσαι εσύ, ότι η λογική σου είναι ανώμαλη και μετά πέφτεις εδώ, νομίζοντας ότι θα το εξηγήσει, αλλά όχι, εξηγεί κάτι διαφορετικό , αυτό δεν σας εξυπηρετεί ούτε….
Το Linux είναι έτσι