
Το Ubuntu είναι ένα λειτουργικό σύστημα που μπορεί να εγκατασταθεί σε σχεδόν οποιονδήποτε υπολογιστή και λειτουργεί τέλεια. Εάν η πρόθεσή μας είναι να επισκευάσουμε έναν άλλο υπολογιστή, το Ubuntu μπορεί επίσης να μας εξυπηρετήσει τέλεια με πολλά προβλήματα. Αλλά αν δεν το έχουμε χρησιμοποιήσει ποτέ ή η πρόθεσή μας δεν είναι να το εγκαταστήσουμε σε άλλο υπολογιστή, μπορούμε πάντα να δημιουργήσουμε Live USB με το λειτουργικό σύστημα που αναπτύχθηκε από την Canonical. Ένα ζωντανό USB είναι ένα pendrive bootable από το οποίο μπορούμε να ξεκινήσουμε ένα λειτουργικό σύστημα και να κάνουμε όλες τις αλλαγές που θέλουμε, αλλά αυτό δεν θα διατηρηθεί μόλις απενεργοποιήσουμε ή επανεκκινήσουμε τον υπολογιστή.
Εάν όμως έχουμε ήδη το Ubuntu, γιατί θέλουμε ένα ζωντανό USB; Λοιπόν, μπορεί να υπάρχει πολύ χάος για το οποίο είναι καλό. Για παράδειγμα, έχετε πάντα μια καθαρή εγκατάσταση σε USB έτοιμο να λειτουργεί σε οποιονδήποτε υπολογιστή. Επιπλέον, αν θέλουμε, μπορούμε επίσης να δοκιμάσουμε άλλα λειτουργικά συστήματα. Η μέθοδος που σας εξηγούμε σήμερα είναι επίσης μια πολύ γρήγορη διαδικασία, έτσι είναι πάντα καλύτερα από τη χρήση του UNetbootin ή Lili USB Creator, που και οι δύο παίρνουν το χρόνο τους, αρκεί να μην μας πειράζει να χάσουμε τη δουλειά μας όταν τερματίζουμε τον υπολογιστή ή κάνουμε επανεκκίνηση. Είναι αλήθεια ότι τα προαναφερθέντα προγράμματα δημιουργούν καλύτερες επιλογές, αλλά δεν είναι καλύτερα αν αυτό που θέλουμε είναι απλώς ένα ζωντανό USB. Εδώ θα σας δείξουμε πώς να το δημιουργήσετε στο Ubuntu.
Πώς να δημιουργήσετε ένα Linux Live USB
Η διαδικασία είναι πολύ απλή και απλά πρέπει να ακολουθήσετε αυτά τα βήματα:
- Κάνουμε δεξί κλικ στην εικόνα ISO που θέλουμε να βάλουμε στο Live USB και επιλέξτε Ανοίξτε με το Disk Image Writer.
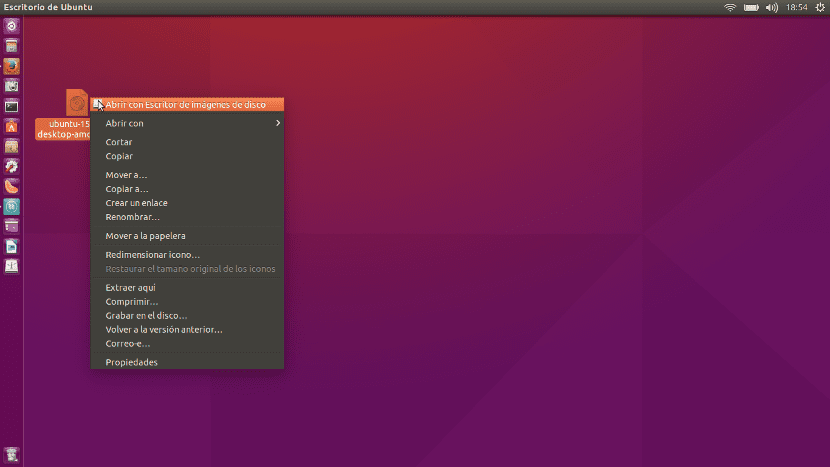
- Στη συνέχεια, κάνουμε κλικ στο αναπτυσσόμενο μενού και επιλέγουμε τη μονάδα του Pendrive μας.
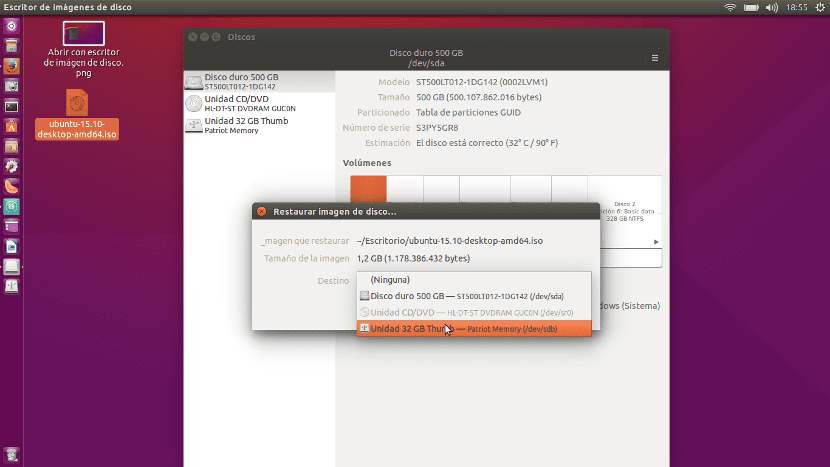
- Στο παράθυρο που εμφανίζεται, επιλέγουμε Έναρξη επαναφοράς ...

- Τότε θα εμφανιστεί το τυπικό παράθυρο που μας προειδοποιεί ότι εάν συνεχίσουμε θα χάσουμε όλα τα δεδομένα. Εάν είναι αυτό που θέλουμε και είμαστε σαφείς σχετικά με αυτό, κάνουμε κλικ στο Επαναφορά.
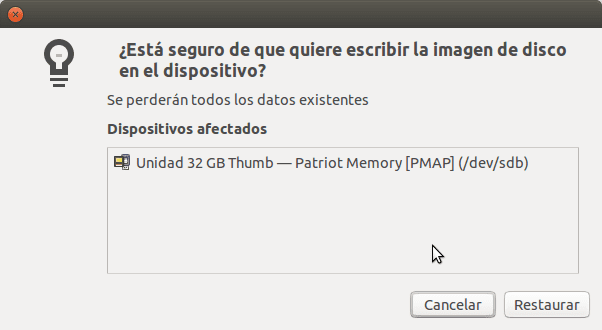
Η διαδικασία είναι πολύ γρήγορη, έτσι όπως είπα παραπάνω, εάν δεν χρειαζόμαστε τις αλλαγές για να κολλήσουμε και χρειαζόμαστε μια γρήγορη επιλογή, αυτή είναι η καλύτερη. Για να εκτελέσετε ζωντανό USB, πρέπει απλώς να επανεκκινήσουμε και να επιλέξετε το Pendrive που μόλις δημιουργήσαμε ως μονάδα εκκίνησης. Είναι καλό, όχι;
Λειτουργεί μόνο με το Ubuntu ή και με άλλη διανομή;
Γενικά, η εφαρμογή "Boot Disk Creator", η οποία χρησιμοποιείται σε αυτήν την περίπτωση, συνήθως έρχεται από προεπιλογή.
Όχι, η εφαρμογή που σχολιάζει το άρθρο είναι το Gnome Disk, εμφανίζεται ως "Δίσκοι"
Συνήθως έρχεται σε όλες τις διανομές Linux. ή μπορείτε να το κατεβάσετε από τον διαχειριστή λογισμικού.
Α, ευχαριστώ, αλλά αναφερόμουν στο εάν μπορείτε να κάνετε άλλες διανομές εκτός από το ubuntu m
Hola Pablo,
Εφόσον έχετε μια σωστή εικόνα, θα δημιουργήσει ένα bootable USB stick, ανεξάρτητα από το λειτουργικό σύστημα.
Ως περιέργεια να σχολιάσω ότι είναι επίσης ικανό να κάνει την αντίθετη διαδικασία, δημιουργώντας μια εικόνα από μια συσκευή. Επίσης, αν θυμάμαι σωστά, μπορείτε να εγγράψετε μια εικόνα σε περισσότερα από ένα pendrive ταυτόχρονα.
Χαιρετισμούς.
Εξαιρετικά, πρόσφατα το Unetbootin με απογοητεύει
Θα ήθελα να μάθω πώς να εγκαταστήσω το Ubuntu σε tablet Windows που έχει μόνο μνήμη SD;
Θέλω να μάθω αν έχετε διαφορετική διανομή, για παράδειγμα αν έχει εγκατασταθεί το Ubuntu και τοποθετείτε το linux mit στο usb μπορεί να λειτουργήσει
Θα μπορούσατε να κάνετε το ίδιο, αλλά με πολλές διανομές; Επιτρέψτε μου να εξηγήσω: Έχω έναν εξωτερικό σκληρό δίσκο, με όλους τους αποθηκευμένους εκεί και θα ήθελα να μπορώ να εκκινήσω με οποιοδήποτε από αυτά.
Και πώς, εάν είναι δυνατόν, να κάνετε μια επίμονη διανομή μετά την εγκατάστασή της σε USB;
gracias
τελικά! Σας ευχαριστώ!!
... Κοίταξα για ώρες πώς να δημιουργήσω ένα δίσκο εκκίνησης από το Ubuntu και τα αποτελέσματα ήταν όλα για να το κάνω από τα παράθυρα. δεν λειτουργεί Το Google δεν λειτουργεί.
Δεν μπορώ να βρω το πρόγραμμα εγγραφής εικόνας δίσκου στο ubuntu 18.04