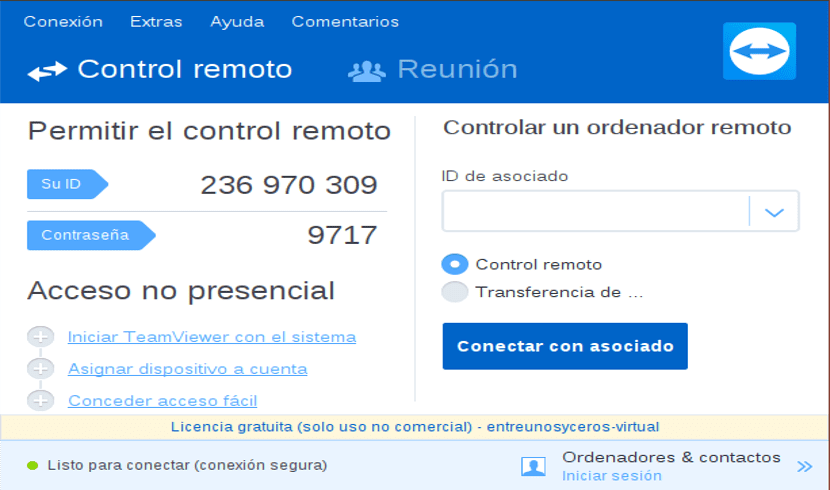
Κύρια οθόνη TeamViewer
TeamViewer είναι ένα δωρεάν έργο πολλαπλών πλατφορμών που έχει σχεδιαστεί για τελικούς χρήστες και sysadmins αναζητώντας μια αποτελεσματική και εύχρηστη λύση για τον έλεγχο των υπολογιστών από απόσταση, σαν να ήταν μπροστά σας.
Τα βασικά χαρακτηριστικά περιλαμβάνουν απομακρυσμένη διαχείριση διακομιστή, μεταφορά αρχείων, υψηλό πρότυπο ασφαλείας, διαδικτυακές ενημερώσεις κατάστασης, απομακρυσμένη υποστήριξη χωρίς εγκατάσταση, καθώς και απομακρυσμένη παρουσίαση προϊόντων, λύσεων και υπηρεσιών.
Επιπλέον, μπορούμε να επισημάνουμε ότι η εφαρμογή λειτουργεί πίσω από τείχη προστασίας, παρέχει στους χρήστες πρόσβαση βάσει προγράμματος περιήγησης, έχει πολύ ανταγωνιστικές τιμές, διαθέτει βελτιστοποιημένη απόδοση και είναι διαθέσιμο για λήψη ως δωρεάν έκδοση.
Το γραφικό περιβάλλον εργασίας χρήστη είναι αρκετά μοντέρνο, επιτρέποντας στους χρήστες να συνδεθούν γρήγορα στο λογαριασμό τους στο TeamViewer και να συνδεθούν με διακομιστές TeamViewer για να βοηθήσουν τους φίλους, τους συναδέλφους ή την οικογένειά τους με διαφορετικές εργασίες υπολογιστών.
Τι νέο υπάρχει στο TeamViewer 13.2
Σε αυτήν την έκδοση του TeamViewer 13.2 μπορούμε να βρούμε ένα περιβάλλον εργασίας χρήστη ενός παραθύρου.
Με το οποίο πολλοί χρήστες είναι εξαιρετικά ικανοποιημένοι με τη νέα σχεδίαση, η οποία συμπυκνώνει και απλοποιεί πολλαπλά παράθυρα και εργαλεία σε ένα εύχρηστο παράθυρο πελάτη και σημαντικού μεγέθους, το οποίο παραμένει επίσης ανοιχτό κατά τη δημιουργία απομακρυσμένης σύνδεσης.
επίσης μπορούμε να βρούμε έναν σύνδεσμο Active Directory- Με την οποία μπορείτε να διασφαλίσετε ότι τα σωστά άτομα έχουν πάντα πρόσβαση σε έναν εταιρικό λογαριασμό TeamViewer.
Το νέο GUI AD Connector για ρύθμιση παραμέτρων και συγχρονισμό πολλών ομάδων AD, εκτέλεση δοκιμών και διαμόρφωση προγραμματισμένων συγχρονισμών.
Επίλυσε ορισμένα άλλα ζητήματα που προκάλεσαν σφάλματα.
Εγκατάσταση TeamViewer 13.2 στο Ubuntu 18.10 και παράγωγα

Για να εγκαταστήσετε την πιο πρόσφατη έκδοση του TeamViewer stable στο Ubuntu 18.10, καθώς και στο 18.04 Bionic Beaver και τα παράγωγά του.
Πρέπει να κατευθυνθούμε στην επίσημη ιστοσελίδα του έργου και στην ενότητα λήψης μπορούμε να πάρουμε πακέτο deb για συστήματα 32 και 64 bit.
Παρόλο που ο κύριος κλάδος του Ubuntu εγκατέλειψε την υποστήριξη για 32 bit, μερικά από τα παράγωγά του κυκλοφόρησαν ακόμη εκδόσεις 32-bit σε αυτήν τη νέα δόση του Ubuntu 18.10.
Μπορούν να ανοίξουν ένα νέο παράθυρο Terminal με Ctrl + Alt + T και σε αυτό μπορούμε να εκτελέσουμε την ακόλουθη εντολή για να κατεβάσετε αυτήν την έκδοση του Teamviewer:
wget https://download.teamviewer.com/download/linux/teamviewer_amd64.deb
Έγινε η λήψη μπορούμε να εγκαταστήσουμε το πακέτο με τον προτιμώμενο διαχειριστή πακέτων ή επίσης από το τερματικό.
Για να γίνει αυτό, πρέπει να ανοίξουμε μόνο μια κονσόλα, να τοποθετηθούμε στον φάκελο όπου αποθηκεύουμε το πακέτο που κατεβάσαμε και να εκτελέσουμε την ακόλουθη εντολή:
sudo dpkg -i teamviewer*.deb
Μόλις ολοκληρωθεί η εγκατάσταση, μπορεί να μας ζητήσει να διαμορφώσουμε ορισμένες εξαρτήσεις για τη σωστή εκτέλεση του TeamViewer στον υπολογιστή μας, για αυτό εκτελούμε μόνο στο τερματικό:
sudo apt-get install -f
Τώρα απλά πρέπει να ανοίξετε την εφαρμογή αναζητώντας τη συντόμευσή της από το μενού της εφαρμογής σας για να ξεκινήσετε να τη χρησιμοποιείτε στο σύστημά σας.
Την πρώτη φορά που θα ανοίξουν την εφαρμογή, θα εμφανιστούν οι άδειες και οι όροι χρήσης, αρκεί να τα αποδεχτείτε για να μπορείτε να χρησιμοποιήσετε την εφαρμογή.
Πώς να χρησιμοποιήσετε το TeamViewer στο Ubuntu;
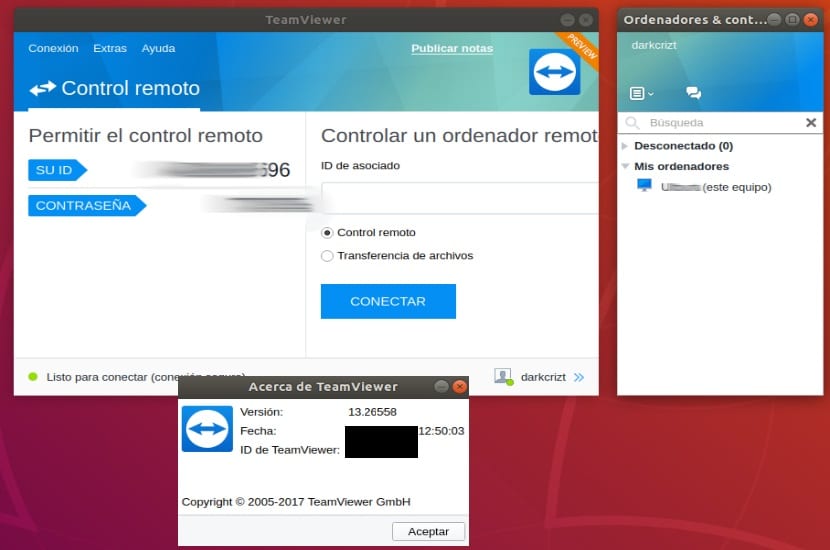
Εάν αυτή είναι η πρώτη φορά που χρησιμοποιείτε αυτήν την εφαρμογή, αφού ολοκληρώσετε την εγκατάσταση, πρέπει να εκτελέσετε το πρόγραμμα-πελάτης TeamViewer στο σύστημά σας και στους υπολογιστές που πρόκειται να συνδεθούν μεταξύ τους.
Τώρα για να συνδεθείτε σε έναν άλλο υπολογιστή, ο πελάτης σας δίνει μια ενότητα για να τοποθετήσετε το αναγνωριστικό του υπολογιστή στον οποίο πρόκειται να συνδεθείτε και θα σας ζητήσει έναν κωδικό πρόσβασης που πρέπει να σας παρέχειΜε τον ίδιο τρόπο, σας δίνει ένα αναγνωριστικό και έναν κωδικό πρόσβασης που θα χρησιμοποιήσετε για να συνδέεστε εξ αποστάσεως στον υπολογιστή σας.
Πρέπει να τα τοποθετήσετε και στο μηχάνημα που πρόκειται να ελέγξετε από απόσταση, πρέπει να αποδεχτείτε την εισερχόμενη σύνδεση.
Ένας άλλος τρόπος για να αποφύγετε να ζητάτε εξουσιοδότηση ανά πάσα στιγμή στις ομάδες σας είναι να δημιουργήσετε έναν λογαριασμό και να προσθέσετε τις ομάδες σας σε αυτόν, θα σας σταλεί ένα email επιβεβαίωσης για κάθε ομάδα αφού πρέπει να συνδεθείτε και πρέπει να αναγνωρίσετε την εν λόγω πρόσβαση στο λογαριασμό σε αυτό.
Μόλις γίνει αυτό, πρέπει απλώς να προσθέσετε τον εξοπλισμό στο λογαριασμό σας και αυτό είναι.
Νομίζω ότι η εγκατάσταση του TeamViewer 13.2 όταν είναι διαθέσιμη η έκδοση 14 είναι ένα σφάλμα.
Το 14 είναι ακόμα δοκιμαστικό, το 13.2 είναι το τρέχον σταθερό.
χαιρετισμούς