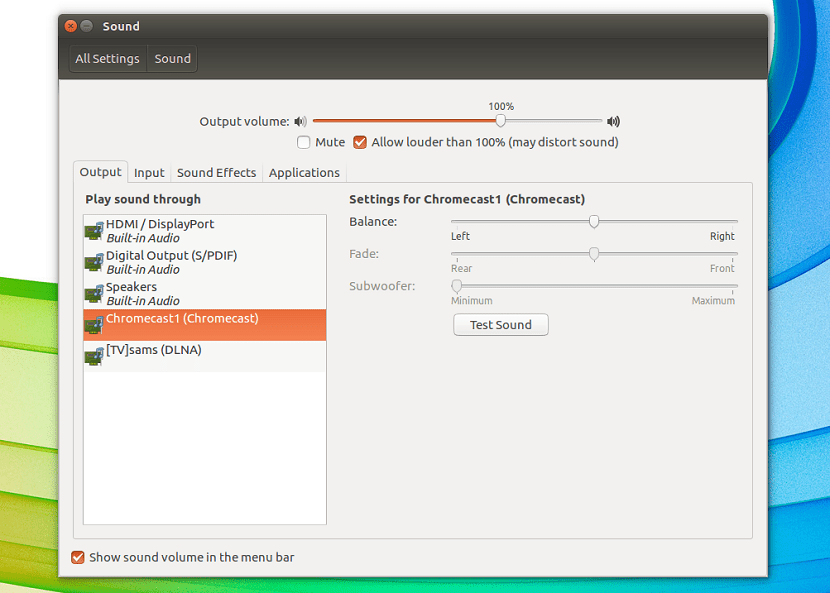
Το Chromecast είναι μια εξαιρετική συσκευή με την οποία μπορεί να αναπαραχθεί μεγάλος αριθμός αρχείων πολυμέσων από την άνεση των κινητών συσκευών σας.
Αν και Είναι επίσης δυνατή η αποστολή περιεχομένου από τον υπολογιστή σας με τη βοήθεια του προγράμματος περιήγησης ιστού Chrome, αν και αυτή η τελευταία επιλογή δεν είναι η πιο βιώσιμη.
Πρέπει να ξέρουμε Υπάρχουν εφαρμογές τρίτων που μας βοηθούν να στείλουμε περιεχόμενο από τον υπολογιστή μας στη συσκευή μας Chromecast.
Γενικά το πιο συνηθισμένο πράγμα είναι να στείλετε οπτικό περιεχόμενο, δηλαδή βίντεο ή εικόνες στη συσκευή μας Chromecast, αν και είναι επίσης δυνατή η αναπαραγωγή ήχου σε αυτήν.
Ένας από τους απλούστερους τρόπους αποστολής ήχου στο Chromecast είναι η εφαρμογή αναπαραγωγής ήχου ή ροής.
Ένα πρακτικό παράδειγμα είναι με τη βοήθεια του Spotify που διαθέτει έναν επίσημο πελάτη για Linux, ένα άλλο μπορεί να είναι με έναν πελάτη τρίτου μέρους για τη Μουσική Google Play.
Όσον αφορά τις συσκευές αναπαραγωγής ήχου, θα πρέπει να ελέγξετε ποιες έχουν υποστήριξη Chromecast ή εάν υπάρχουν επιπλέον προσθήκες.
επίσης υπάρχει μια εφαρμογή που μπορούμε να χρησιμοποιήσουμε στο Ubuntu, το οποίο ονομάζεται "Pulseaudio-DLNA".
Σχετικά με το Pulseaudio-DLNA
αυτό είναι ένας ελαφρύς διακομιστής ροής που διαθέτει υποστήριξη DLNA / UPnP και υποστήριξη Chromecast με το PulseAudio.
Μπορείτε να κάνετε streaming της τρέχουσας αναπαραγωγής σας με το PulseAudio σε διαφορετικές συσκευές UPnP στο δίκτυο. Το βοηθητικό πρόγραμμα είναι εύκολο στη χρήση και εύκολο στη διαμόρφωση.
Ένας από τους καλύτερους τρόπους για να απολαύσετε ροή μουσικής μέσω συσκευών DLNA / UPnP, όπως Chromecast, Roku, Amazon Fire Stick κ.λπ.
Πώς να εγκαταστήσετε το Pulseaudio-DLNA στο Ubuntu;
Για να εγκαταστήσετε αυτήν την εφαρμογή στο σύστημα, είναι απαραίτητο να εγκαταστήσουμε πρώτα κάποιες εξαρτήσεις απαραίτητες για τη σωστή λειτουργία αυτού.
Για να το κάνουμε αυτό, πρόκειται να ανοίξουμε ένα τερματικό στο σύστημα με Ctrl + Alt + T και να εκτελέσουμε την ακόλουθη εντολή σε αυτό:
sudo apt-get install python2.7 python-pip python-setuptools python-dbus python-docopt python-requests python-setproctitle python-gi python-protobuf python-notify2 python-psutil python-concurrent.futures python-chardet python-netifaces python-pyroute2 python-netaddr python-lxml python-zeroconf vorbis-tools sox lame flac faac opus-tools
Έγινε τώρα πρόκειται να εγκαταστήσουμε την εφαρμογή με τα ακόλουθα βήματα.
Στην περίπτωση εκείνων που είναι χρήστες των εκδόσεων πριν από το Ubuntu 18.04 LTS, μπορούν να προσθέσουν το ακόλουθο αποθετήριο στο σύστημά τους.
Μόνο πρέπει να πληκτρολογήσουν την ακόλουθη εντολή:
sudo add-apt-repository ppa:qos/pulseaudio-dlna
Ενημερώστε τη λίστα πακέτων με:
sudo apt-get update
Και τέλος εγκαταστήστε την εφαρμογή με:
sudo apt-get install pulseaudio-dlna
Τώρα για αυτοί που είναι χρήστες της πιο πρόσφατης έκδοσης του Ubuntu, δηλαδή της έκδοσης του Ubuntu 18.04 LTS.
Θα κατεβάσουμε το ακόλουθο πακέτο deb, στο τερματικό θα πληκτρολογήσουμε:
wget http://ftp.us.debian.org/debian/pool/main/p/pulseaudio-dlna/pulseaudio-dlna_0.5.3+git20170406-1_all.deb
Y μπορούμε να εγκαταστήσουμε την εφαρμογή με τον προτιμώμενο διαχειριστή πακέτων ή από το τερματικό που εγκαθιστούμε με:
sudo dpkg -i pulseaudio-dlna_0.5.3+git20170406-1_all.deb
Μόλις ολοκληρωθεί η εγκατάσταση, μπορούμε να τη χρησιμοποιήσουμε για να ξεκινήσουμε την αποστολή περιεχομένου στο Chromecast μας.
Για εκείνονΉ πρέπει να εκτελέσουμε αυτήν την εντολή για να αρχίσουμε να αναζητούμε συσκευές Chromecast που είναι διαθέσιμες στο δίκτυό σας Wi-Fi.
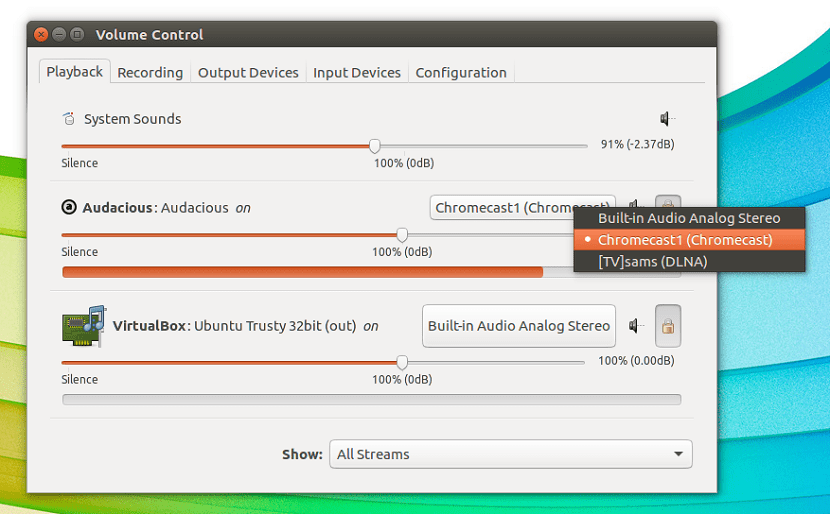
Βεβαιωθείτε ότι έχετε συνδέσει τη συσκευή σας Chromecast στο ίδιο δίκτυο στο οποίο είναι συνδεδεμένο το Ubuntu.
pulseaudio-dlna
Απλώς πρέπει να περιμένουν και μετά μπορούν να κλείσουν το τερματικό μετά από ένα λεπτό περίπου και μετά να μεταβούν στις "Ρυθμίσεις".
Κάντε κλικ στο "Ήχος" στο αριστερό πλαίσιο.
Θα πρέπει να βλέπετε τις συσκευές Chromecast στη λίστα.
Για να ξεκινήσετε τη ροή, απλώς επιλέξτε τη συσκευή σας και μετά ξεκινήστε να παίζετε μουσική!
Σε περίπτωση που θέλετε να κάνετε ροή μεμονωμένων ροών ήχου στις συσκευές σας UPNP, μπορείτε να το κάνετε μέσω του pavucontrol.
Μπορείτε να εγκαταστήσετε το pavucontrol στο Ubuntu μέσω της ακόλουθης εντολής:
sudo apt-get install pavucontrol
Λάβετε υπόψη ότι το pulseaudio-dlna πρέπει να λειτουργεί συνεχώς ακούγοντας τη μουσική σας.
Εάν σταματήσετε το pulseaudio-dlna, θα αφαιρέσει καθαρά τις συσκευές UPNP που δημιουργήθηκαν από το PulseAudio και οι συσκευές UPNP θα σταματήσουν να παίζουν.
Αν θέλετε να μάθετε περισσότερα για τη χρήση αυτής της εφαρμογής, καθώς και για τις υποστηριζόμενες συσκευές, μπορείτε να επισκεφθείτε το χώρο τους στο Github και να μάθετε περισσότερες λεπτομέρειες σε αυτόν τον σύνδεσμο.