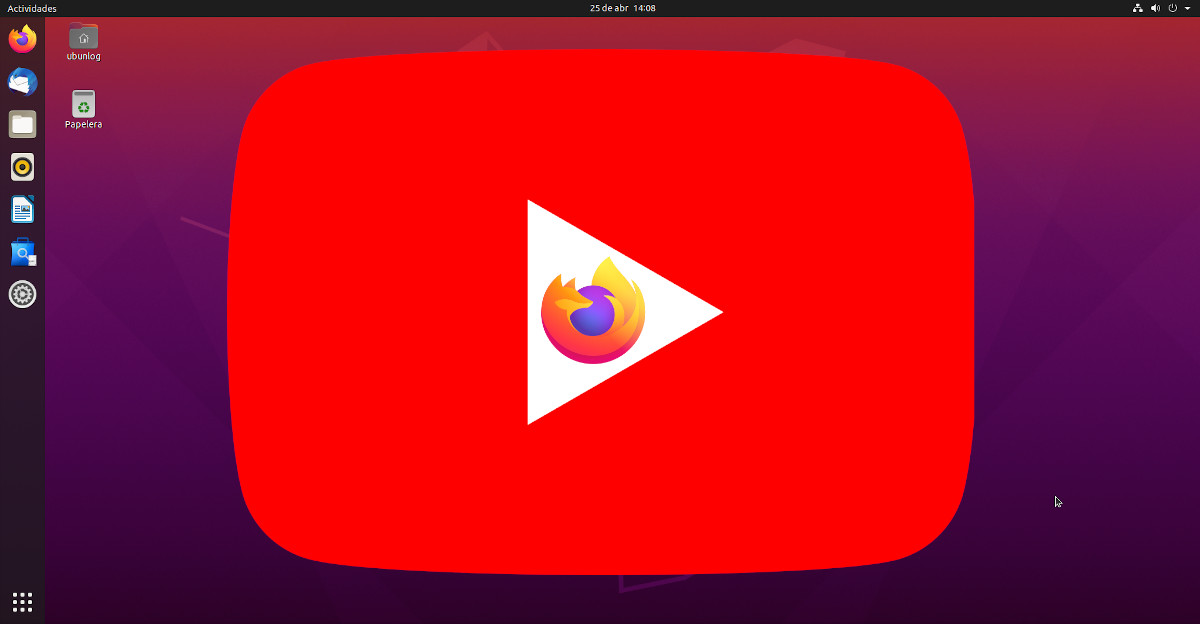
Πέρασαν περισσότερα από 15 χρόνια από τότε που ο Jawed ανέβασε το «Εγώ στο ζωολογικό κήπο»Σε αυτήν που είναι σήμερα η πιο δημοφιλής πλατφόρμα βίντεο στον πλανήτη. Όταν έχουμε σύνδεση στο Διαδίκτυο, δεν υπάρχει αμφιβολία ότι είναι καλύτερο να επισκεφτείτε την υπηρεσία από ένα πρόγραμμα περιήγησης ιστού, αλλά μερικές φορές θέλουμε να δούμε το περιεχόμενο εκτός σύνδεσης. Από την άλλη πλευρά, υπάρχουν βίντεο που δεν μπορούν να ληφθούν επειδή ο συγγραφέας τους δεν το επιτρέπει από τις ρυθμίσεις, αλλά σε αυτό το άρθρο θα σας δείξουμε πώς να κατεβάσετε οποιοδήποτε βίντεο ή ήχο από το YouTubeκαι όλα από ένα πρόγραμμα περιήγησης όπως Firefox.
Πριν συνεχίσω, θα ήθελα να κάνω κάτι σαφές: αυτό που εξηγείται εδώ είναι έγκυρο για όσους θέλουν απλώς να χρησιμοποιούν ένα πρόγραμμα περιήγησης ιστού επιφάνεια εργασίας για λήψη βίντεο YouTube. Επιπλέον, είναι πιθανό ότι η λήψη ορισμένων βίντεο είναι κάτι παράνομο ή τουλάχιστον παράνομο, οπότε όλοι πρέπει να είναι υπεύθυνοι για τις ενέργειές τους εάν αποφασίσουν να ακολουθήσουν αυτό που εξηγείται σε αυτό το σεμινάριο. Από την άλλη πλευρά, η διαδικασία δεν είναι η συντομότερη: πρέπει να κατεβάσουμε βίντεο και ήχο ξεχωριστά και στη συνέχεια να συνδυάσουμε τα πάντα, κάτι που μπορεί επίσης να γίνει από το πρόγραμμα περιήγησης.
Κατεβάστε οποιοδήποτε βίντεο YouTube μόνο με το πρόγραμμα περιήγησης
Εάν αναρωτιέστε γιατί αποφάσισα να μοιραστώ αυτό το σεμινάριο, αυτό οφείλεται εν μέρει στο ότι, όπως εξήγησα, υπάρχουν βίντεο που δεν μπορούν να ληφθούν με υπηρεσίες όπως σωληνάριο ninja. Επιπλέον, η μέθοδος που εξηγείται εδώ θα μας επιτρέψει κατεβάστε τα βίντεο με την υψηλότερη ποιότητά τους, ή τουλάχιστον ένας ανώτερος από αυτόν που προσφέρει υπηρεσίες όπως αυτή που αναφέρθηκε παραπάνω. Ακολουθούν τα βήματα που πρέπει να ακολουθήσετε εάν θέλετε να κατεβάσετε οποιοδήποτε βίντεο YouTube.
- Ανοίγουμε οποιοδήποτε πρόγραμμα περιήγησης ιστού που διαθέτει εργαλεία επιθεώρησης ή επιθεωρητή.
- Ανοίγουμε το βίντεο YouTube.
- Κάνουμε δεξί κλικ και ανοίγουμε τον επιθεωρητή. Στον Firefox είναι "Επιθεώρηση στοιχείου". Στο Chrome είναι "Επιθεώρηση".
- Μεταξύ των καρτελών, επιλέγουμε "Δίκτυο" ή "Δίκτυο".
- Στο Firefox, κάνουμε κλικ στο "Media" για να φιλτράρουμε το βίντεο και τον ήχο. Εάν χρησιμοποιούμε το Chrome, μπορούμε να επιλέξουμε την καρτέλα XHR.
- Και στις δύο περιπτώσεις, μας ενδιαφέρει αυτό που λέει το "videoplayback". Πρέπει να κατεβάσουμε το βίντεο και τον ήχο ξεχωριστά. Για να το κάνουμε αυτό, επιλέγουμε μία από τις επιλογές και, στα δεξιά, επιλέγουμε "Κεφαλίδες" ή "Κεφαλίδες", όπου θα εμφανίζονται όλες οι πληροφορίες, συμπεριλαμβανομένου του εάν είναι βίντεο ή ήχος.
- Με το δεξί κλικ σε αυτό που επισημαίνεται με μπλε χρώμα στη λήψη, αντιγράφουμε τη διεύθυνση URL.
- Επικολλάμε τη διεύθυνση URL σε ένα νέο παράθυρο του προγράμματος περιήγησης και διαγράφουμε το τέλος, από όπου λέει "& range = xxxxxxxxx" (τα αποσπάσματα δεν υπάρχουν).
- Πατάμε Enter, το οποίο θα ανοίξει το βίντεο ή τον ήχο σε μορφή που μπορεί να ληφθεί.
- Κάνουμε δεξί κλικ στο παράθυρο αναπαραγωγής και αποθηκεύουμε το βίντεο ή τον ήχο, ανάλογα με το τι εμφανίζεται. Αξίζει ότι και στις δύο περιπτώσεις βάζουμε την επέκταση .mp4, αν και στον ήχο μπορούμε να βάλουμε .mp3 και οι συντάκτες πρέπει να το αναγνωρίσουν. Εάν αποτύχει, μπορούμε να τα κατεβάσουμε απευθείας ως .webm.
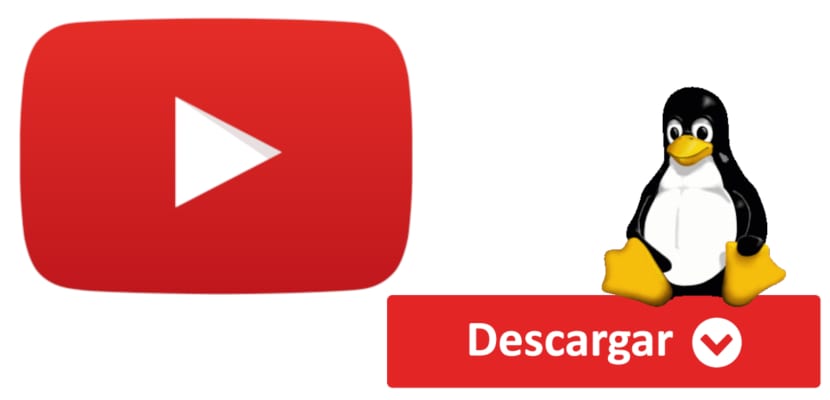
Συγχώνευση βίντεο και ήχου
- Τώρα που έχουμε το βίντεο και τον ήχο στον υπολογιστή μας, πρέπει να τα ενώσουμε. Υπάρχουν πολλοί τρόποι για να το κάνετε αυτό, αλλά επειδή έχουμε υποσχεθεί για αυτό το άρθρο ότι δεν θα χρειαζόμαστε επιπλέον λογισμικό, θα το συνδέσουμε με το πρόγραμμα περιήγησης. Για να γίνει αυτό, πηγαίνουμε στη σελίδα kapwing.com.
- Κάνουμε κλικ στο «Έναρξη επεξεργασίας».
- Κάνουμε κλικ στο "Κάντε κλικ για μεταφόρτωση" και επιλέγουμε το βίντεο.
- Στη συνέχεια, κάνουμε κλικ στο Audio. Θα ανοίξει ένας νέος συντάκτης για εμάς.
- Κάνουμε κλικ στο «Κάντε κλικ για μεταφόρτωση ήχου» και επιλέγουμε τον ήχο. Τα βίντεο και ο ήχος υποτίθεται ότι είναι απόλυτα συγχρονισμένα, έτσι θα μπορούσαμε να προχωρήσουμε στο επόμενο βήμα.
- Κάνουμε κλικ στο «Τέλος». Επιστρέφει στον αρχικό επεξεργαστή.
- Κάνουμε κλικ στο "Δημοσίευση" και περιμένουμε να ολοκληρωθεί η διαδικασία. Χρειάζεται λίγο.
- Μόλις ολοκληρωθεί η εργασία, κάνουμε δεξί κλικ στο βίντεο και επιλέγουμε "Αποθήκευση βίντεο ως", το δίνουμε ένα όνομα, επιλέγουμε τη διαδρομή και το κατεβάζουμε. Μπορούμε επίσης να κάνουμε κλικ στο «Λήψη», αλλά υποτίθεται ότι θέτει ένα υδατογράφημα που μπορεί να αφαιρεθεί αν συνδεθούμε στην υπηρεσία, για την οποία θα πρέπει πρώτα να εγγραφούμε. Έχω δοκιμάσει αρκετές φορές και αυτό το υδατογράφημα δεν έχει εμφανιστεί.
Εγγραφείτε βίντεο και ήχος με VLC
Εάν δεν θέλουμε να ενώσουμε το βίντεο και τον ήχο με το πρόγραμμα περιήγησης, καθώς ο προηγούμενος ιστότοπος ενδέχεται να σταματήσει να λειτουργεί ανά πάσα στιγμή, μπορούμε επίσης εγγραφείτε μαζί τους με το VLC. Λαμβάνοντας υπόψη ότι είναι εγκατεστημένο από προεπιλογή σε πολλές διανομές Linux ή ότι το εγκαθιστούμε μόνοι μας, θα συνεχίσει να πληρούται αυτό του "χωρίς εγκατάσταση επιπλέον λογισμικού". Για να το κάνουμε αυτό, θα κάνουμε τα εξής:
- Ανοίγουμε το VLC.
- Ας πάμε στο Medium / Convert.
- Κάνουμε κλικ στο «Προσθήκη» ή «Προσθήκη».
- Επιλέγουμε το βίντεο.
- Κάνουμε κλικ στο "Εμφάνιση περισσότερων επιλογών" ή "εμφάνιση περισσότερων επιλογών" εάν εμφανίζεται στη γλώσσα μας.
- Επισημαίνουμε το πλαίσιο «Παίξτε συγχρόνως ένα άλλο μέσο».
- Όταν επιλέξετε το πλαίσιο, εμφανίζεται η επιλογή "Εξερεύνηση". Κάνουμε κλικ σε αυτό.
- Επιστρέφουμε στο «Προσθήκη» ή «Προσθήκη», επιλέγουμε το αρχείο ήχου και επιβεβαιώνουμε κάνοντας κλικ στο «Επιλογή».
- Κάνουμε κλικ στο «Μετατροπή / Αποθήκευση».
- Επιλέγουμε ένα προφίλ.
- Δείχνουμε ένα όνομα και μια διαδρομή.
- Τέλος, κάνουμε κλικ στο "Έναρξη" και περιμένουμε να ολοκληρωθεί η διαδικασία.
Με όλα όσα εξηγούνται σε αυτό το άρθρο, σίγουρα δεν υπάρχει βίντεο YouTube που να μπορεί να σας αντισταθεί και αυτό περιλαμβάνει επίσης την καλύτερη ποιότητα.

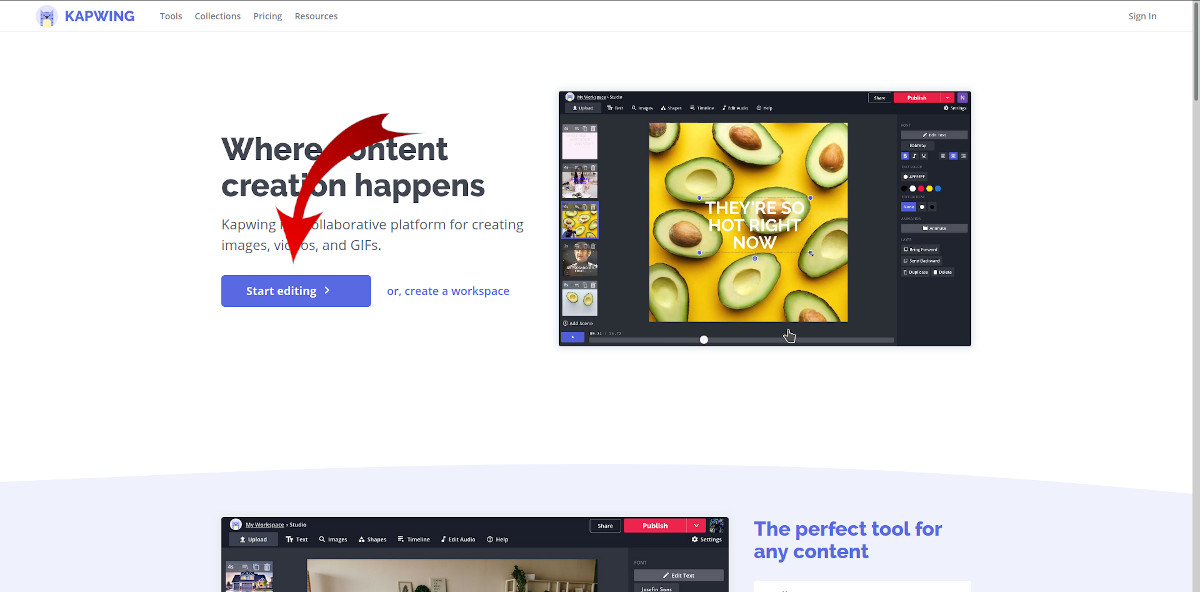
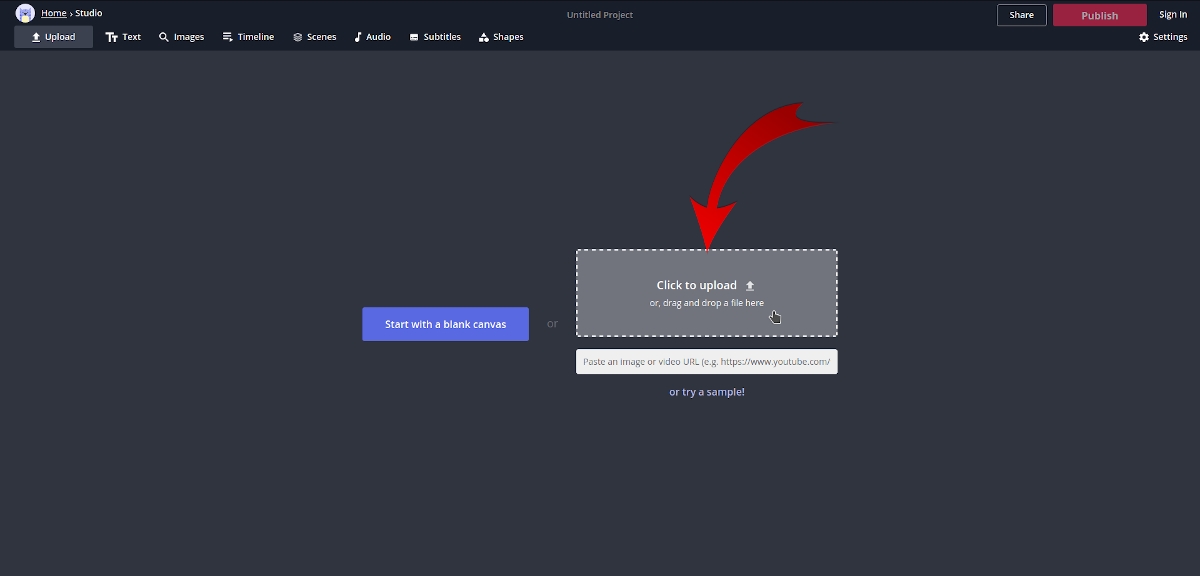
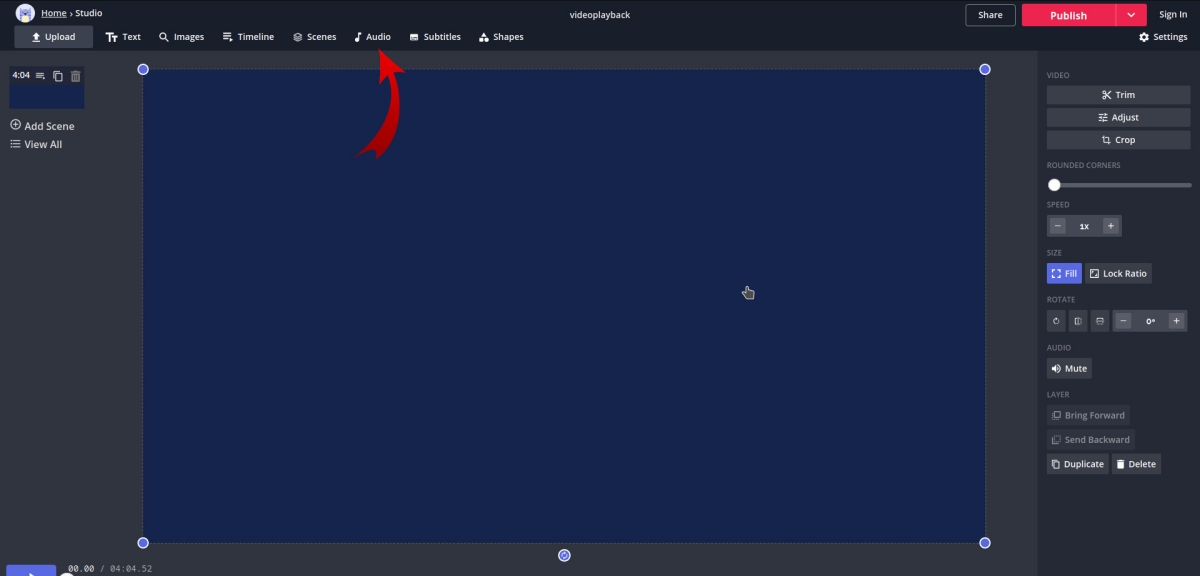

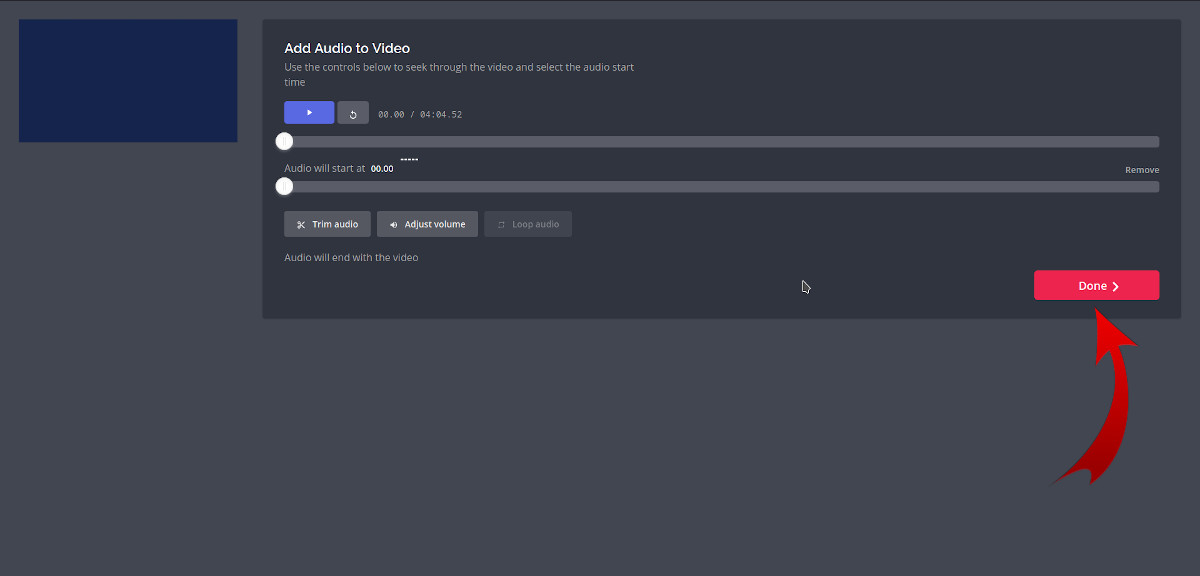
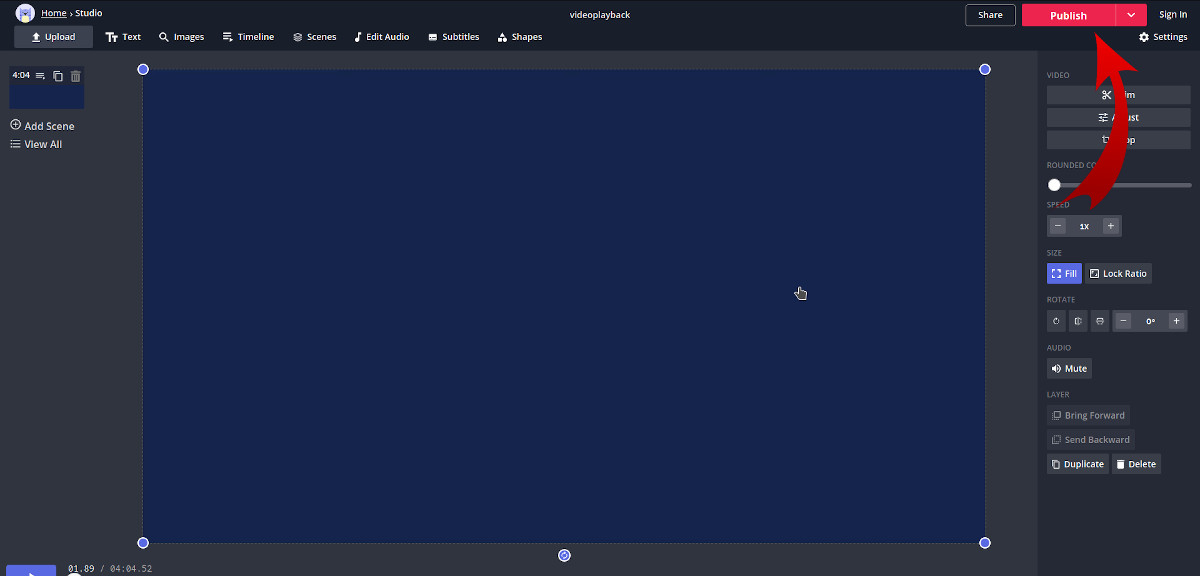
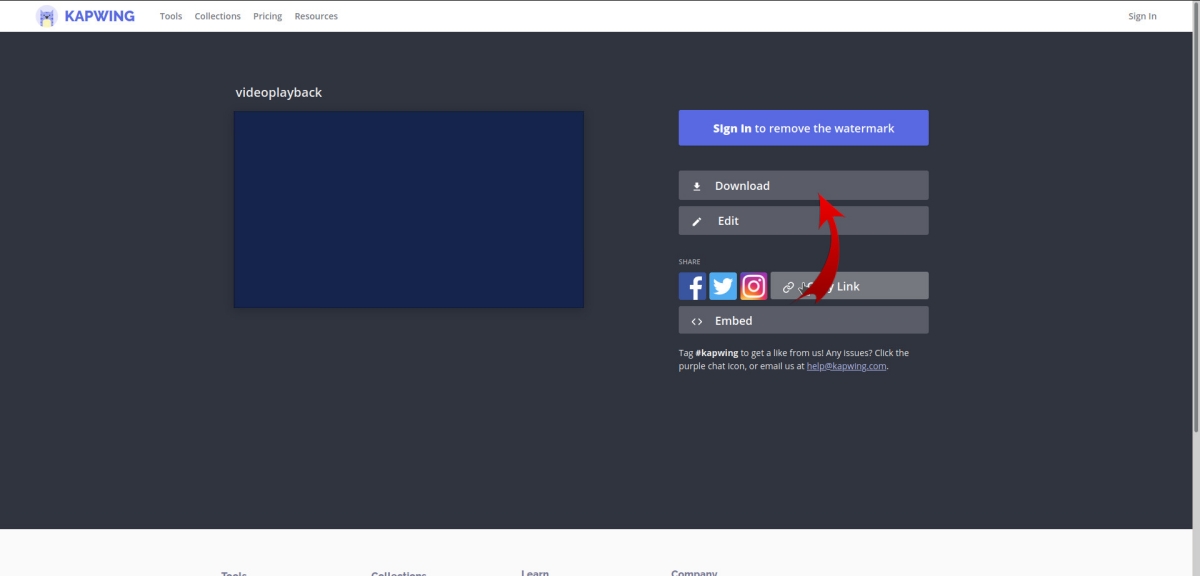
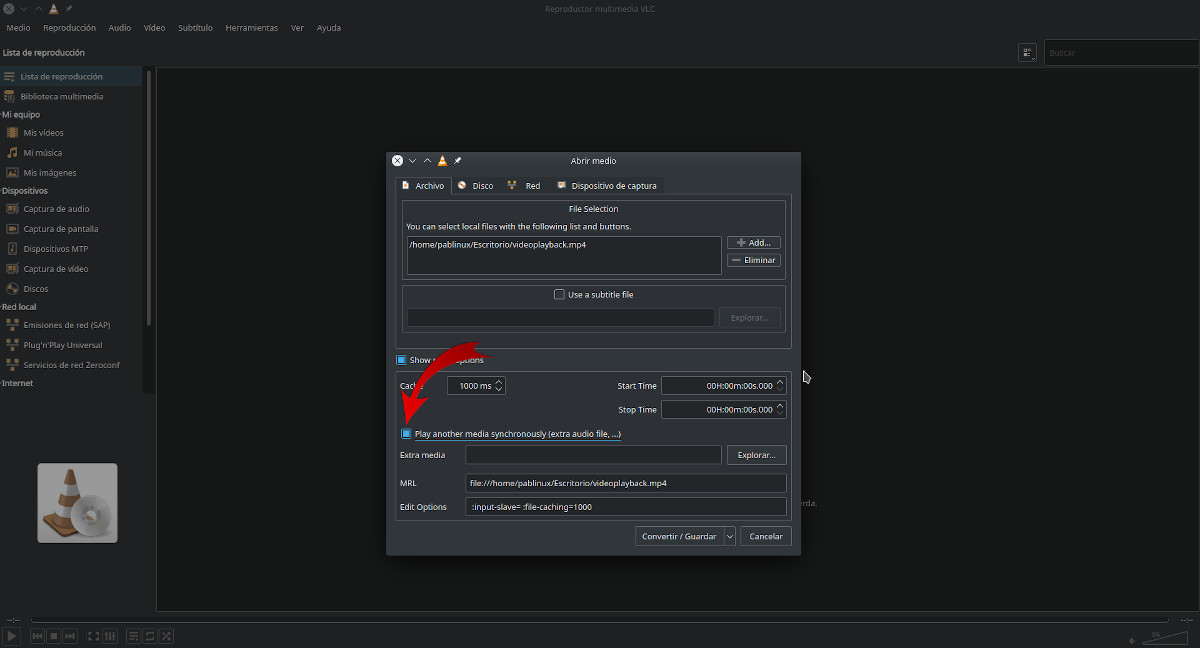
Αυτό που εξηγούν είναι εντάξει, αλλά είναι πολύ πιο εύκολο με το youtube-dl. Είναι σαν να ανακαλύπτουμε ξανά τον τροχό, αλλά πιο περίπλοκο
Υποστηρίζοντας τον αδελφό Che, είναι πιο εύκολο να εγκαταστήσετε το Ffmpeg (το οποίο έρχεται από προεπιλογή στο linux και να κατεβάσετε το youtube-dl και να το εγκαταστήσετε χρησιμοποιώντας το τερματικό (sudo apt install youtube-dl) .. υπάρχουν πολλά σεμινάρια για τον τρόπο λήψης και μετατροπής τα βίντεο από το youtube σε διαφορετικές μορφές βίντεο και ήχου χρησιμοποιώντας την εντολή youtube-dl
savefrom (dot) net plz…
@pablinux https://framapic.org/oRactLza4dBy/jYfjs2GmaKs5.png
@Pablinux Δηλαδή, στον τίτλο μου λέτε ότι είναι χωρίς εγκατάσταση επιπλέον λογισμικού και τώρα μου πείτε ότι χρειάζομαι ένα VPN για να χρησιμοποιήσω αυτήν τη μέθοδο ...
Καλύτερα να χρησιμοποιήσω κάποια περίσταση από κακόβουλη κατάσταση - εκτός από την κύρια - για να κατεβάσετε το βίντεο, ναι, αν μπορεί να μου αρέσει αυτό που μου στείλατε που ούτε καν στο βλέπω ...
Και για να χρησιμοποιήσετε επιπλέον λογισμικό καλύτερα youtube-dl και σταματάμε ανοησίες όπως η λήψη και η εγκατάσταση ενός vpn για να χρησιμοποιήσετε μια υπηρεσία "να μην χρησιμοποιήσετε επιπλέον λογισμικό".
Το σεμινάριο είναι πολύ καλό, ειδικά για όσους από εμάς προτιμούν λύσεις που μας διδάσκουν να κάνουμε κάποια έρευνα και να μάθουμε πώς χειρίζεται τη σελίδα.
Έχω μια ερώτηση: Βλέπω ότι σε ορισμένες περιπτώσεις εμφανίζονται πολλές από αυτές τις γραμμές "videoplayback", όπως αυτή που επισημαίνεται με μπλε χρώμα στο στιγμιότυπο οθόνης. Υπάρχει κάποια συμβουλή για να μάθετε ποια από αυτές να επιλέξετε πρώτα για να εξαγάγετε τη διεύθυνση URL του ήχου και βίντεο;
Έτσι, επιλέγετε μόνο τις βαρύτερες γραμμές βίντεο και ήχου για να εξαγάγετε τις διευθύνσεις URL και μπορούν να αγνοηθούν όλοι οι άλλοι;
Θα ήθελα επίσης να κάνω το σχόλιο ότι στις δοκιμές που έχουν πραγματοποιηθεί μέχρι στιγμής, έχω αποθηκεύσει τα αρχεία ήχου και βίντεο με την προεπιλεγμένη επέκταση webm και το VLC δεν έχει κανένα πρόβλημα να χειριστεί αυτά τα αρχεία. Αν τα αποθηκεύσω ως mp4 υπάρχουν ασυμβατότητες. Χαιρετίσματα!