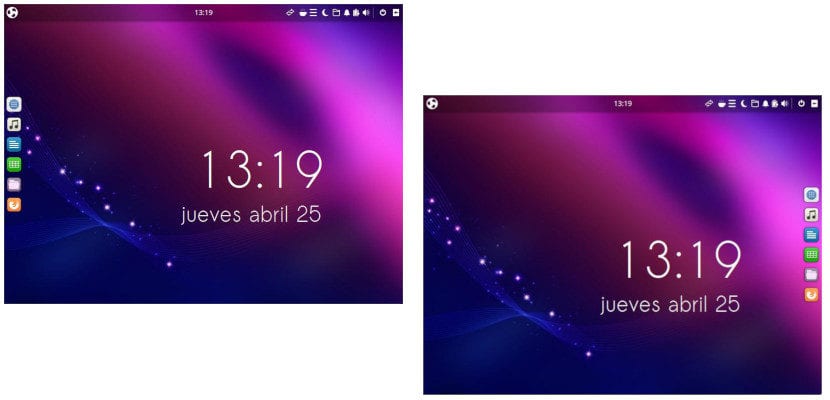
Πριν από λίγο καιρό δοκίμασα το Ubuntu Budgie. Μου άρεσε πολύ το γραφικό περιβάλλον και η ρευστότητά του, αλλά τη στιγμή που το δοκίμασα, δεν είχε επιλογές προσαρμογής που με έκανε να το εγκαταλείψω και να επιστρέψω στο Ubuntu. Πριν από λίγο, μας ρωτήσατε πώς να μετακινήσετε το Ubuntu Budgie 19.04 dock Και σκέφτηκα "πρέπει να υπάρχει ένας εύκολος τρόπος", γι 'αυτό άρχισα να ερευνά. Έχω κάνει πολλές δοκιμές και η λύση είναι πραγματικά απλή, αν και πρέπει να είμαστε ακριβείς.
Αν θυμάμαι σωστά και διορθώσω αν κάνω λάθος, το Ubuntu Budgie dock ήταν νωρίτερα στα αριστερά, όπως κάποιες εκδόσεις του GNOME, συμπεριλαμβανομένου του Ubuntu 19.04 και όλων των τυπικών εκδόσεων του Ubuntu από τότε που άρχισε να χρησιμοποιεί το Unity. Τώρα, η αποβάθρα του μικρότερος αδελφός της οικογένειας του Ubuntu είναι στο κάτω μέρος, αλλά μπορεί να μετακινηθεί. Και όχι μόνο αυτό, αλλά μπορεί να μετακινηθεί και στις τέσσερις πλευρές μιας οθόνης. Εξηγούμε πώς παρακάτω.

Μετακίνηση του Ubuntu Budgie 19.04 Dock από το σωστό του σημείο
Η διαδικασία είναι πολύ απλή. Απλά πρέπει να κάνουμε τα εξής:
- Μετακινούμε τον κέρσορα στην αποβάθρα.
- Εδώ έχουμε ένα μικρό πρόβλημα και ο λόγος για τον οποίο ορισμένοι από εσάς δεν ξέρετε πώς να το κάνετε: το πιο φυσιολογικό είναι ότι βρισκόμαστε στην κορυφή ενός εικονιδίου εφαρμογής, οπότε δεν θα δούμε καμία επιλογή. Το κόλπο είναι να μετακινήσετε το δρομέα αργά μέχρι να μην δούμε το όνομα οποιασδήποτε εφαρμογής.
- Μόλις βρεθεί σε "μεσαίο" σημείο μεταξύ εφαρμογής και εφαρμογής, κάνουμε δεξί κλικ.
- Επιλέγουμε «Προτιμήσεις».
- Τέλος, στην Εμφάνιση / Θέση υποδεικνύουμε πού θέλουμε να έχουμε την αποβάθρα.
Όπως μπορείτε να δείτε, είναι πολύ απλό, αλλά, όπως εξήγησα προηγουμένως, το πρόβλημα είναι αυτό πρέπει να βάλουμε τον κέρσορα στο σωστό χώρο μεταξύ δύο εφαρμογών. Φυσικά, μην σκεφτείτε να το τοποθετήσετε που δεν λειτουργεί πολύ καλά.
ΕΠΙΚΑΙΡΟΠΟΙΗΜΕΝΟ: Όπως μας λένε TwitterΥπάρχει ένας άλλος τρόπος που δεν απαιτεί τόση ικανότητα με το ποντίκι ή το touchpad. Θα προσπαθούσε να κάνει κλικ στο μενού (πάνω αριστερά) και πληκτρολογήστε "Plank". Θα δούμε ότι εμφανίζεται το "Plank Preferences". Αυτό θα μας οδηγήσει στο ίδιο πράγμα που είδαμε στο προηγούμενο βίντεο.
Έχετε τα αποθετήρια για να βάλετε εικονίδια στην επιφάνεια εργασίας ;;;
Τέλεια, δεν ήξερα πώς να το κάνω, στην περίπτωσή μου δεν ήθελα να το μετακινήσω, αυτό που ήθελα ήταν να βάλω τα εικονίδια μεγαλύτερα, αφού από προεπιλογή έρχονται πολύ μικρά. Ευχαριστώ για τη συμβολή.