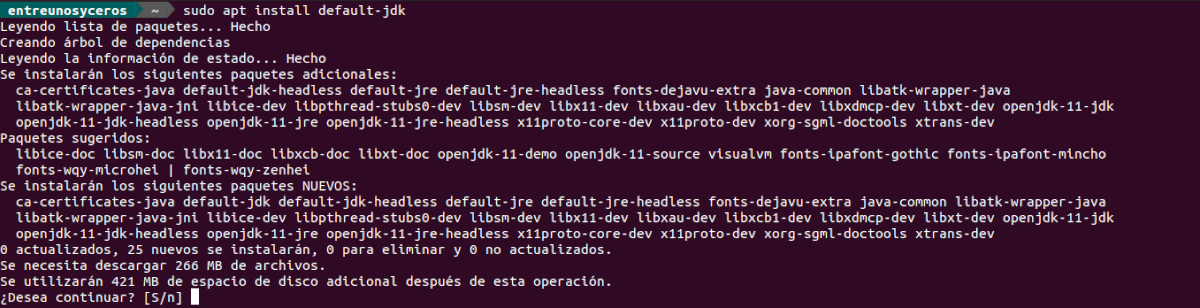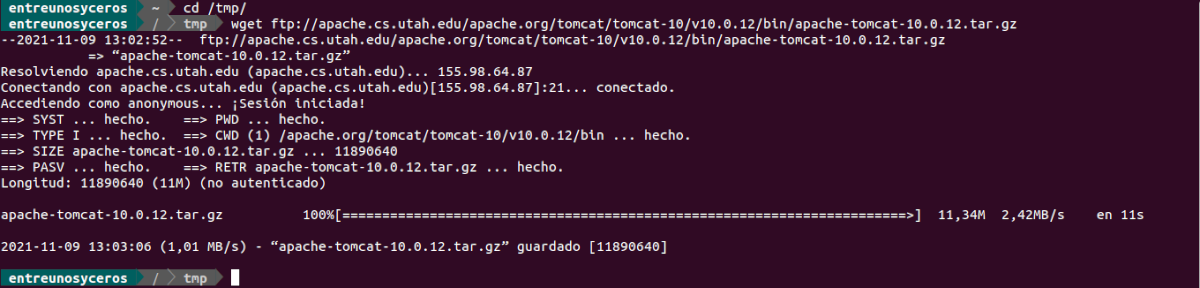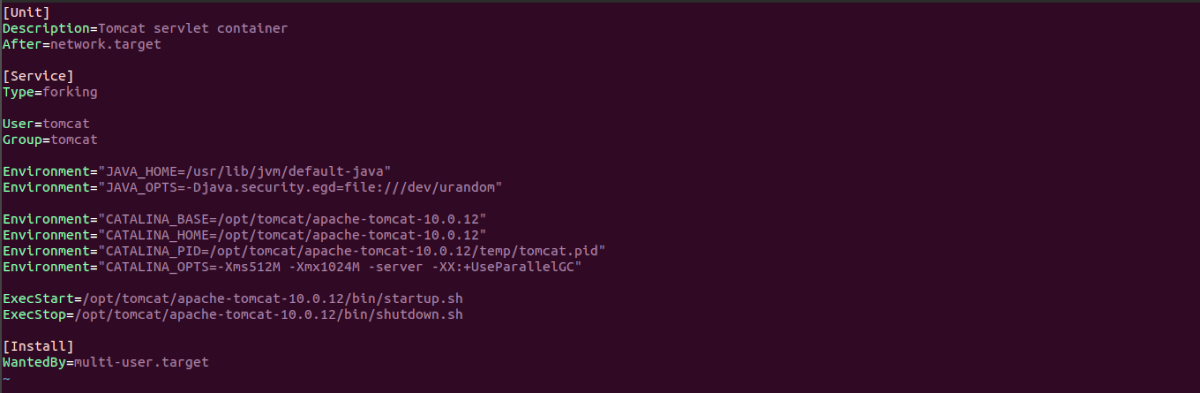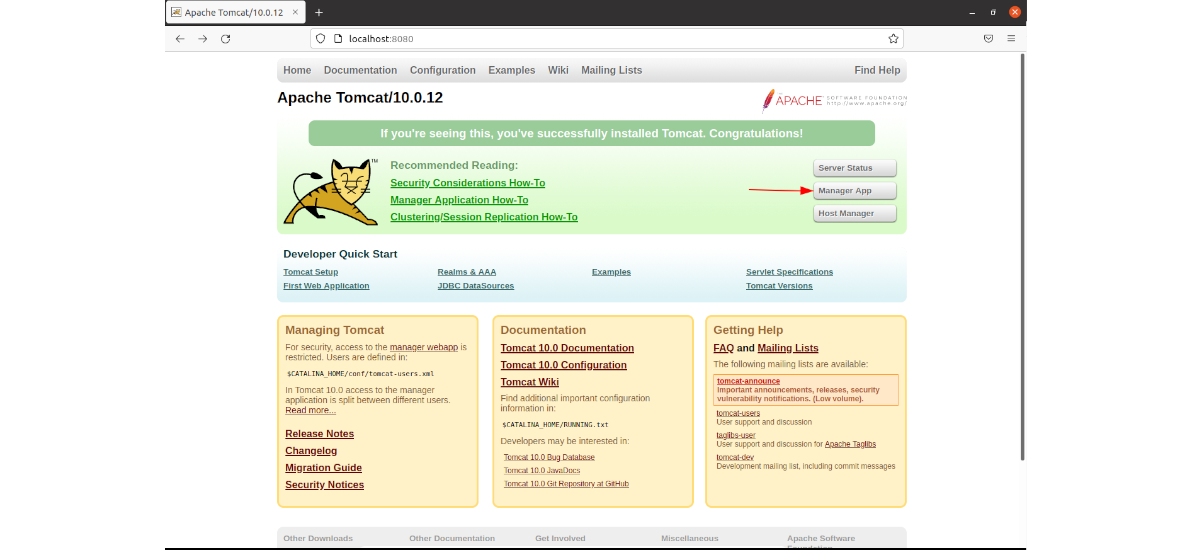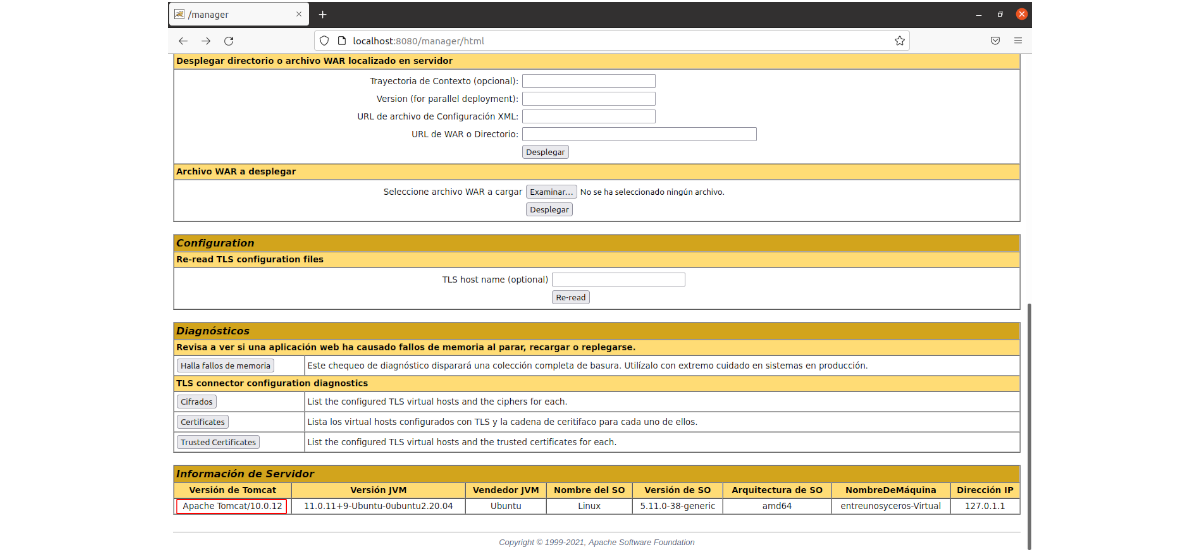Στο επόμενο άρθρο θα ρίξουμε μια ματιά πώς μπορούμε να εγκαταστήσουμε το tomcat 10 στο Ubuntu 20.04. Το Apache Tomcat λειτουργεί ως κοντέινερ servlet που αναπτύχθηκε στο πλαίσιο του Έργο Τζακάρτα στο Ίδρυμα Λογισμικού Apache. Αναπτύχθηκε και ενημερώνεται από μέλη του Apache Software Foundation και ανεξάρτητους εθελοντές.
Αν και σήμερα δεν είναι τόσο δημοφιλές όσο άλλοι διακομιστές, ο Tomcat εξακολουθεί να είναι χρήσιμος σε πολλά έργα. Η Tomcat απαιτεί Java SE 8 ή νεότερη έκδοση για να εγκατασταθεί στο σύστημα ώστε να λειτουργεί σωστά.
Πώς να εγκαταστήσετε το Tomcat 10 στο Ubuntu 20.04
Εγκαταστήστε το OpenJDK στο Ubuntu
Όπως είπα παραπάνω, η Tomcat απαιτεί να είναι εγκατεστημένη η Java JDK στο σύστημά μας. Για αυτό Μπορούμε και οι δύο να εγκαταστήσουμε το Oracle Java JDK ως εναλλακτική λύση ανοιχτού κώδικα OpenJDK.
να εγκαταστήστε το OpenJDK που μπορούμε να βρούμε στα αποθετήρια του Ubuntu, πρέπει απλώς να ανοίξουμε ένα τερματικό (Ctrl + Alt + T) και να εκτελέσουμε:
sudo apt update; sudo apt install default-jdk
Μόλις εγκατασταθεί, θα χρειαστούμε μόνο επαληθεύστε την εγκατάσταση έλεγχος έκδοσης java:
java -version
Δημιουργήστε έναν χρήστη και μια ομάδα για το Tomcat
Πρώτα πρόκειται δημιουργήστε μια νέα ομάδα για το Tomcat που θα ονομάσουμε Tomcat. Θα το κάνουμε με την εντολή:
sudo groupadd tomcat
Τότε είναι η ώρα να δημιουργήστε έναν νέο χρήστη για το Tomcat που θα ονομάσουμε Tomcat. Στη συνέχεια θα το κάνουμε μέλος της ομάδας tomcat που δημιουργήσαμε νωρίτερα. Επιπλέον θα κάνουμε επίσης / opt / tomcat τον αρχικό φάκελο για τον χρήστη που πρόκειται να δημιουργήσουμε. Για να τα κάνουμε όλα αυτά, στο ίδιο τερματικό θα πρέπει να εκτελέσουμε μόνο:
sudo useradd -s /bin/false -g tomcat -d /opt/tomcat tomcat
Κατεβάστε το Tomcat
Σε αυτό το σημείο, είμαστε έτοιμοι κατεβάστε και ρυθμίστε το Tomcat. Τη στιγμή που γράφεται αυτό το άρθρο, η πιο πρόσφατη έκδοση της σειράς 10 είναι η 10.0.12 και μπορείτε να την κατεβάσετε από το ιστοσελίδα του έργου.
Εκτός από τη χρήση του προγράμματος περιήγησης ιστού, μπορούμε επίσης λάβετε αυτό το τελευταίο πακέτο που δημοσιεύεται σήμερα ανοίγοντας ένα τερματικό (Ctrl + Alt + T) και εκτελώντας τις εντολές σε αυτό:
cd /tmp
wget ftp://apache.cs.utah.edu/apache.org/tomcat/tomcat-10/v10.0.12/bin/apache-tomcat-10.0.12.tar.gz
Όταν ολοκληρωθεί η λήψη, θα το κάνουμε δημιουργήστε τον οικιακό φάκελο tomcat στο / opt / tomcat. Εκεί θα αποσυμπιέσουμε το ληφθέν αρχείο. Για να γίνει αυτό θα πρέπει να εκτελέσουμε μόνο τις εντολές:
sudo mkdir /opt/tomcat
sudo tar xzvf apache-tomcat-10*tar.gz -C /opt/tomcat/
Τώρα πρόκειται δίνουμε στον χρήστη Tomcat τον έλεγχο ολόκληρου του καταλόγου και θα κάνουμε όλα τα σενάρια στη θέση κάδου εκτελέσιμα:
sudo chown -R tomcat: /opt/tomcat
sudo sh -c 'chmod +x /opt/tomcat/apache-tomcat-10.0.12/bin/*.sh'
Διαμορφώστε την υπηρεσία Tomcat
Τώρα που έχουμε το εξαγόμενο πακέτο στη θέση που θέλουμε, θα εκτελέσουμε την παρακάτω εντολή ανοίξτε το αρχείο διαμόρφωσης Tomcat για προεπιλεγμένο χρήστη:
sudo vim /opt/tomcat/apache-tomcat-10.0.12/conf/tomcat-users.xml
Μέσα στο αρχείο πρόκειται να δημιουργήσουμε έναν λογαριασμό με κωδικό πρόσβασης για τον χρήστη διαχειριστής και αποθηκεύστε το μέσα στο αρχείο. Μπορούμε να το κάνουμε αυτό αντιγράφοντας και επικολλώντας τις ακόλουθες γραμμές στο αρχείο, λίγο πριν:
<role rolename="manager-gui"/> <role rolename="admin-gui"/> <user username="admin" password="escribe-la-contraseña-para-admin" roles="manager-gui,admin-gui"/>
μετά αλλάξουμε την επιλογή «password» για τον κωδικό μας, αποθηκεύουμε και κλείνουμε το πρόγραμμα επεξεργασίας. Στη συνέχεια, θα εκτελέσουμε την παρακάτω εντολή στο δημιουργήστε έναν λογαριασμό διακομιστή για την Tomcat:
sudo vim /etc/systemd/system/tomcat.service
Όταν ανοίξει το πρόγραμμα επεξεργασίας, ας το κάνουμε επικολλήστε τις παρακάτω γραμμές στα πλαίσια. Στη συνέχεια θα αποθηκεύσουμε το αρχείο.
[Unit] Description=Tomcat servlet container After=network.target [Service] Type=forking User=tomcat Group=tomcat Environment="JAVA_HOME=/usr/lib/jvm/default-java" Environment="JAVA_OPTS=-Djava.security.egd=file:///dev/urandom" Environment="CATALINA_BASE=/opt/tomcat/apache-tomcat-10.0.12" Environment="CATALINA_HOME=/opt/tomcat/apache-tomcat-10.0.12" Environment="CATALINA_PID=/opt/tomcat/apache-tomcat-10.0.12/temp/tomcat.pid" Environment="CATALINA_OPTS=-Xms512M -Xmx1024M -server -XX:+UseParallelGC" ExecStart=/opt/tomcat/apache-tomcat-10.0.12/bin/startup.sh ExecStop=/opt/tomcat/apache-tomcat-10.0.12/bin/shutdown.sh [Install] WantedBy=multi-user.target
Όταν επιστρέψουμε στο τερματικό, θα εκτελέσουμε τις ακόλουθες εντολές στο επαναφορτώστε τα προφίλ του συστήματος και ενεργοποιήστε την υπηρεσία Tomcat:
sudo systemctl daemon-reload sudo systemctl start tomcat.service sudo systemctl enable tomcat.service
Μετά από αυτές τις εντολές, να ελέγξτε αν το Tomcat τρέχει ή όχι, θα χρειαστεί μόνο να εκτελέσουμε:
sudo systemctl status tomcat.service
Ξεκινήστε το Tomcat GUI
Σε αυτό το σημείο, θα είναι μόνο απαραίτητο ανοίξτε το πρόγραμμα περιήγησής μας και μεταβείτε στην IP του τοπικού διακομιστή ή στο όνομα του κεντρικού υπολογιστή. Αυτό θα πρέπει να μας δείχνει την προεπιλεγμένη σελίδα Tomcat:
http://localhost:8080
Μόλις μπείτε στη διεπαφή του προγράμματος, θα πρέπει κάντε κλικ στην επιλογή Manager για να συνδεθείτε στη σελίδα υποστήριξης. Εδώ θα έχουμε τον τρόπο χρήσης ως όνομα χρήστη διαχειριστής και ως κωδικός αυτός που υποδεικνύουμε στο αρχείο tomcat-users.xml.
Εάν θέλετε να αποκτήσετε απομακρυσμένη πρόσβαση στον διακομιστή Tomcat, θα χρειαστεί να προσθέσετε στη λίστα επιτρεπόμενων την απομακρυσμένη διεύθυνση IP στην οποία θα επιτρέπεται η πρόσβαση. Για να αλλάξετε τους περιορισμούς διεύθυνσης, θα χρειαστεί να ανοίξετε τα κατάλληλα αρχεία context.xml. Για την εφαρμογή Manager, το αρχείο προς επεξεργασία θα είναι:
sudo nano /opt/tomcat/apache-tomcat-10.0.12/webapps/manager/META-INF/context.xml
Για την εφαρμογή Host Manager, το αρχείο προς επεξεργασία θα είναι το εξής:
sudo vim /opt/tomcat/apache-tomcat-10.0.12/webapps/host-manager/META-INF/context.xml
Μέσα και στα δύο αρχεία, Συζητήστε τον περιορισμό της διεύθυνσης IP για να επιτρέπονται οι συνδέσεις από οπουδήποτε. Εάν θέλετε να επιτρέψετε την πρόσβαση μόνο σε συνδέσεις που προέρχονται από τη δική σας διεύθυνση IP, μπορείτε να προσθέσετε τη δημόσια διεύθυνση IP σας στη λίστα.
Τα αρχεία context.xml για τις εφαρμογές web Tomcat θα πρέπει να έχουν την εξής μορφή:
Αφού αποθηκεύσετε τα αρχεία context.xml, πρέπει επανεκκινήστε την υπηρεσία Tomcat εκτέλεση της εντολής:
sudo systemctl restart tomcat
Μπορεί να ληφθεί περισσότερες πληροφορίες για το Tomcat και πώς λειτουργεί στο ιστοσελίδα του έργου, στο επίσημη τεκμηρίωση ή στο δικό σας Wiki.