
Στο επόμενο άρθρο θα ρίξουμε μια ματιά στο FFmpeg. Αυτό είναι ένα συλλογή λογισμικού γραμμής εντολών, δωρεάν και ανοιχτού κώδικα, για εργασία με αρχεία πολυμέσων. Περιέχει α σύνολο βιβλιοθηκών ήχου και βίντεο, όπως είναι: libavcodec, libavformat και libavutil μεταξύ άλλων. Με το FFmpeg, ο καθένας μπορεί να μετατρέψει διάφορες μορφές βίντεο και ήχου, να ορίσει δείκτες, να αλλάξει το μέγεθος των βίντεο ή να εγγράψει την επιφάνεια εργασίας του υπολογιστή σας. Σχετικά με το τελευταίο ήδη ένας συνάδελφος μας μίλησε Πριν καιρό.
Στις ακόλουθες γραμμές θα δούμε τα απαραίτητα βήματα εγκαταστήστε το FFmpeg στο Ubuntu 18.04. Θα δούμε πώς μπορούμε να εγκαταστήσουμε την τρέχουσα σταθερή έκδοση ή την τελευταία διαθέσιμη έκδοση. Οι ίδιες οδηγίες μπορούν να εφαρμοστούν στο Ubuntu 16.04 και σε οποιαδήποτε διανομή που βασίζεται στο Ubuntu, συμπεριλαμβανομένου του Linux Mint και του Elementary OS.
FFmpeg στο Ubuntu
Εγκαταστήστε το FFmpeg 3.X
Στην Επίσημα αποθετήρια του Ubuntu μπορούμε να βρούμε το FFmpeg και μπορούμε εγκαταστήστε εύκολα με τον κατάλληλο διαχειριστή πακέτων. Αυτός είναι ο γρηγορότερος και ευκολότερος τρόπος εγκατάστασης του FFmpeg στο Ubuntu. Ωστόσο, η έκδοση που περιλαμβάνεται στα αποθετήρια ενδέχεται να μην είναι η πιο πρόσφατη διαθέσιμη έκδοση.
Καθώς γράφω αυτές τις γραμμές, η τρέχουσα σταθερή έκδοση που είναι διαθέσιμη στα αποθετήρια του Ubuntu 18.04 είναι 3.4.4. Εάν σας ενδιαφέρει να έχετε αυτήν την έκδοση, απλώς πρέπει να ακολουθήσετε τα παρακάτω βήματα για να την εγκαταστήσετε στο Ubuntu 18.04.
Θα ξεκινήσουμε ανοίγοντας ένα τερματικό (Ctrl + Alt + T). Σε αυτό θα γράψουμε τα ακόλουθα για να ενημερώσουμε τη λίστα των διαθέσιμων πακέτων:
sudo apt update
Τότε μπορούμε εγκαταστήστε το FFmpeg πληκτρολογώντας την ακόλουθη εντολή:
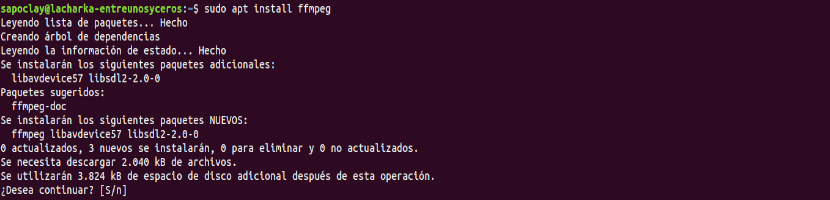
sudo apt install ffmpeg
Μετά την εγκατάσταση, στο επικυρώστε ότι το πακέτο έχει εγκατασταθεί σωστά, μπορούμε να χρησιμοποιήσουμε την ακόλουθη εντολή. Αυτό θα εκτυπώσει κάτι σαν το εξής:
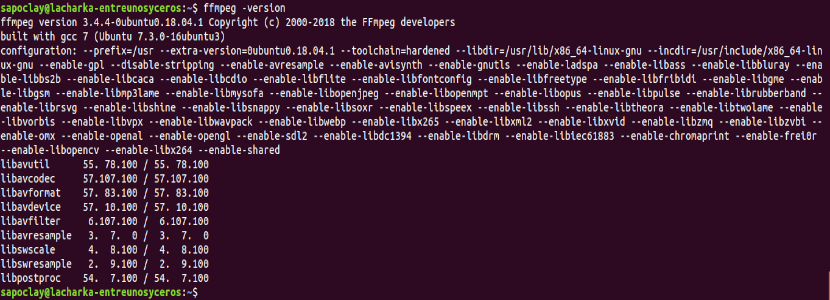
ffmpeg -version
Για να συμβουλευτείτε όλους διαθέσιμοι κωδικοποιητές και αποκωδικοποιητές, μπορούμε να γράψουμε:
ffmpeg -encoders
ffmpeg -decoders
Με όλα τα παραπάνω θα έχουμε εγκαταστήσει και επαληθεύσει την εγκατάσταση του FFmpeg 3.X στο σύστημα Ubuntu. Τώρα μπορούμε να αρχίσουμε να το χρησιμοποιούμε.
Εγκαταστήστε το FFmpeg 4.X
Αν προτιμούμε εγκαταστήστε μια νεότερη έκδοσηΜε τις παρακάτω οδηγίες θα μπορέσουμε να εγκαταστήσουμε το FFmpeg έκδοση 4.x στο Ubuntu 18.04.
Έκδοση 4.X αυτής της σουίτας λογισμικού προσθέτει έναν αριθμό νέων φίλτρων, κωδικοποιητών και αποκωδικοποιητών. Αυτή η έκδοση είναι διαθέσιμο στο PPA του Jonathon F. Τα παρακάτω βήματα περιγράφουν τον τρόπο εγκατάστασης του FFmpeg 4.x στο Ubuntu 18.04.
Ξεκινάμε ανοίγοντας ένα τερματικό (Ctrl + Alt + T). Σε αυτό θα γράψουμε τα παρακάτω για να προσθέσουμε το απαραίτητο PPA:

sudo add-apt-repository ppa:jonathonf/ffmpeg-4
Μόλις προσθέσετε το PPA στο σύστημά σας, μπορείτε εγκαταστήστε το απαραίτητο πακέτο πληκτρολόγηση:
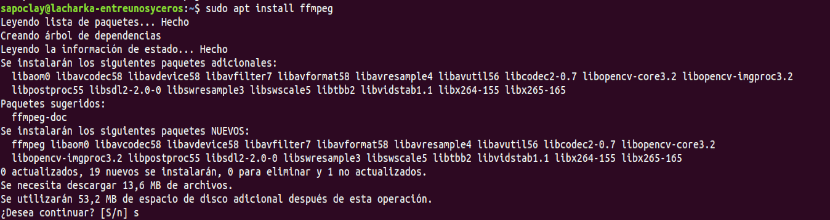
sudo apt install ffmpeg
Με αυτό, θα έχετε εγκατεστημένη την έκδοση 4.X στο σύστημα και έτοιμη για χρήση. Μπορείς ελέγξτε την εγκατεστημένη έκδοση με την ίδια εντολή που χρησιμοποιούμε με την έκδοση 3.X:
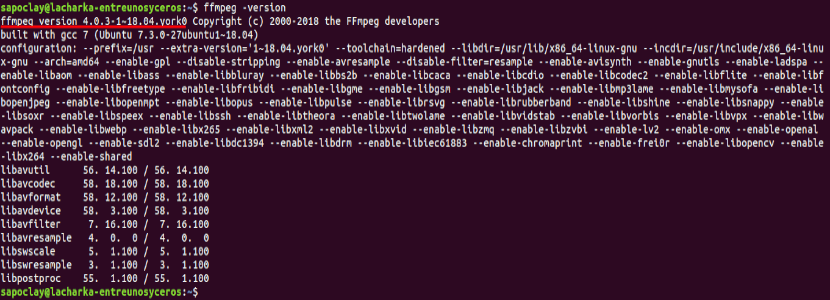
ffmpeg -version
Μερικά παραδείγματα
Κατά τη μετατροπή αρχείων ήχου και βίντεο με FFmpeg, δεν χρειάζεται να καθορίσετε τις μορφές εισόδου και εξόδου. Η μορφή αρχείου εισαγωγής και η μορφή εξόδου τοποθετούνται από την επέκταση αρχείου.
Αν θέλαμε μετατροπή αρχείου βίντεο από mp4 σε webm, θα πρέπει να γράψετε κάτι σαν:
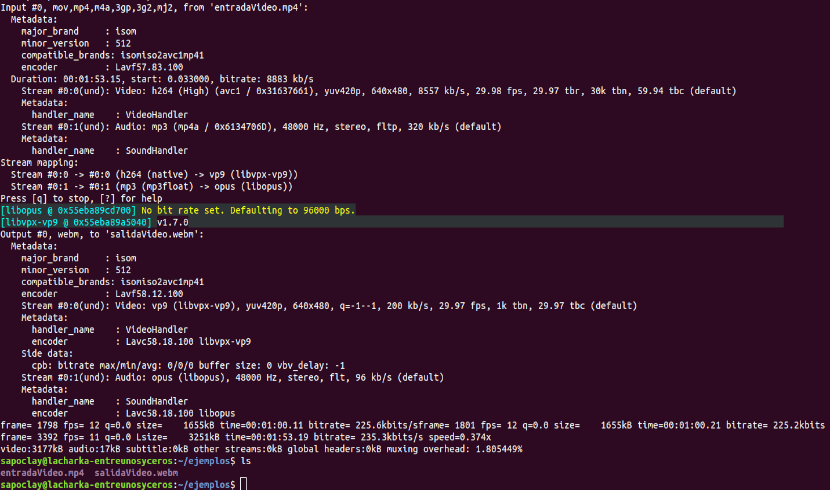
ffmpeg -i entradaVideo.mp4 salidaVideo.webm
Σε περίπτωση που μας ενδιαφέρει μετατρέψτε το αρχείο ήχου mp3 σε ogg, η οδηγία θα είναι η ακόλουθη:
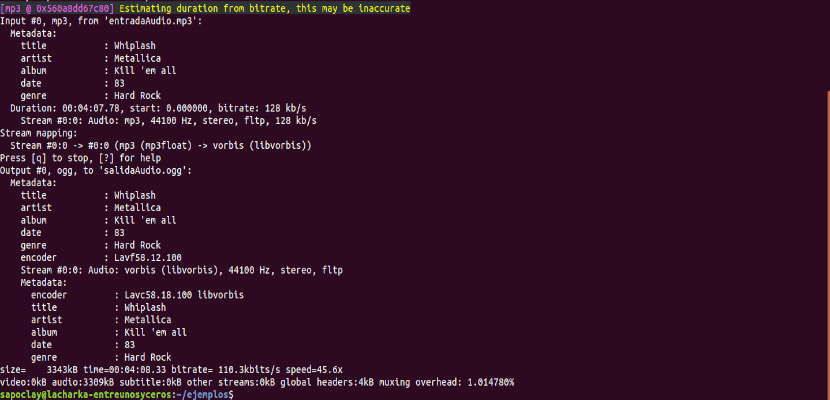
ffmpeg -i entradaAudio.mp3 salidaAudio.ogg
Κατά τη μετατροπή αρχείων, θα είμαστε σε θέση καθορίστε τους κωδικοποιητές που θέλουμε να χρησιμοποιήσουμε με την επιλογή -c. Ο κωδικοποιητής μπορεί να είναι το όνομα οποιουδήποτε υποστηριζόμενου αποκωδικοποιητή / κωδικοποιητή.
Αν θέλαμε μετατροπή αρχείου βίντεο από mp4 σε webm χρησιμοποιώντας libvpx video codec και libvorbis audio codec. Θα πρέπει να χρησιμοποιήσουμε μια παραγγελία όπως η ακόλουθη:
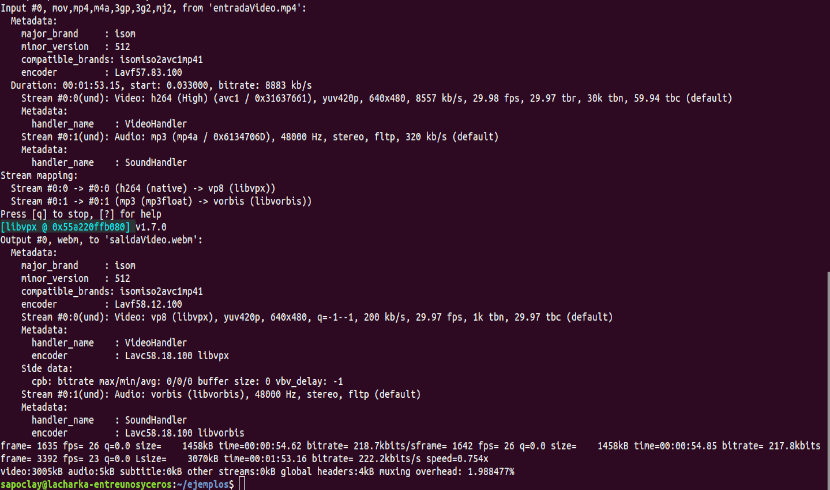
ffmpeg -i input.mp4 -c:v libvpx -c:a libvorbis output.webm
Σε περίπτωση που θέλω μετατρέψτε ένα αρχείο ήχου από mp3 σε ogg κωδικοποιημένο με τον libopus codec. Η εντολή που πρέπει να χρησιμοποιήσετε είναι κάτι σαν το εξής:
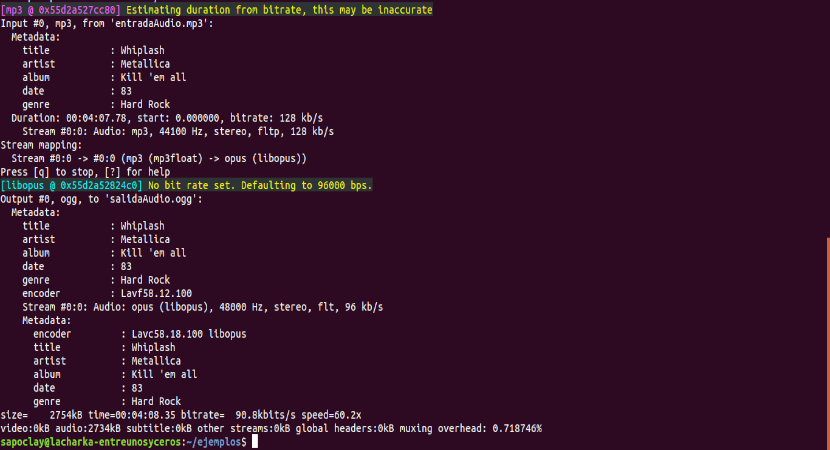
ffmpeg -i entradaAudio.mp3 -c:a libopus salidaAudio.ogg
Μπορείτε να βρείτε περισσότερες πληροφορίες σχετικά με τον τρόπο χρήσης αυτής της σουίτας λογισμικού διαβούλευση με το επίσημη τεκμηρίωση από την FFmpeg.
Είχα προβλήματα με την αναπαραγωγή βίντεο mp4 στο Ubuntu 20.10, αλλά βρήκα τη λύση εδώ. Ένα εκατομμύριο ευχαριστίες!