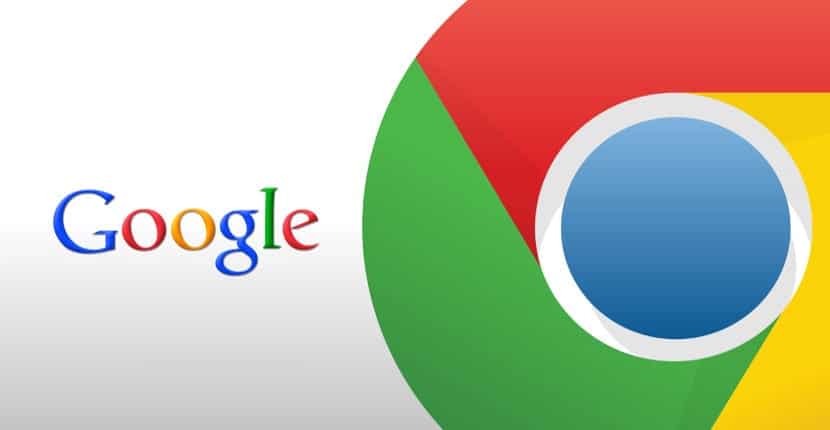
Στο επόμενο άρθρο θα ρίξουμε μια ματιά πώς μπορούμε εύκολα να εγκαταστήσουμε το Google Chrome στο Ubuntu 19.10. Καθώς αυτή η έκδοση του Ubuntu μόλις κυκλοφόρησε, είναι λογικό ότι πολλοί χρήστες είναι ενθουσιασμένοι που το εγκαθιστούν. Αν και οι περισσότερες διανομές Gnu / Linux είναι πολύ πλήρεις από την αρχή, είναι αλήθεια ότι μπορείτε πάντα να προσαρμόσετε περισσότερα. Υπό αυτήν την έννοια, μία από τις πιο χρησιμοποιούμενες εφαρμογές είναι το πρόγραμμα περιήγησης ιστού. Και είναι προφανές, γιατί στην επιφάνεια εργασίας η περιήγηση στο Διαδίκτυο είναι ζωτικής σημασίας.
Επιπλέον, Το Ubuntu 19.10 έρχεται με εγκατεστημένο τον Firefox Από προεπιλογή, είναι το καλύτερο πρόγραμμα περιήγησης ιστού για μένα, αλλά είναι κατανοητό ότι πολλοί χρήστες χρειάζονται ή θέλουν να έχουν το Google Chrome. Είτε επειδή είστε προγραμματιστής και πρέπει να γνωρίζετε πώς μοιάζουν οι εφαρμογές ιστού σε διαφορετικά προγράμματα περιήγησης ή επειδή σας αρέσει.
Όπως όλοι πρέπει να γνωρίζουν σήμερα, το Google Chrome είναι το επίσημο πρόγραμμα περιήγησης Google και είναι διαθέσιμο για όλες σχεδόν τις πλατφόρμες. Από τα Windows έως Android και από macOS σε σχεδόν όλες τις διανομές Gnu / Linux. Υπό αυτήν την έννοια, είναι λογικό ότι πολλά άτομα αρέσουν σε αυτό το πρόγραμμα περιήγησης, το οποίο είναι ίσως το πιο δημοφιλές. Έτσι, στις ακόλουθες γραμμές θα δούμε μερικούς τρόπους για να το εγκαταστήσουμε στο Ubuntu 19.10.
Εγκαταστήστε το Google Chrome στο Ubuntu 19.10

Από τη γραμμή εντολών
Για να ξεκινήσουμε θα πρέπει να ανοίξουμε ένα παράθυρο τερματικού από το μενού εφαρμογών ή πατώντας το συνδυασμό πλήκτρων Ctrl + Alt + T. Μόλις ανοίξει θα γράψουμε την ακόλουθη εντολή σε αυτήν, με την οποία θα το κάνουμε δημιουργία αρχείου προέλευσης για το πρόγραμμα περιήγησης Google Chrome.
sudo vim /etc/apt/sources.list.d/google-chrome.list
Για να δημιουργήσω αυτό το αρχείο, θα χρησιμοποιήσω τον επεξεργαστή vim, αν και μπορεί να χρησιμοποιηθεί οποιοσδήποτε άλλος, αυτή είναι ήδη η επιλογή κάθε χρήστη. Πρόκειται για ένα πρόγραμμα επεξεργασίας κειμένου για τη γραμμή εντολών, το οποίο θα μας επιτρέψει να επεξεργαστούμε αρχεία κειμένου στο τερματικό.
Τώρα πρόκειται αντιγράψτε την ακόλουθη γραμμή και επικολλήστε την στο αρχείο google-chrome.list που μόλις ανοίξαμε:
deb [arch=amd64] http://dl.google.com/linux/chrome/deb/ stable main
Μόλις επικολληθεί η γραμμή, απλά πρέπει να αποθηκεύσετε το αρχείο και να βγείτε ξανά στο τερματικό. Μετά από αυτό, θα πρέπει να εκτελέσουμε την ακόλουθη εντολή λήψη του κλειδιού υπογραφής Google:
wget https://dl.google.com/linux/linux_signing_key.pub
Συνεχίζουμε να χρησιμοποιούμε το apt-key για να προσθέσουμε την υπογραφή στο μπρελόκ μας. Αυτό θα επιτρέψει στον διαχειριστή πακέτων να επαληθεύσει την ακεραιότητα του πακέτου .deb του Google Chrome. Για να το κάνουμε αυτό, στο ίδιο τερματικό γράφουμε:
sudo apt-key add linux_signing_key.pub
Μετά από αυτό, θα το κάνουμε ενημερώστε τη λίστα πακέτων και εγκαταστήστε σταθερή έκδοση του Google Chrome. Θα το επιτύχουμε με το ακόλουθο σενάριο:
sudo apt update && sudo apt install google-chrome-stable
να ξεκινήστε το πρόγραμμα περιήγησης chromeΕάν επιλέξουμε τη σταθερή έκδοση, από το τερματικό (Ctrl + Alt + T) θα πρέπει να εκτελέσουμε μόνο:
google-chrome-stable
Θα μπορέσουμε επίσης να το ξεκινήσουμε αναζητώντας τον εκκινητή του προγράμματος περιήγησης ιστού.
Λήψη του πακέτου .deb
Μια άλλη δυνατότητα εγκατάστασης θα είναι η πρώτη, Επισκέψου την ιστοσελίδα από το Google Chrome για να κατεβάσετε το πακέτο .deb που απαιτείται για να το εγκαταστήσετε στο Ubuntu 19.10.
Μόλις έρθει σε αυτό, απλά πρέπει πατήστε το μπλε κουμπί 'Κάντε λήψη του Chrome» που φαίνεται στην προηγούμενη σύλληψη. Αυτό θα μας δείξει μια νέα οθόνη.
Τώρα πρέπει να το κάνουμε διαλέξτε την επιλογή πακέτου .DEB συμβατή με Debian, Ubuntu και παράγωγα όπως το Linux Mint ή άλλα. Αφού κάνετε κλικ στο «Αποδοχή και εγκατάστασηΘα ανοίξει ένα νέο παράθυρο όπως το παρακάτω. Σε αυτό μπορούμε να επιλέξουμε την επιλογή "Αποθηκεύσετε το αρχείο".
Μόλις ολοκληρωθεί η λήψη, θα ανοίξουμε το τερματικό (Ctrl + Alt + T) και θα μεταβούμε στο φάκελο Λήψεις για να εγκαταστήσετε τελικά το πακέτο.
cd Descargas sudo dpkg -i google-chrome-stable_current_amd64.deb
Μετά την εγκατάσταση, μπορούμε να ξεκινήσουμε αυτό το πρόγραμμα περιήγησης από το κύριο μενού.
Μόλις ξεκινήσει, θα είμαστε σε θέση να επιλέξουμε εάν θέλουμε το Google Chrome να είναι το προεπιλεγμένο πρόγραμμα περιήγησής μας και αν θέλουμε να στέλνουμε αυτόματα στατιστικά στοιχεία σχετικά με σφάλματα στην Google.
Εγκαταστήστε και διαχειριστείτε τις εξαιρέσεις Gnome από το πρόγραμμα περιήγησης
Επειδή το Ubuntu έχει το περιβάλλον επιφάνειας εργασίας Gnome Shell από προεπιλογή, θα μας προσφέρει τη δυνατότητα να το κάνουμε να βελτιώσουμε την εμπειρία χρήστη και να επεκτείνουμε τις λειτουργίες του με τη βοήθεια επεκτάσεων. Αυτά μπορούμε να κατεβάσουμε, να εγκαταστήσουμε και να διαχειριστούμε είτε από το εργαλείο Gnome Tweaks είτε από το πρόγραμμα περιήγησης ιστού.
Για να μπορέσουμε να το κάνουμε με το Chrome μας, πρέπει να το κάνουμε εγκαταστήστε επίσης το βύσμα για να μπορείτε να εγκαταστήσετε τις επεκτάσεις στο σύστημα από το πρόγραμμα περιήγησης. Για να διατηρήσουμε αυτόν τον σύνδεσμο, θα πρέπει να ανοίξουμε μόνο ένα τερματικό (Ctrl + Alt + T) και να γράψουμε σε αυτό:
sudo apt install chrome-gnome-shell
Μόλις ολοκληρωθεί η εγκατάσταση, μένει μόνο να προχωρήσουμε στην επόμενη σύνδεσμος με το πρόγραμμα περιήγησης. Μόλις μεταβείτε στον Ιστό, υπάρχει μόνο κάντε κλικ στην ενότητα που μας δίνει την επιλογή να εγκαταστήσουμε το απαραίτητο πρόσθετο.

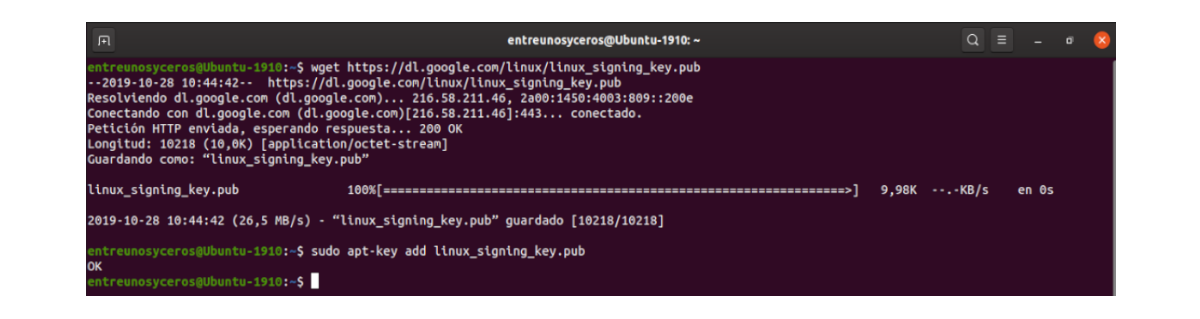

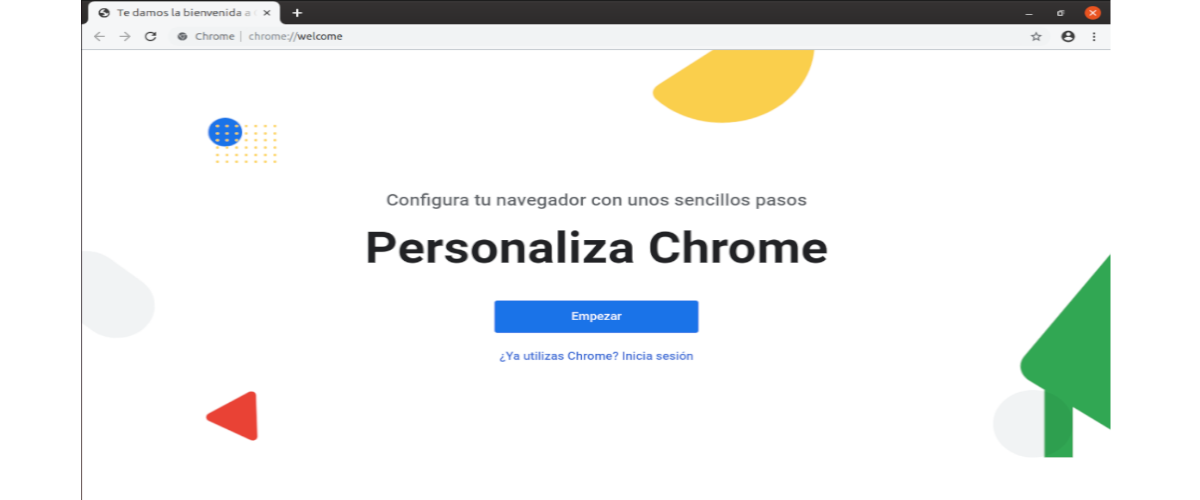

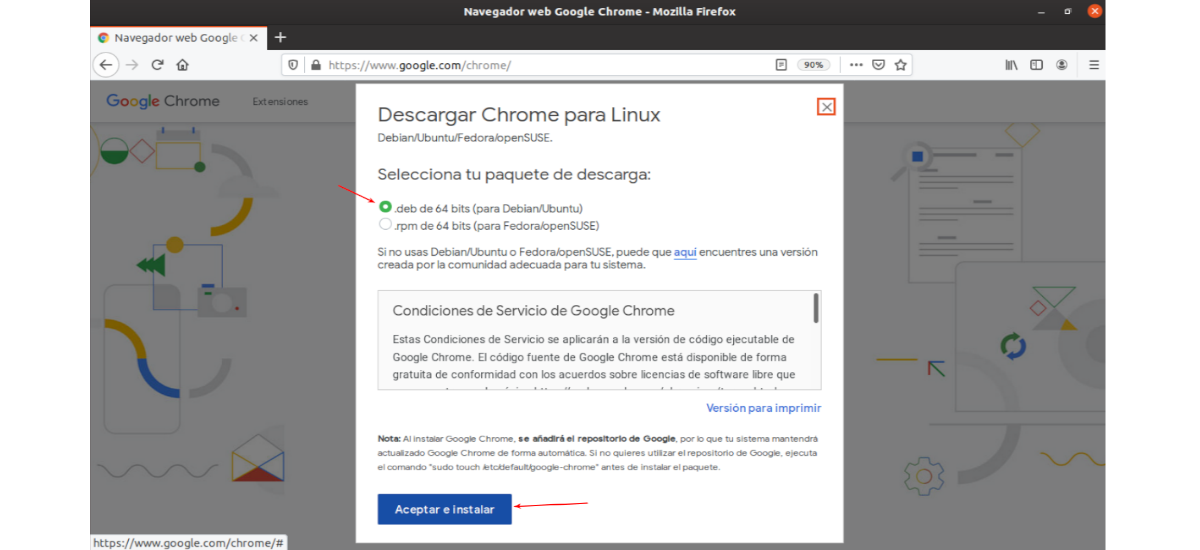
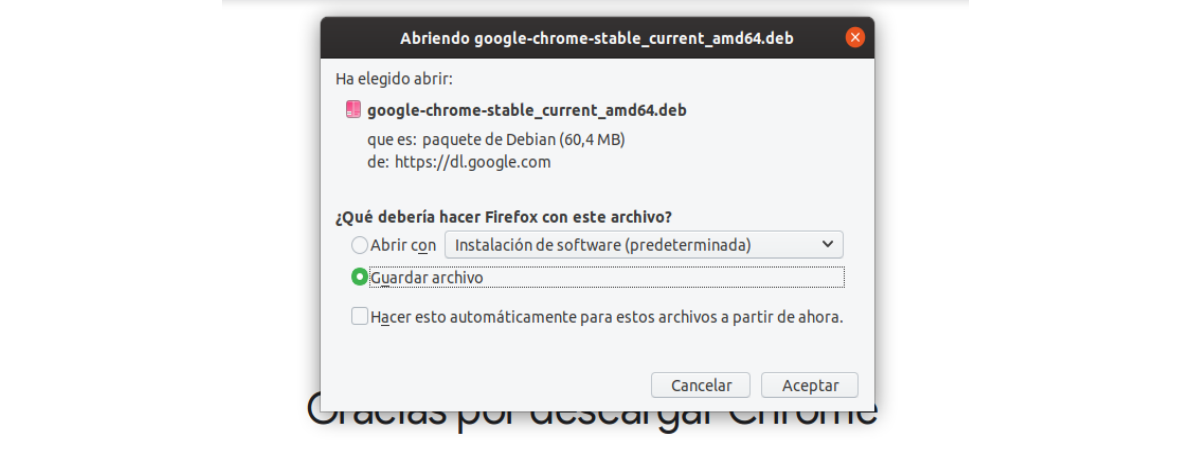
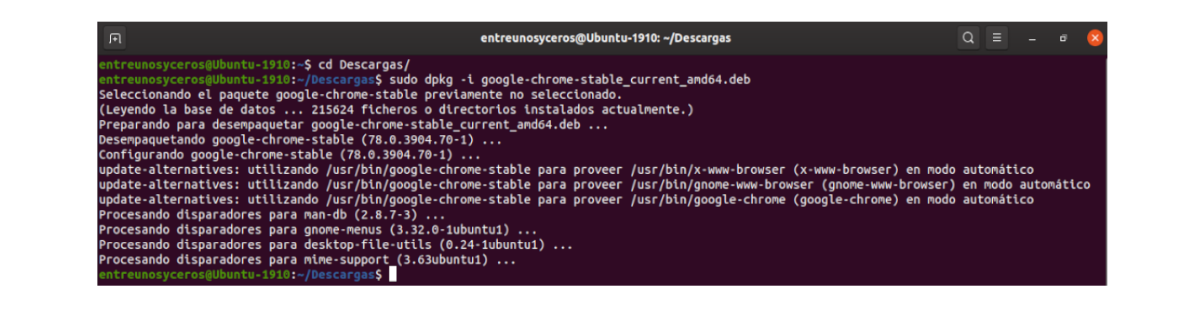

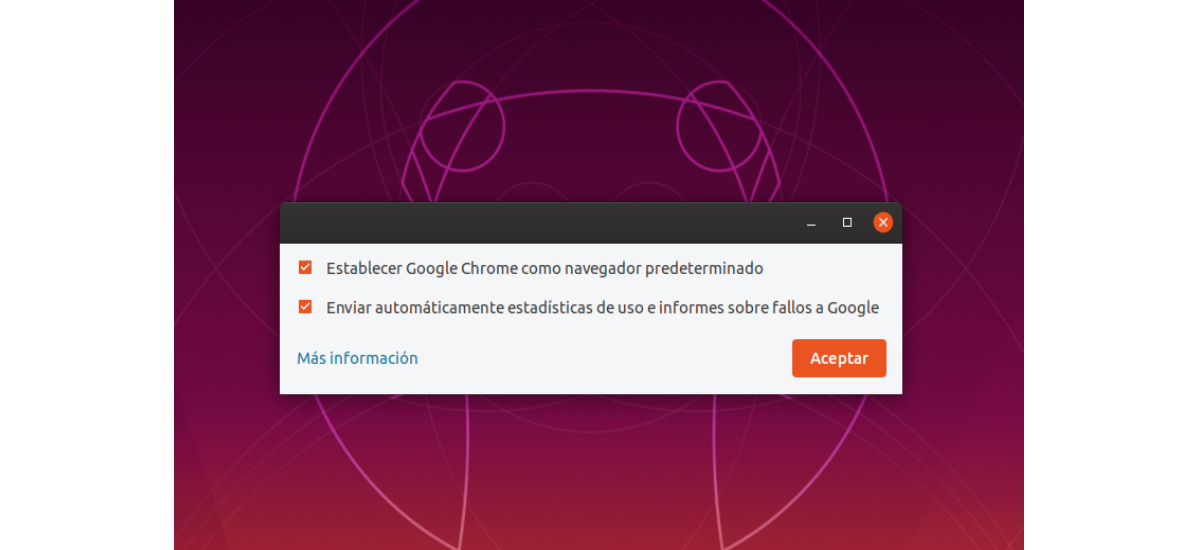
Καλή.
Κατανοώ ότι η πρώτη μέθοδος εγκατάστασης εγκαθιστά επίσης μελλοντικές ενημερώσεις του Google Chrome καθώς έχει προστεθεί στη λίστα των πηγών. Η δεύτερη μέθοδος, κατεβάζοντας το αρχείο .deb, θα πρέπει να ενημερώσουμε χειροκίνητα κάθε έκδοση κάνοντας λήψη του αντίστοιχου αρχείου .deb;
Συγχωρώ.
Ξέχασα να σας ευχαριστήσω για το άρθρο και την απάντησή σας.
Γεια σας. Η αλήθεια είναι ότι όποτε εγκαθιστούσα το Chrome, το έκανα από το αποθετήριο. Αλλά σύμφωνα με support.google.com η έκδοση μπορεί να ενημερωθεί από το ίδιο το πρόγραμμα περιήγησης. Salu2.