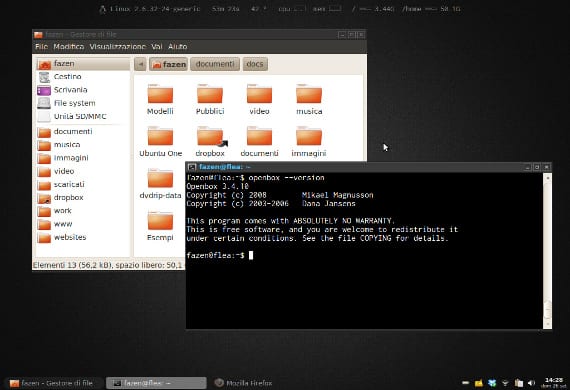
Πριν λίγες μέρες μιλούσαμε διαχειριστές αρχείων. Ένα κάπως άγνωστο θέμα. Λοιπόν σήμερα, όπως και σε προηγούμενα θέματα, θα επαναλάβουμε το θέμα αλλά με πιο πρακτικό τρόπο. Πρόκειται να εγκαταστήσουμε έναν διαχειριστή αρχείων στην έκδοση του Ubuntu και μετά θα τον κάνουμε ως προεπιλεγμένο διαχειριστή αρχείων.
Αυτήν τη στιγμή αναρωτιέστε τι ΠΩΣ ΕΙΝΑΙ ΔΙΑΧΕΙΡΙΣΤΙΚΟΣ ΑΡΧΕΙΟΣ; Το θέμα είναι απλό, στο GNU / Linux αποφασίζετε, όχι η εταιρεία ή η εταιρεία.áΠοιος ή ο συντάκτης, είναι ο χρήστης και κατά γενικό κανόνα - υπάρχει κάποιο πρόγραμμα που αντιστέκεται σε αυτό - ένα πρόγραμμα δεν εξαλείφει την υπεροχή ενός άλλου στο σύστημα, δηλαδή, αφού έχει εγκατασταθεί Firefox δεν σας εμποδίζει να εγκαταστήσετε ένα άλλο πρόγραμμα περιήγησης όπως Χρώμιο και με τον ίδιο τρόπο που έχετε έναν διαχειριστή αρχείων όπως Ναυτίλος δεν σημαίνει ότι δεν μπορείτε να εγκαταστήσετε έναν άλλο διαχειριστή αρχείων όπως pcmanfm.
Θα κάνουμε την πρακτική περίπτωση με ο διαχειριστής αρχείων Thunar, χρησιμοποιείται σε Xubuntu και ότι είναι το πιο σχολιασμένο στο blog, οπότε θα έχετε επιπλέον βοήθεια εάν έχετε προβλήματα με αυτό.
Πρώτα πηγαίνουμε στην κονσόλα ή το τερματικό και γράφουμε
Sudo apt-get εγκατάσταση thunar
Πατήστε "S" στην ερώτηση και θα ξεκινήσει η εγκατάσταση του διαχειριστή αρχείων. Μόλις εγκατασταθεί, θα πρέπει μόνο να πούμε στο Σύστημα τι θέλουμε να χρησιμοποιήσουμε Thunar ως ο προεπιλεγμένος διαχειριστής αρχείων και όχι Ναυτίλος οπότε θα πρέπει να το κρατήσουμε τα σενάρια.
Το σενάριο
Για να δημιουργήσουμε ένα σενάριο, πρέπει απλώς να δημιουργήσουμε στον προσωπικό μας φάκελο ένα αρχείο κειμένου που ονομάζεται "προεπιλογήΤότε το ανοίγουμε και το αντιγράφουμε:
#! / bin / bash ## Αρχικά γράφτηκε από το aysiu από τα Φόρουμ του Ubuntu ## Αυτός είναι ο κωδικός GPL ## Γι 'αυτό βελτιώστε τον και αφήστε το ξανά. action makethunardefault () {## Πήγα με --no-install-suggests επειδή ## Δεν ήθελα να φέρω πολλά ανεπιθύμητα, ## και Jaunty εγκαθιστά προτεινόμενα πακέτα από προεπιλογή.
echo -e "\ nΒεβαιωθείτε ότι το Thunar είναι εγκατεστημένο \ n" sudo apt-get update & & sudo apt-get install thunar --no-install-recommended ## Έχει νόημα να αλλάξετε τον κατάλογο;
## Ή πρέπει όλες οι μεμονωμένες εντολές να αναφέρονται μόνο στην πλήρη διαδρομή;
echo -e "\ nΑλλαγή στον κατάλογο εκκίνησης εφαρμογών \ n" cd / usr / share / apps echo -e "\ nΚατασκευή αντιγράφου καταλόγου \ n" ## Έχει νόημα να δημιουργήσετε έναν ολόκληρο κατάλογο αντιγράφων ασφαλείας;
## Πρέπει να δημιουργούνται αντίγραφα ασφαλείας για κάθε αρχείο στη θέση του;
sudo mkdir nonautilusplease echo -e "\ nΕφαρμογή χειρισμού φακέλων εκκίνησης \ n" sudo cp nautilus-folder-handler.desktop nonautilusplease / ## Εδώ χρησιμοποιώ δύο ξεχωριστές εντολές sed ## Υπάρχει τρόπος να τα δέσετε μαζί για να έχω Η εντολή ## sed κάνει δύο αντικαταστάσεις σε ένα αρχείο;
sudo sed -i -n / nautilus --no-desktop / thunar / g 'nautilus-folder-handler.desktop sudo sed -i -n / TryExec = nautilus / TryExec = thunar / g' nautilus-folder- handler.desktop echo -e "\ nΠροσαρμογή προγράμματος εκκίνησης προγράμματος περιήγησης \ n" sudo cp nautilus-browser.desktop nonautilusplease / sudo sed -i -n 's / nautilus --no-desktop --browser / thunar / g' nautilus-browser. desktop sudo sed -i -n / TryExec = nautilus / TryExec = thunar / g 'nautilus-browser.desktop echo -e "\ nΕφαρμογή τροποποίησης εικονιδίου υπολογιστή \ n" sudo cp nautilus-computer.desktop nonautilusplease / sudo sed -i -n 's / nautilus --no-desktop / thunar / g' nautilus-computer.desktop sudo sed -i -n / TryExec = nautilus / TryExec = thunar / g 'nautilus-computer.desktop echo -e "\ nModify home icon launcher \ n "sudo cp nautilus-home.desktop nonautilusplease / sudo sed -i -n's / nautilus --no-desktop / thunar / g 'nautilus-home.desktop sudo sed -i -n' s / TryExec = nautilus / TryExec = thunar / g 'nautilus-home.desktop echo -e "\ n Τροποποίηση γενικού εκκινητή Nautilus \ n" sudo cp nautilus.desktop nonautilusp lease / sudo sed -i -n 's / Exec = nautilus / Exec = thunar / g' nautilus.desktop ## Αυτό το τελευταίο κομμάτι δεν είμαι σίγουρος ότι πρέπει να συμπεριληφθεί ## Βλέπε, το μόνο πράγμα που δεν αλλάζει σε η ## νέα προεπιλογή Thunar κάνει κλικ στα αρχεία στην επιφάνεια εργασίας, ## επειδή ο Ναυτίλος διαχειρίζεται την επιφάνεια εργασίας (τόσο τεχνικά ## δεν ξεκινά μια νέα διαδικασία όταν κάνετε διπλό κλικ ## σε ένα εικονίδιο εκεί).
## Έτσι σκοτώνει εντελώς τη διαχείριση εικονιδίων στην επιφάνεια εργασίας ## Κάνοντας την επιφάνεια εργασίας αρκετά άχρηστη ... θα ήταν καλύτερα ## να κρατάς τον Ναυτίλο εκεί αντί για τίποτα; Ή πηγαίνετε μέχρι τώρα ## για να διαχειριστείτε το Xfce την επιφάνεια εργασίας στο Gnome;
echo -e "\ nΑλλαγή βάσης Nautilus launcher \ n" sudo dpkg-divert --divert /usr/bin/nautilus.old --rename / usr / bin / nautilus & & sudo ln -s / usr / bin / thunar / usr / bin / nautilus echo -e "\ nΑφαίρεση του Ναυτίλου ως διαχειριστή επιφάνειας εργασίας \ n" killall nautilus echo -e "\ nΤο Thunar είναι πλέον ο προεπιλεγμένος διαχειριστής αρχείων. Για να επιστρέψετε το Nautilus στην προεπιλογή, εκτελέστε ξανά αυτό το σενάριο. \ N "} restorenautilusdefault () {echo -e" \ nΑλλαγή στον κατάλογο εκκίνησης εφαρμογών \ n "cd / usr / share / apps echo -e" \ nΑναφορά εφεδρικών αρχείων \ n "sudo cp nonautilusplease / nautilus-folder-handler.desktop.
sudo cp nonautilusplease / nautilus-browser.desktop.
sudo cp nonautilusplease / nautilus-computer.desktop.
sudo cp nonautilusplease / nautilus-home.desktop.
sudo cp nonautilusplease / nautilus.desktop.
echo -e "\ nΑφαίρεση εφεδρικού φακέλου \ n" sudo rm -r nonautilus παρακαλώ echo -e "\ nΕπαναφορά του Nautilus launcher \ n" sudo rm / usr / bin / nautilus & & sudo dpkg-divert --rename --remove / usr / bin / nautilus echo -e "\ nΚαθιστώντας τον Nautilus να διαχειριστεί ξανά την επιφάνεια εργασίας \ n" nautilus --no-default-window & ## Η μόνη αλλαγή που δεν αναιρείται είναι η εγκατάσταση του Thunar ## Πρέπει να αφαιρεθεί το Thunar; Ή απλώς κρατήθηκε;
## Δεν θέλετε να φορτώσετε το σενάριο με πάρα πολλές ερωτήσεις;
} ## Βεβαιωθείτε ότι βγούμε εάν δεν ολοκληρωθούν επιτυχώς οι εντολές.
## Χάρη στο nanotube για αυτό το μικρό απόσπασμα κώδικα από τις πρώιμες ## εκδόσεις του UbuntuZilla set -o errexit trap 'echo "Η προηγούμενη εντολή δεν ολοκληρώθηκε με επιτυχία. Έξοδος. "'ERR ## Αυτός είναι ο κύριος κωδικός ## Είναι απαραίτητο να βάλετε κάποιο άλλοif εδώ; Ή είναι ## περιττό, αφού ο κατάλογος είναι ## είτε υπάρχει είτε δεν υπάρχει;
## Υπάρχει καλύτερος τρόπος για να παρακολουθείτε εάν ## το σενάριο έχει εκτελεστεί πριν;
Το αποθηκεύουμε και το σενάριο ολοκληρώθηκε. Τώρα πηγαίνουμε στο τερματικό και το γράφουμε
chmod 777 defaultthunar
./defaulthunar
Και η εκτέλεση θα ξεκινήσει, μετά από αυτό πρέπει να επαναλάβουμε αυτό το τελευταίο βήμα μόνο αν θέλουμε να το κάνουμε Ναυτίλος. Ελπίζω να το δοκιμάσετε και θα σας βοηθήσει. Θα μου πεις πώς σου φαίνεται. Χαιρετίσματα.
Περισσότερες πληροφορίες - Εγκατάσταση του Thunar 1.5.1 στο Xubuntu 12.10, διαχειριστές αρχείων στο Ubuntu,
Πηγή - Βοηθήστε το Ubuntu
Εικόνα - Φαζέν
Αυτό είναι πολύ καλό, αλλά νομίζετε ότι θα μπορούσατε να χρησιμοποιήσετε κάποιον άλλο όπως το δελφίνι ή να χρησιμοποιήσετε το nautilus στο xubuntu για παράδειγμα. Εάν ξέρετε πώς να μου στείλετε ένα email παρακαλώ jonivancordero@gmail.com